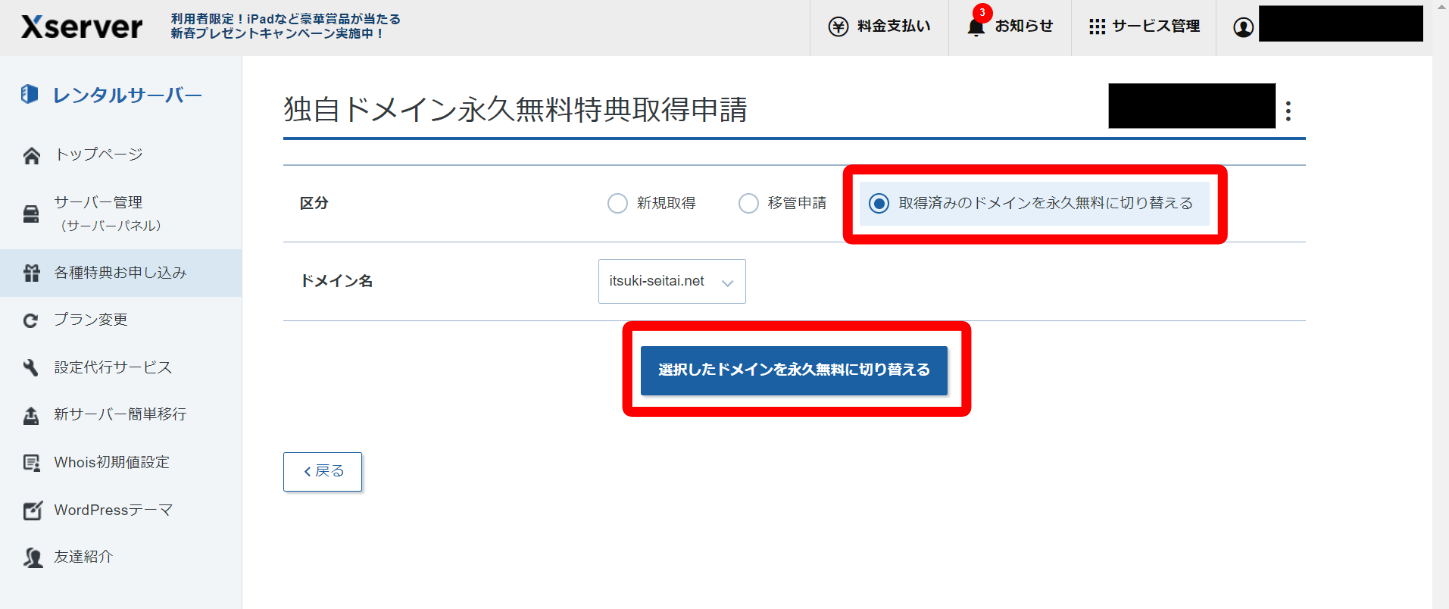WordPressでホームページの制作に入る前に、ドメインとサーバーを用意します。
ドメインとレンタルサーバーはセットで用意することをおすすめします。
ドメインもサーバーも利用料金がかかりますが、セットで購入することで使用料がお得になるなどの特典がつくことが多いためです。
レンタルサーバーにはたくさん種類があります。
時期によって割引キャンペーンの有無も変わるので、「レンタルサーバー おすすめ」などで検索してみてもよいですが、ここでは以下の理由から「Xサーバー」を選びました。
- サーバーの速度が速い
- サポート体制が整っている
- 割引きキャンペーンをしていることが多い
ちなみに、割引キャンペーンの内容はよく読みましょう。
ドメイン永久無料!(ただし1年以上の継続契約が必要)
月額料金693円!(ただし3年継続契約の場合)
みたいなことは多いです。
(Wordpressでホームページを作ろうとしているということは、ホームページを長く使うつもりだと思うので、特に問題ないとは思いますが…!)
ここからはXサーバーの画面を使って解説します。
ほかのサービスで購入したとしても、やること自体は同じです。
ドメインの取得
まずはドメインを取得します。
ドメインは、あなたのホームページのURLになる、下記のオレンジの部分です。
(例)https://inu-seitai.com/
ドメインを取得=この文字列を使う権利を購入するということです。
まずは「取得したいドメインを入力」に希望するドメインを入力するところから始まります。
下記URLから、Xサーバーの公式ページを開いてください。
Xサーバー公式サイト:https://www.xdomain.ne.jp/
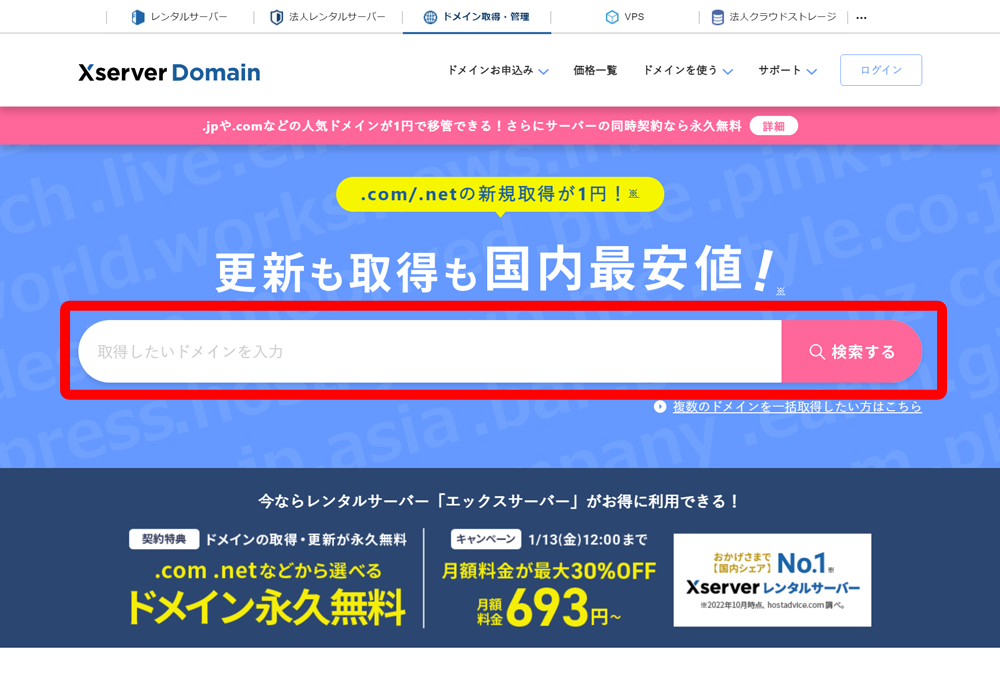
赤枠の中に、ドメインにしたい文字列を入力して「検索する」をクリックしてください。
私の場合、URLを「itsuki-seitai.ドメイン」という形にしたいので、検索バーに「itsuki-seitai」と入力してみました。
使用できるドメインの候補と料金が出てきます。
残念ながら「.com」はすでに誰かが使っているようで、選択できませんでした。
「.net」は利用できるようなので、私はこれを選びました。
ドメイン拡張子を妥協したくない場合は、ドメインの文字列を変更してもう一度検索してください。
「.com」「.jp」「.shop」などのドメイン拡張子の違いは、相手に与えるイメージの違いだけです。
shopじゃないのに「.shop」はおかしいですよね。
それ以外は好みの問題です。
URLを見た人が「怪しい」「このサイト開いて大丈夫?」と不安にならないものを選べばOKです。
おすすめは無料の「.com」や「.net」です。
有料でよければ「.jp」や「.info」が無難です。
使いたいドメイン拡張子にチェックをつけて「取得手続きに進む」をクリックします。
サーバーのレンタル手続き
Xサーバーのレンタルサーバーもセットで申し込みます。
ここでは「エックスサーバースタンダードプラン」にチェックを入れます。
ページ下部「取得手続きに進む」をクリック。
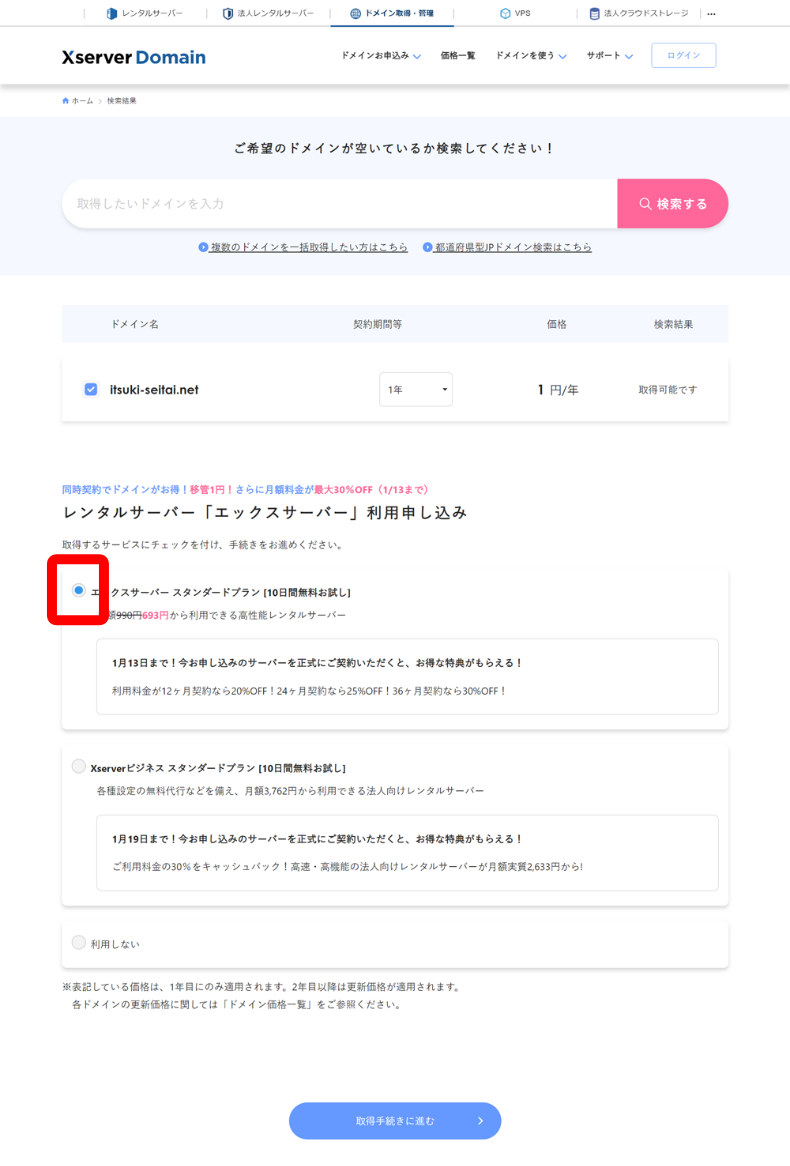
アカウントを登録します。
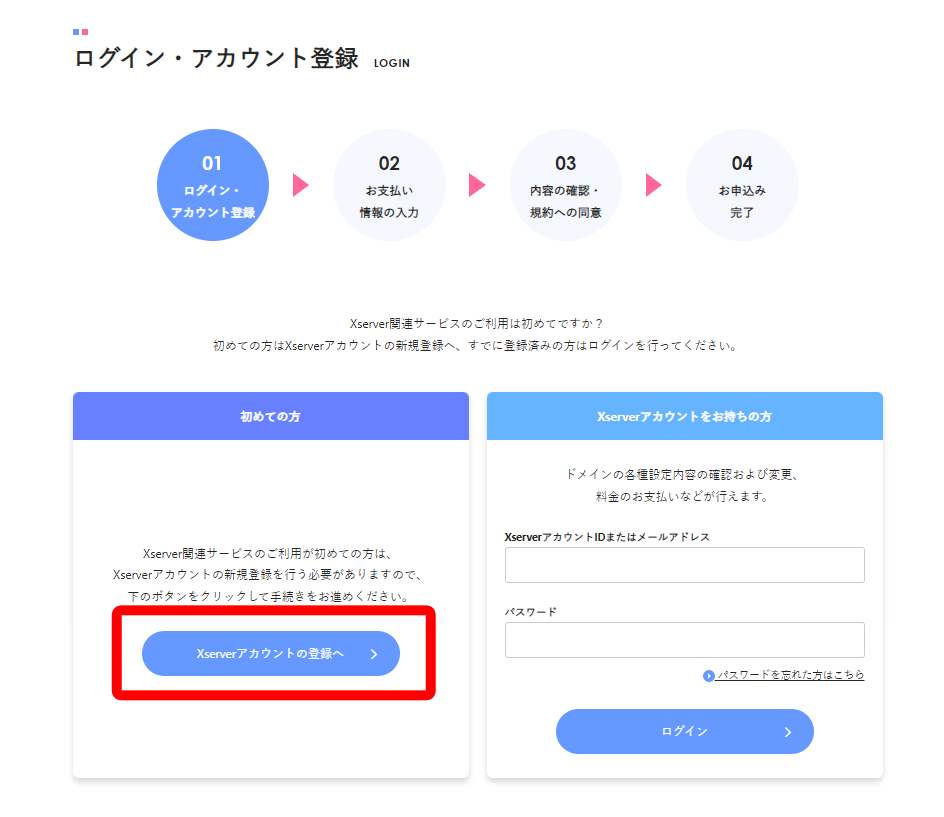
以降は画面に従って入力を進めます
01 アカウント登録
02 支払い設定
03 内容の確認
04 申し込み完了
24時間以内に「サーバーアカウント設定完了のお知らせ」というタイトルのメールが届いたら、ドメインとレンタルサーバーの用意は完了です。
メールにはログインに必要な各種情報が記載されています。
このメールは消さないよう保管してください。
ちなみに2023年1月時点では、登録後10日間は試用期間としてサーバーが無料で使えました。
継続利用する場合、試用期間内にXserverアカウントにログインして利用料金を支払うことで本契約となります。
継続利用しない場合、試用期間内に解約申請が必要です。
Xサーバーで問題ない!という方は、忘れないうちに本契約しましょう。
Xサーバーの本契約
Xサーバーのサーバーパネルにログインします。
https://secure.xserver.ne.jp/xapanel/login/xserver/
ログインに必要な情報は、アカウント登録時のメールに記載されています。
トップページの上部「料金支払い」をクリックします。
サーバーとドメインと契約期間を選択します。
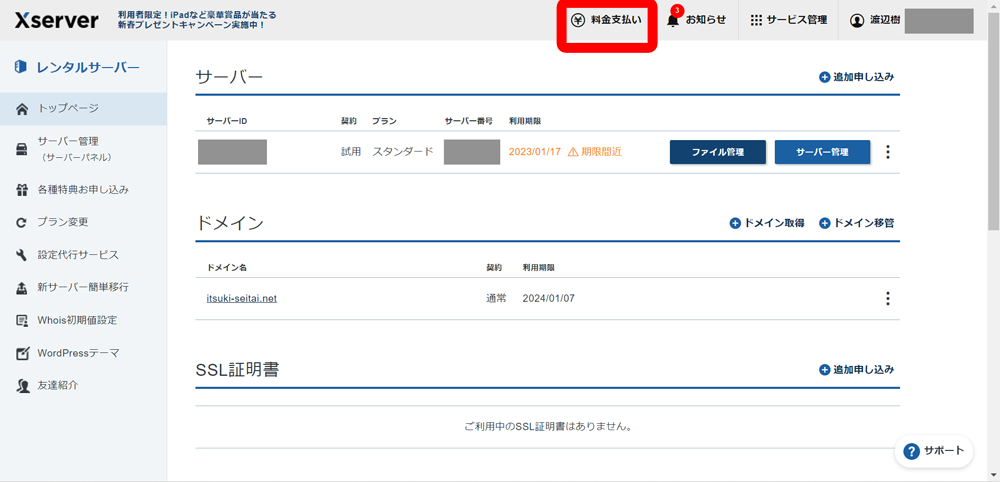
その後は、ドメイン、レンタルサーバーともに契約期限が近くなると、設定したメールアドレス宛てにプラン更新のお知らせが届きます。
サーバーにドメインを設定
次に行うWordpressのインストールをスムーズにするために、ドメインの追加をしておきます。
サーバー管理(サーバーパネル)から、契約したサーバーを選択してください。
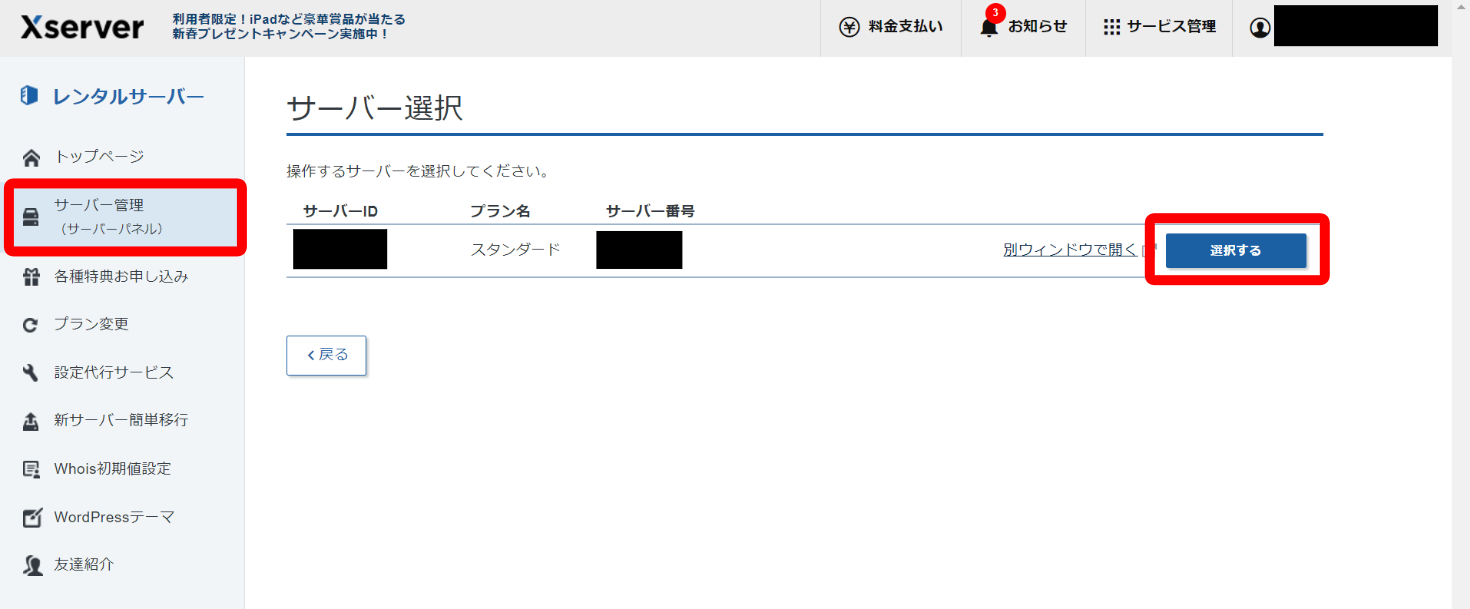
「ドメイン設定」を選択
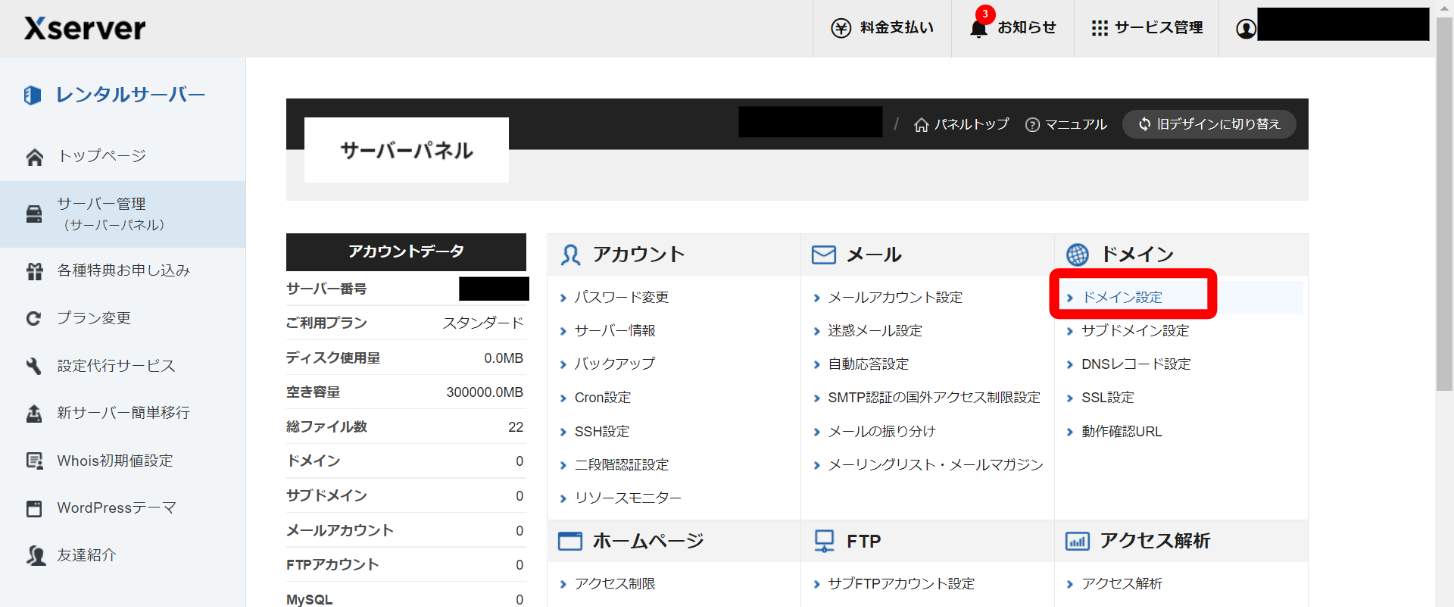
「ドメイン設定追加」をクリック。
ドメイン名のバーに、先ほど取得したドメインを入力して「確認画面へ進む」。
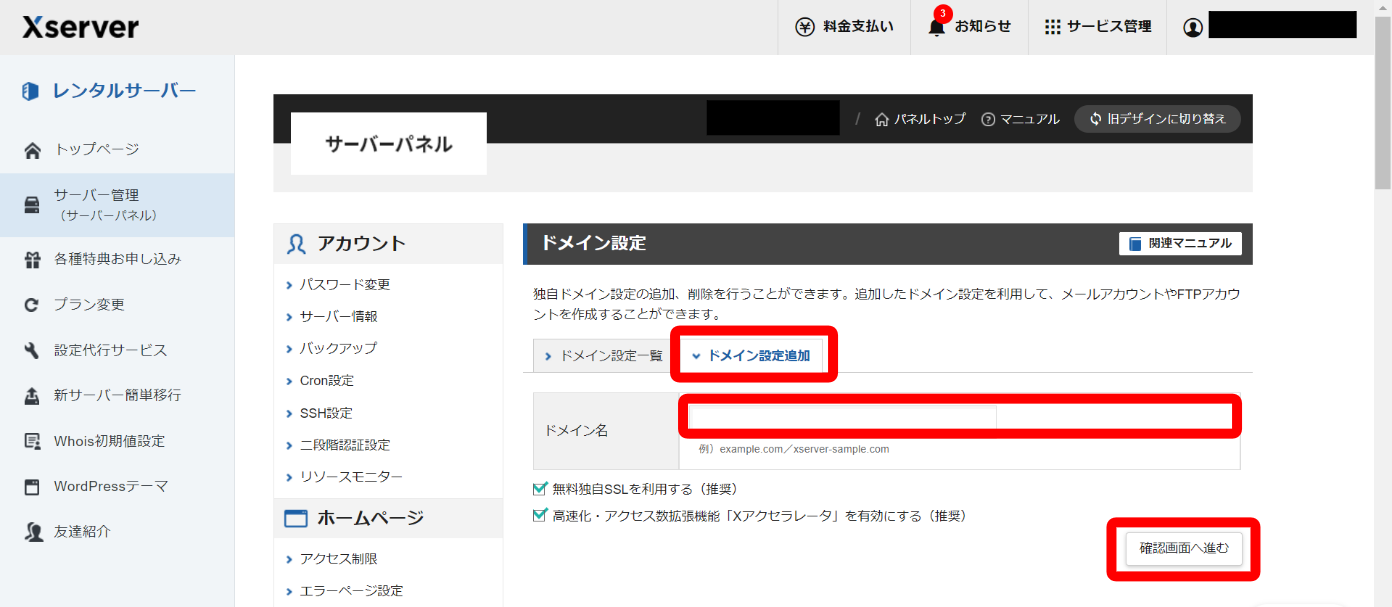
次の画面で正しく入力されていることを確認したら、「追加する」で完了です。
※反映に時間がかかることがあるそうです
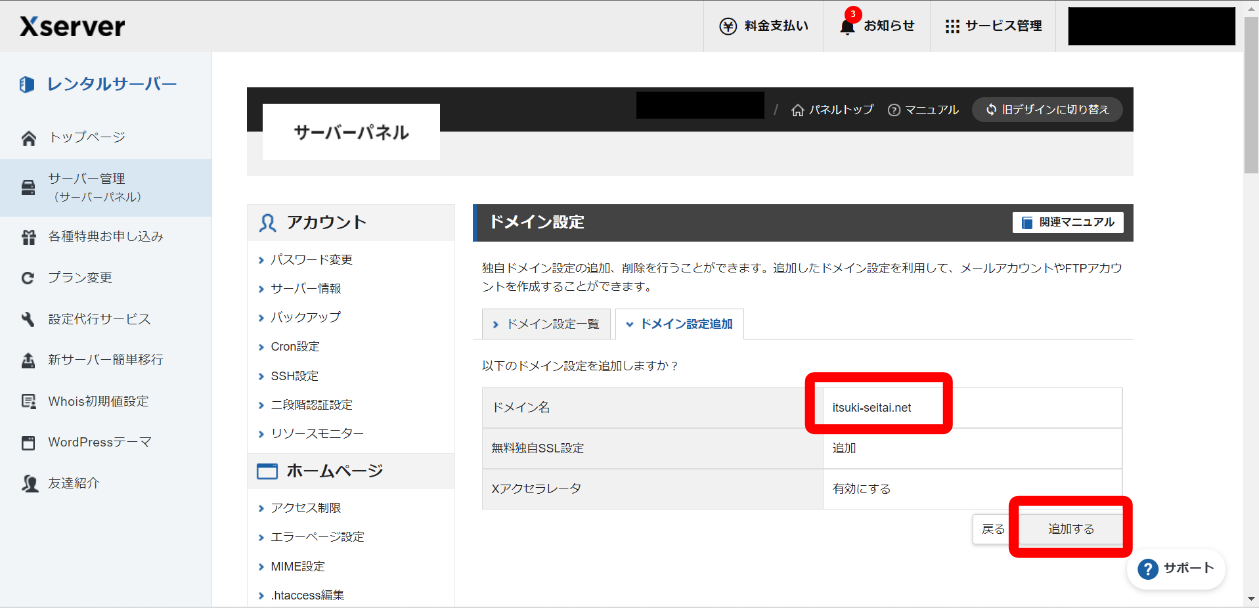
おまけ(キャンペーンの特典の受け取り方)
ドメイン無料のキャンペーンはよく行われているので、設定方法を説明します。
<特典の申し込み方法>
「ドメイン永久無料」にするには特典利用の申し込みが必要です。
レンタルサーバーを12ヵ月以上の本契約かつ自動更新に設定すると「独自ドメイン永久無料特典」が届きます。
「各種特典お申込み」から「この特典を利用する」を選択します。
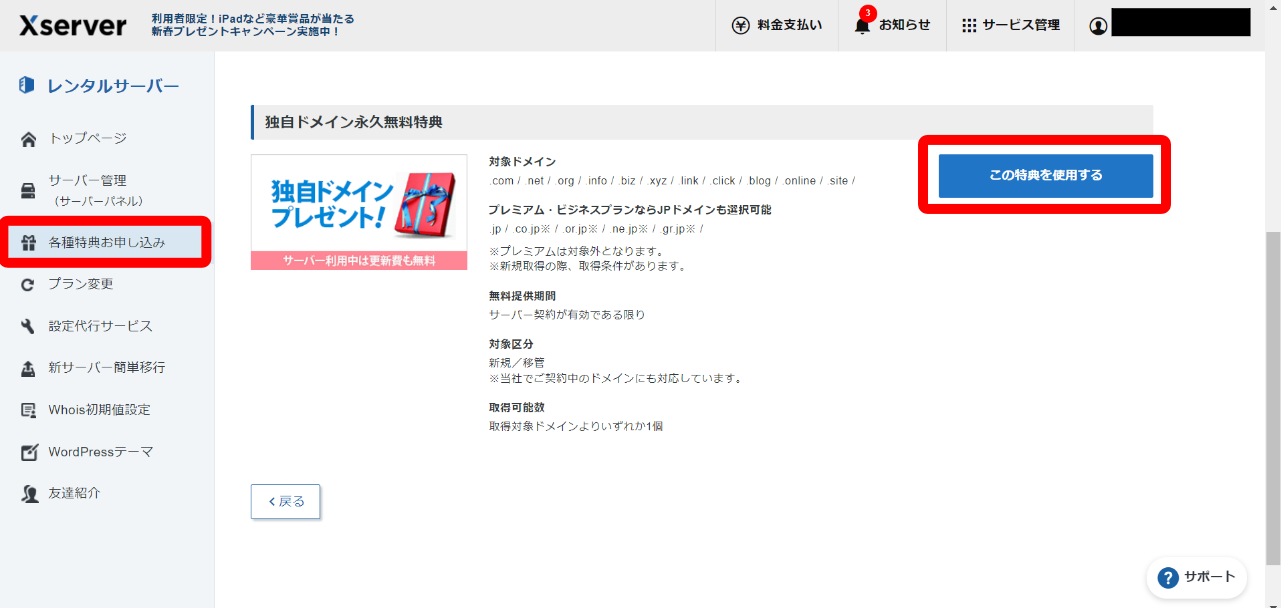
「取得済みのドメインを永久無料に切り替える」を選択して
「選択したドメインを永久無料に切り替える」で完了です。