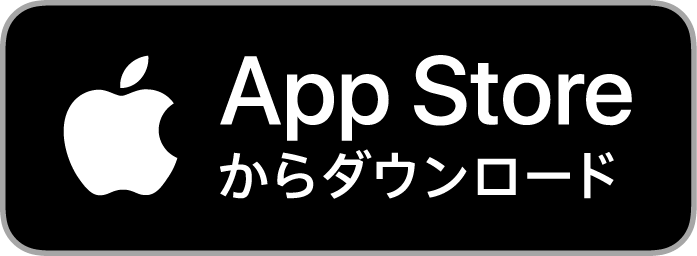ホストとしてZoomを開く操作
ホスト(主催者)としてアクセスURLを作る方法について解説します。
事前準備
事前準備1:アカウントを作成する
Zoomは、参加する側はアカウントが必要ありません。
しかし、主催する側はアカウントを作成する必要があります。
PCの場合:アカウント作成~マイプロフィールまで
まずはZoomのアカウントを作成しましょう。
こちらの公式ページを開いてアカウント作成を始めます。
年齢の確認→アドレス登録→メールアドレスの認証
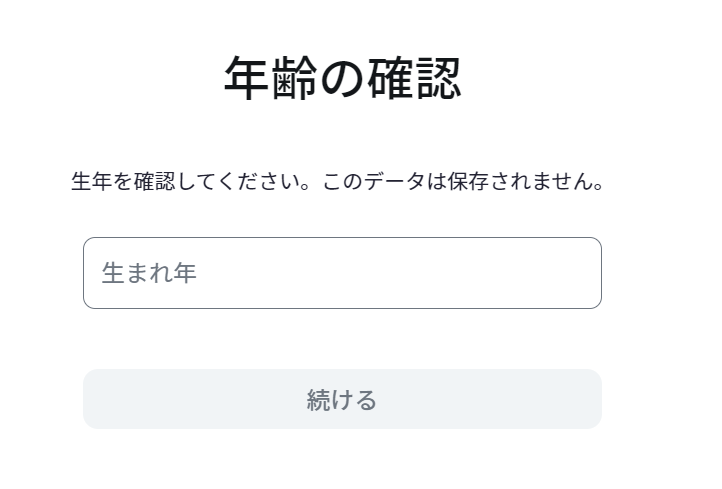
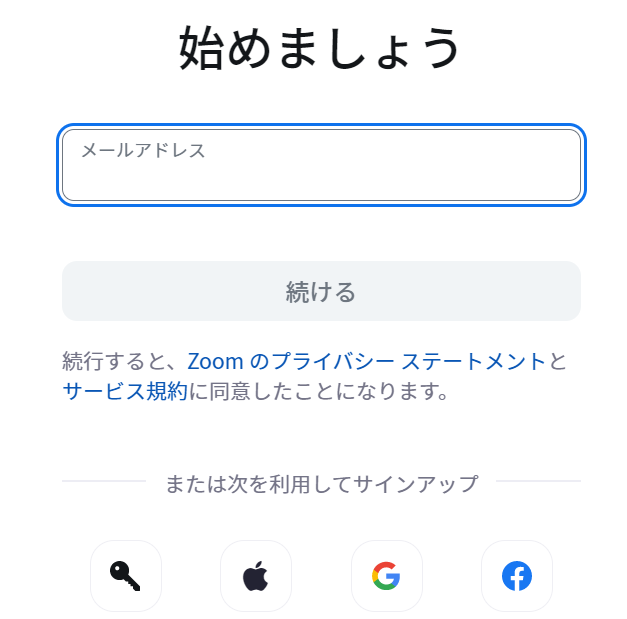
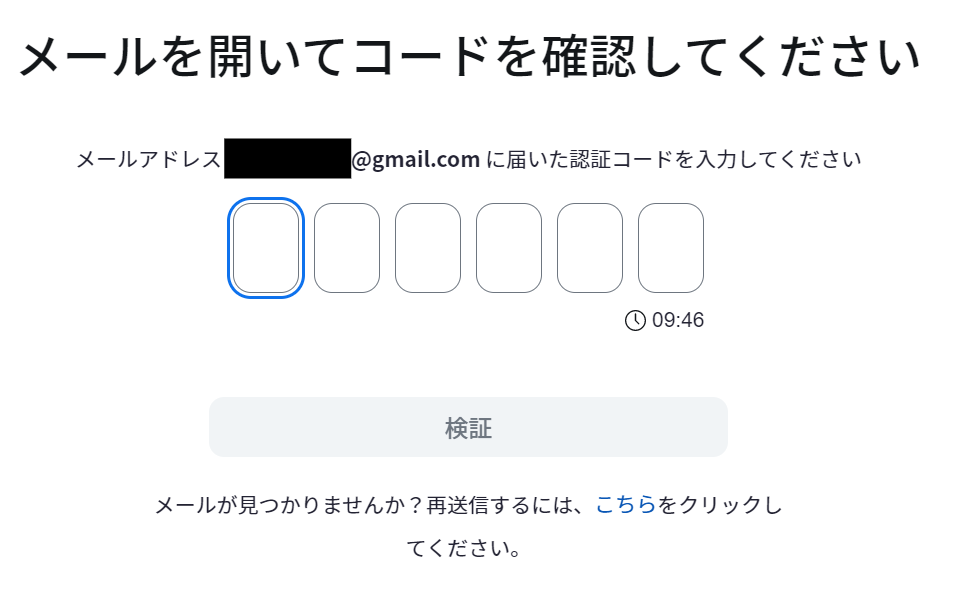
名前とパスワードを設定します。
ここで入力したメールアドレスとパスワードが、次回からログイン情報として利用されます。

入力が完了すると「マイプロフィール」というメインページが開きます。
これでアカウント作成は完了です。
PCの場合もアプリを入れておく!
そのままブラウザで利用してもよいですが、アプリを入れると操作できる機能が増えるので便利です。
WindowsならMicrosoft store、MacならApp Storeで「Zoom」と検索してアプリを入れましょう。
頻繁に使うなら、デスクトップやタスクバーに置いておくのがおすすめです!
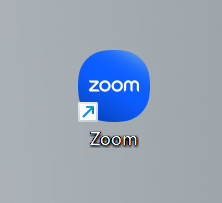
アプリを立ち上げるとログイン情報の入力画面が開きます。
先ほど登録したメールアドレスとパスワードでログインしてください。
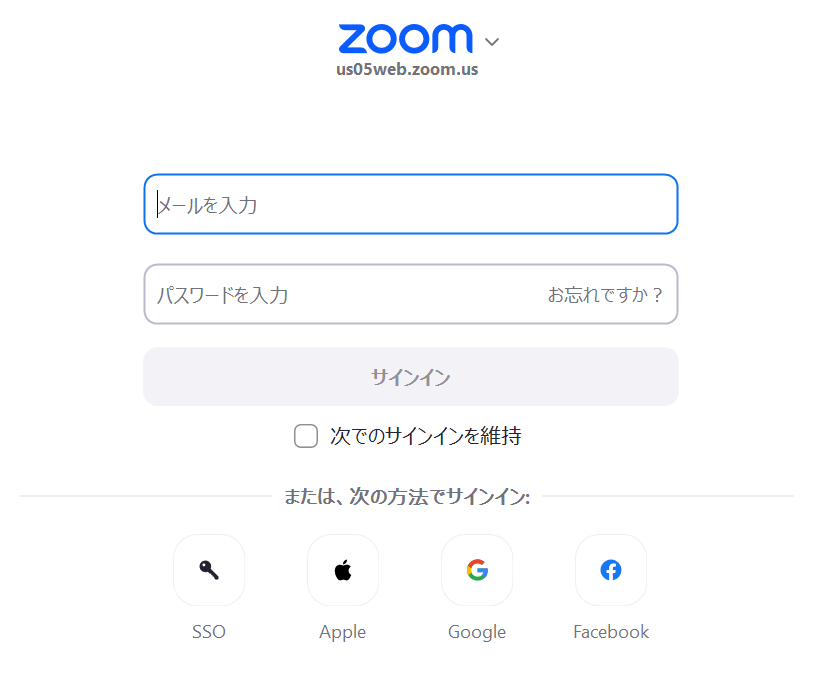
アプリのトップ画面が開きました。
この画面からミーティングURLを作成していくことになります。
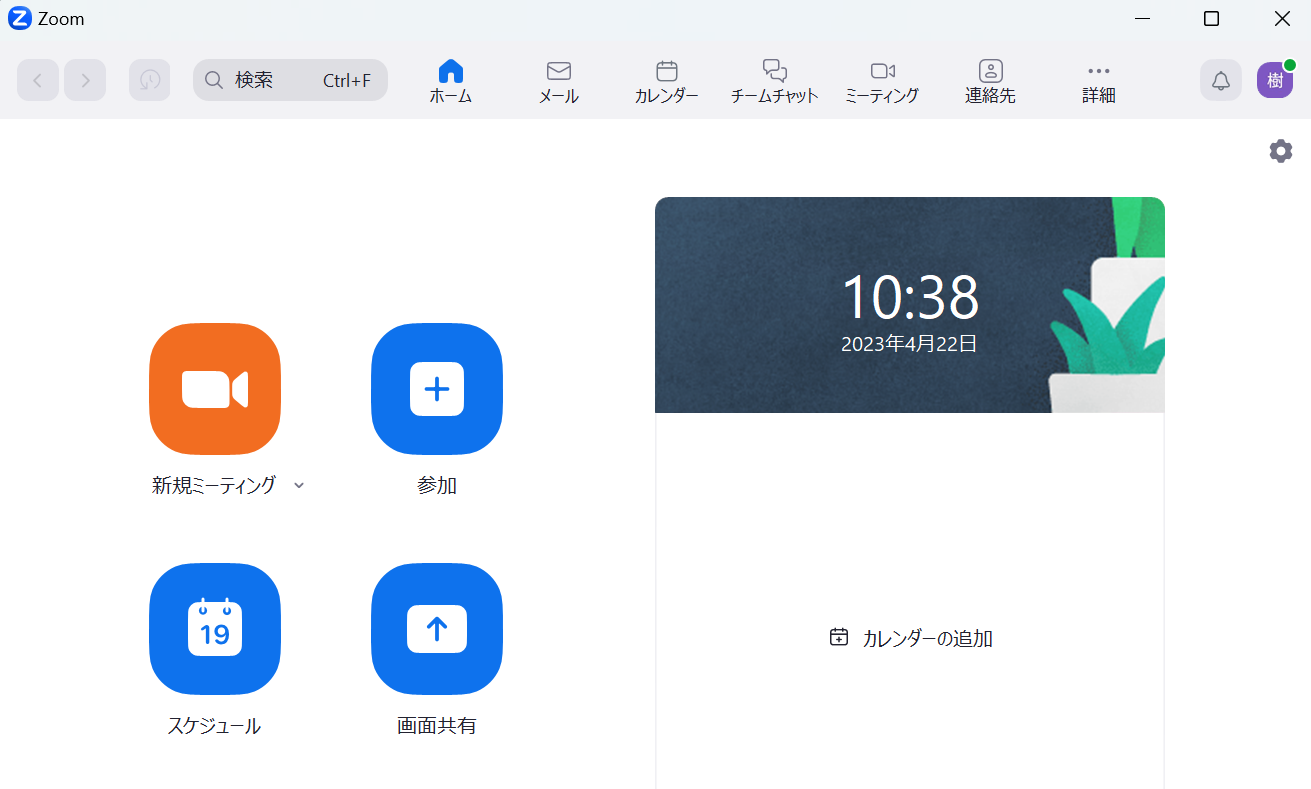
スマホの場合:アカウント作成~マイプロフィールまで
まずアプリをダウンロードします。
「サインアップ」を選択。
年齢の確認→アドレス登録→メールアドレスの認証
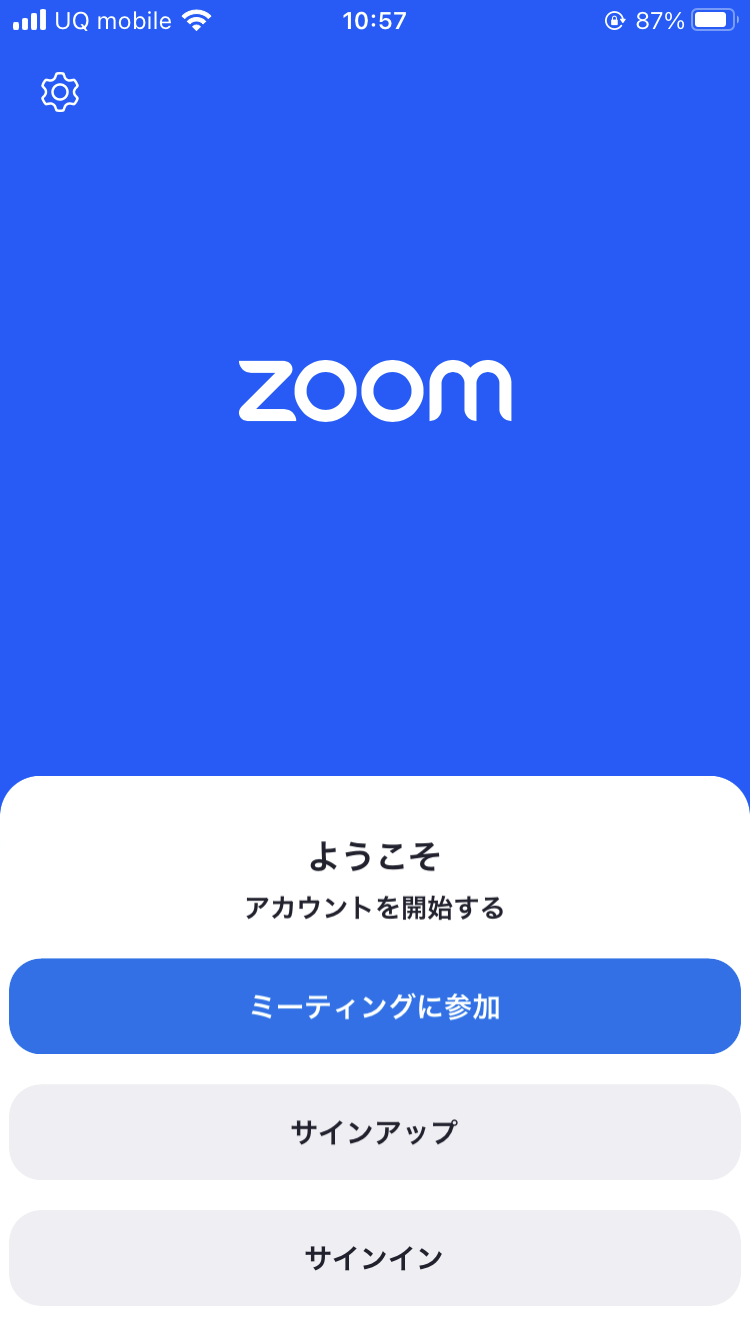
画面の通りに進めると下の「マイプロフィール」の画面が開きます。
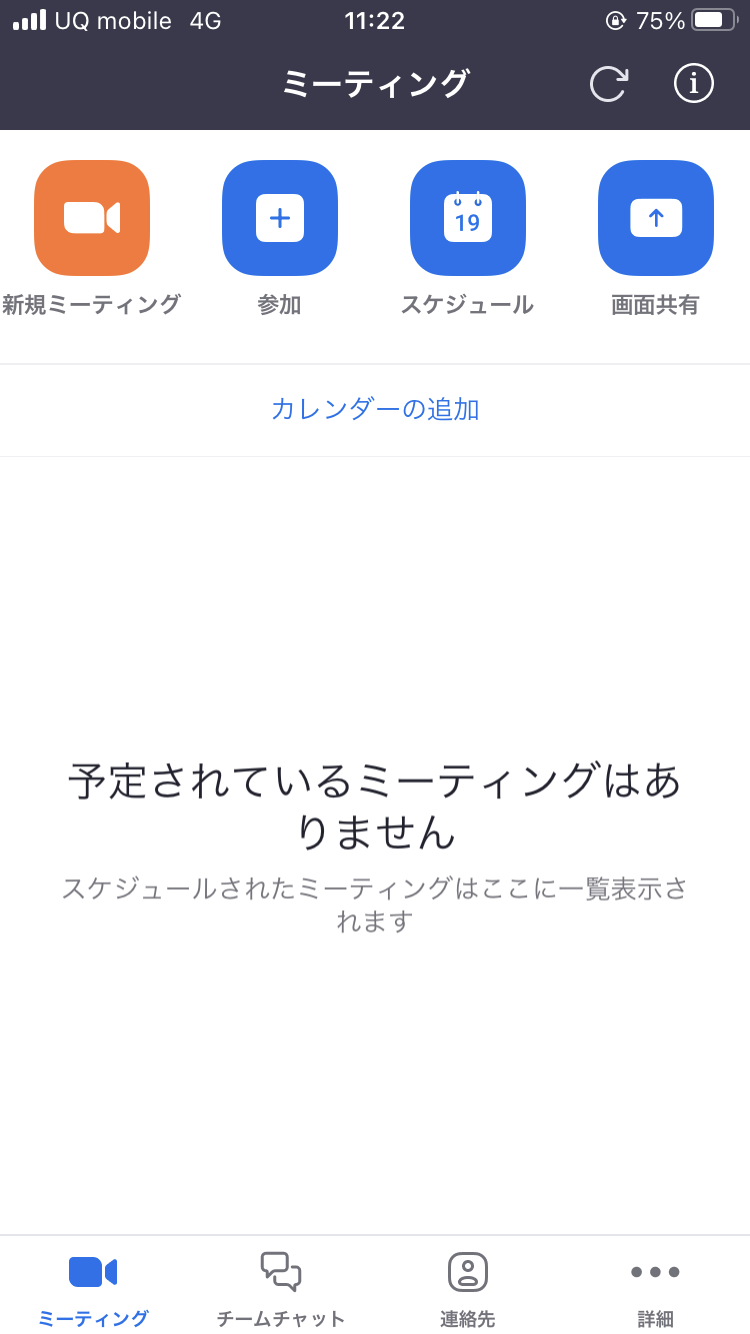
事前準備2:有料版の導入検討
Zoom通話は、無料版と有料版があります。
無料版では100人まで接続できます。
40分で強制終了となる制限時間があるのが注意点です。
時間が過ぎたら新しくミーティングを立てて入り直せばまた40分利用できます。ただ、あまりかっこいいものでもないですし、毎回40分を過ぎる利用があるならば有料版を検討してもよいと思います。
有料版には
小規模チーム向けの「プロプラン」
中小企業向けの「ビジネスプラン」
大企業向けの「エンタープライズプラン」があります。
有料版を検討する場合、プロプラン(20,100円/年)で十分だと思います。
以下のような機能が追加されます。
- 通話時間無制限
- 通話を録画できる
有料版を使う場合、Zoomの公式サイトからプランを選択して決済してください。
まずは無料で使ってみて、有料版にするべきか検討してみてください!
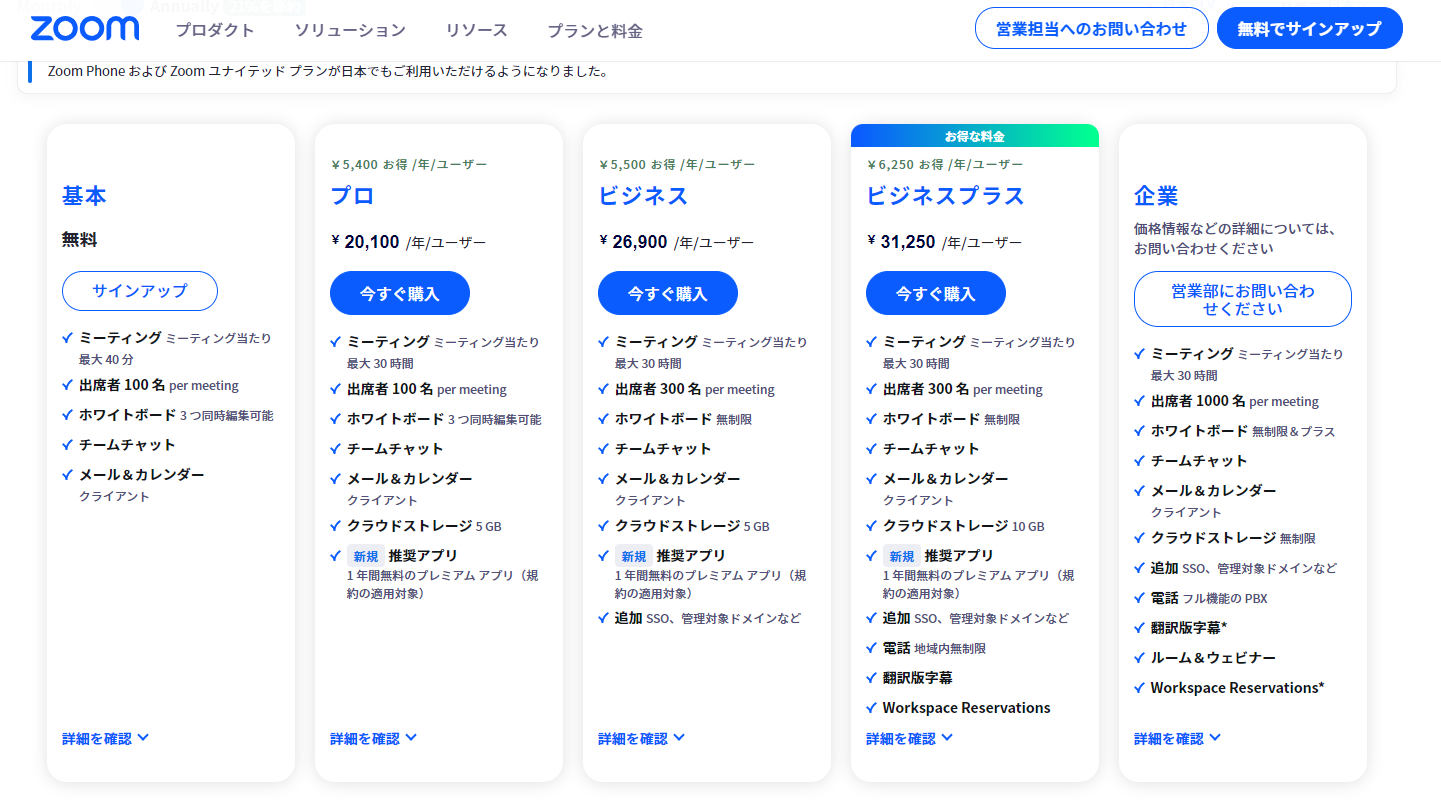
ミーティングURLの作り方
PCの場合
打合せでZoomを利用する場合、事前にミーティングURLを作成します。
参加者は時間になったらそのURLを開き、通話に参加します。
このように、事前にURLを作成する場合の「手順です。
マイプロフィールの「スケジュール」を選択します。
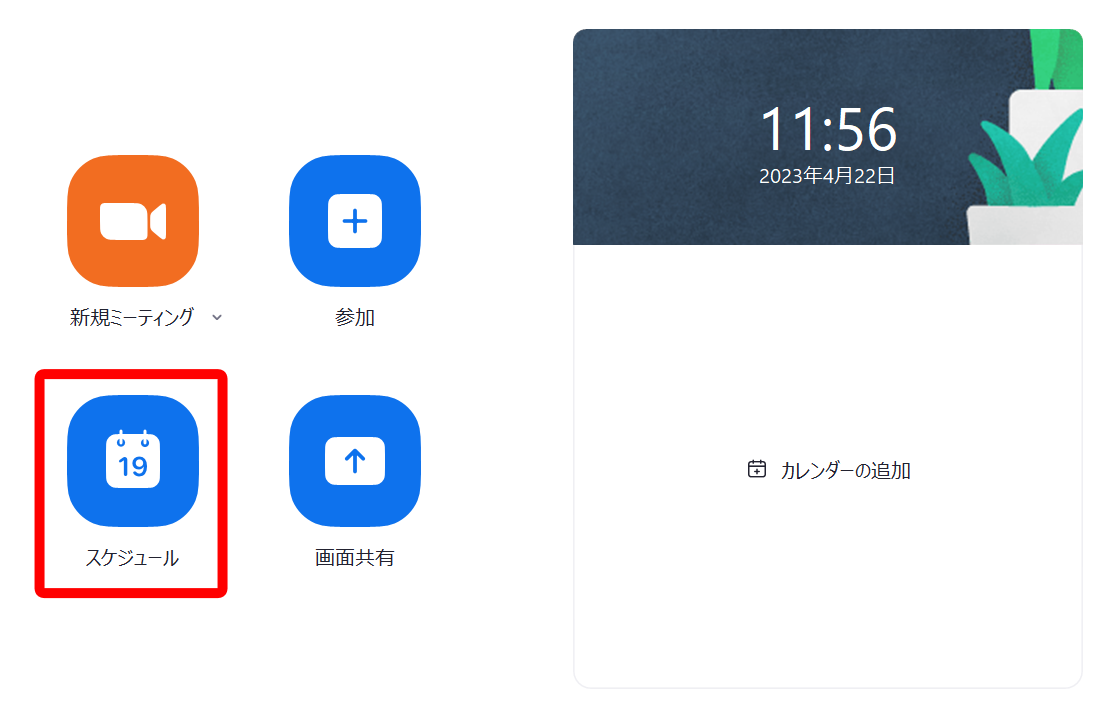
「トピック」を書き換えます。
必ず書き換えなければいけないわけではないですが、ミーティングのタイトルになるので、設定しておくと分かりやすくなります。
「開始日時」を設定します。
その下の「持続時間」は40分以上を設定しても無料版では40分で終了されます。
その他は変更しなくて大丈夫です。
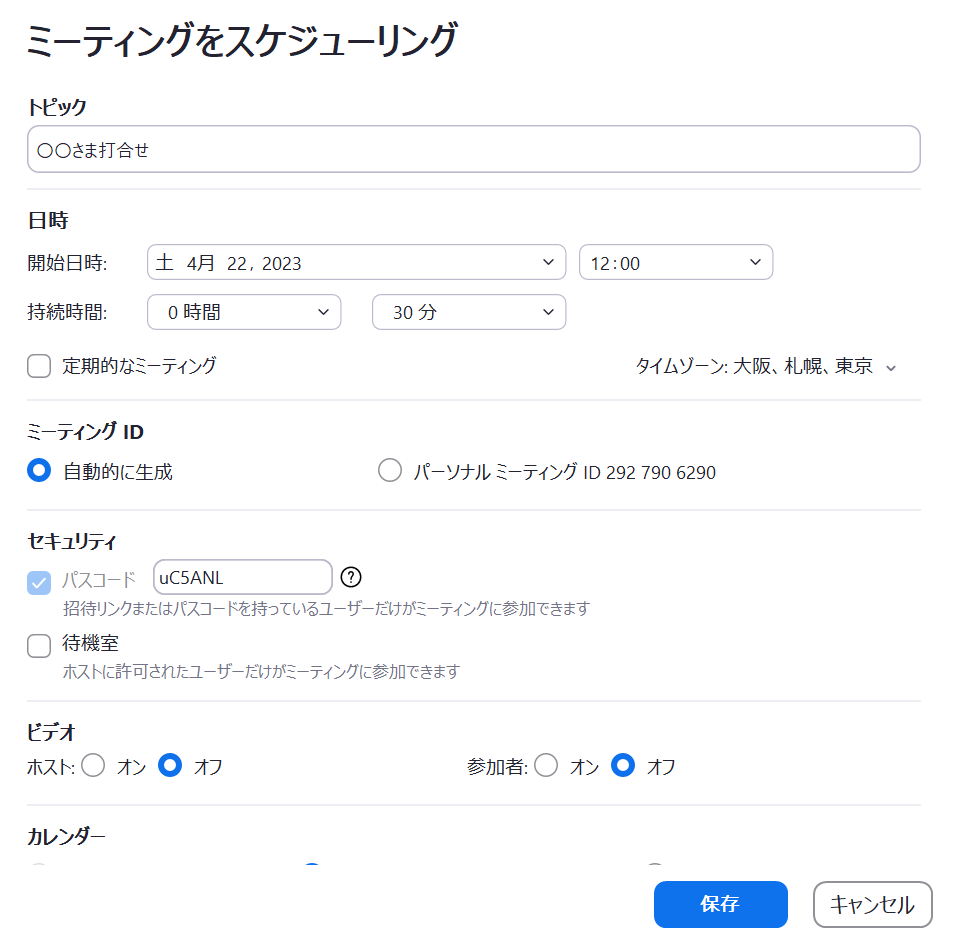
変更は不要ですが、機能紹介として解説しておきます。
「待機室」にチェックすると、ミーティング開始後にホストだけが入室し、待機室にいるメンバーの中から許可された人だけを参加させることができます。
一番下に「詳細オプション」があります。
その中の「入室時に参加者をミュートにする」にチェックを入れると、うっかりマイクをオンにして入室した人の生活音がほかの参加者にだだもれ…という事故を防げます。
ミーティングの設定をすると、トップページに直近のミーティングが表示されます。
または上部メニューの「ミーティング」から、設定したミーティングの一覧を確認できます。
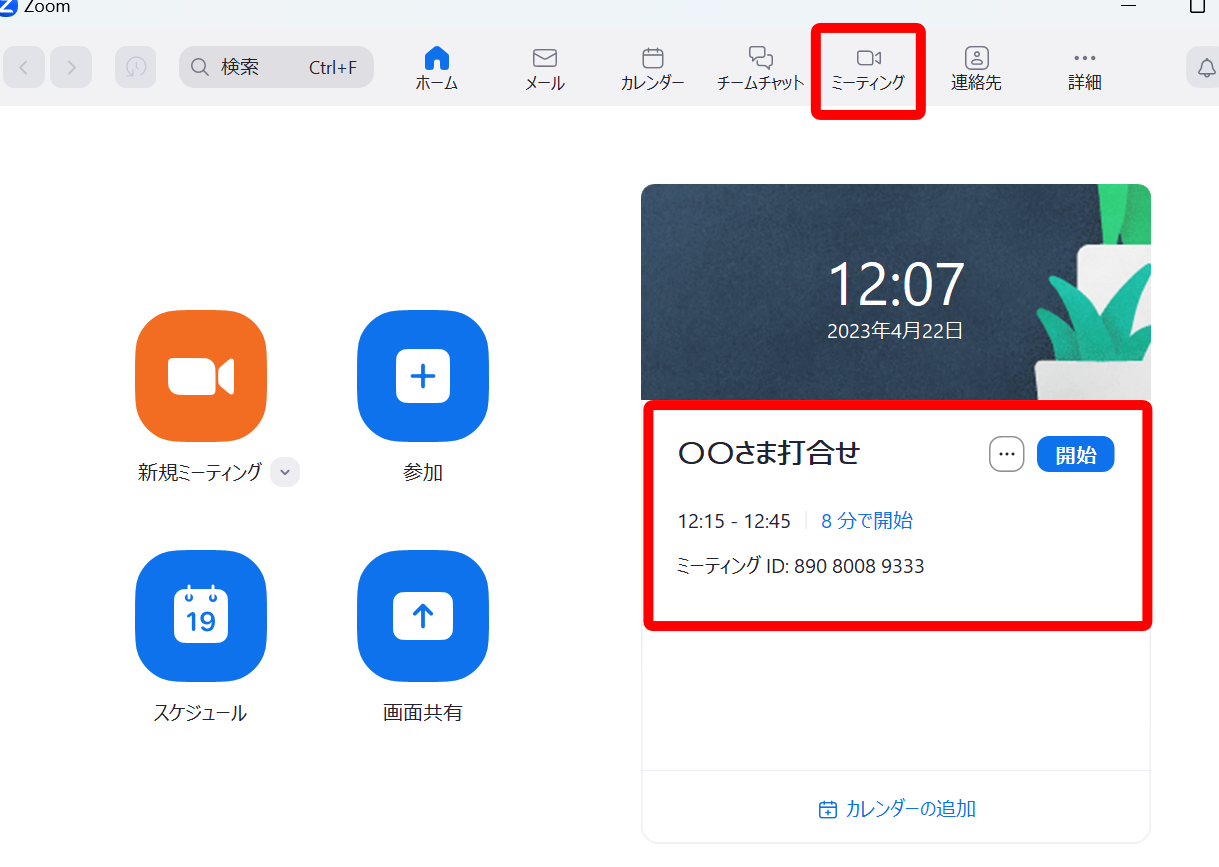
トップページのミーティング名の横の「…」の中の「招待のコピー」を選択。
もしくは「ミーティング」の中の「招待のコピー」を選択します。

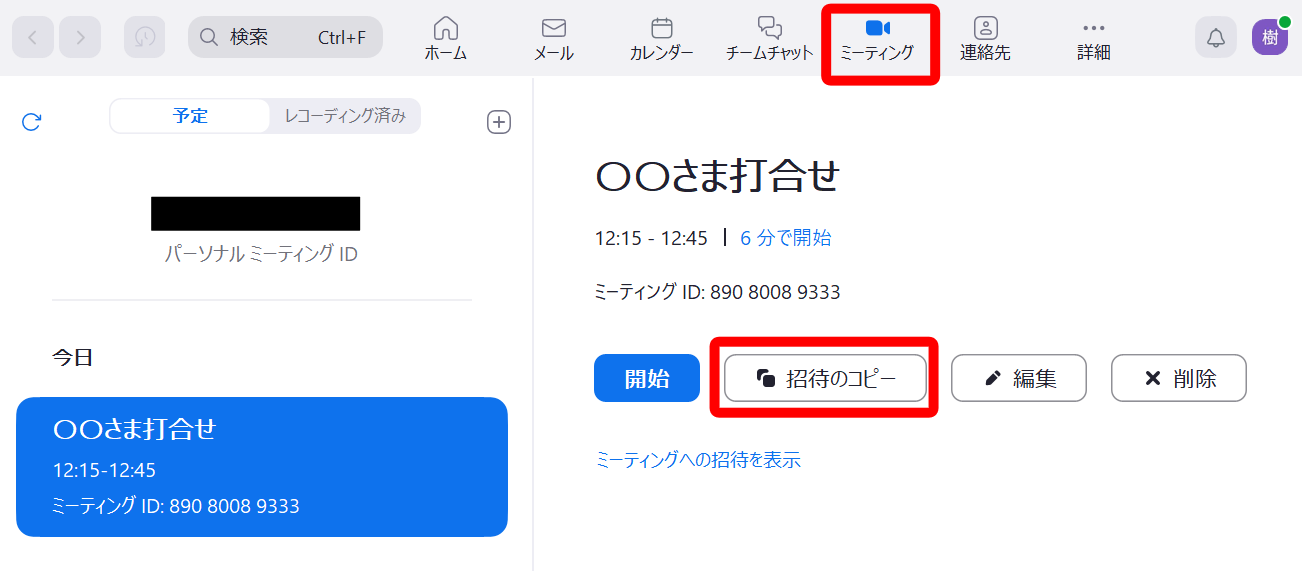
その状態で貼り付けたい場所に「貼り付け」すると以下のようなテキストが貼られます。
この情報一式を、通話の参加者に送ってください。
樹 渡辺さんがあなたを予約されたZoomミーティングに招待しています。
トピック: 〇〇さま打合せ
時間: 2023年4月22日 12:15 PM 大阪、札幌、東京
Zoomミーティングに参加する
https://us05web.zoom.us/j/89080089333?pwd=VmNLbUgwaW5pQ0I1MEdrMFlHRGJxZz09
ミーティングID: 890 8008 9333
パスコード: uC5ANL
無料版を利用していて通話時間が40分を過ぎることが想定されていたら、前もって次の部屋も作って共有しておくと、進行がスムーズです。
スマホの場合
「スケジュール」を選択して、PCでの操作と同様にタイトルと日時などの設定をします。
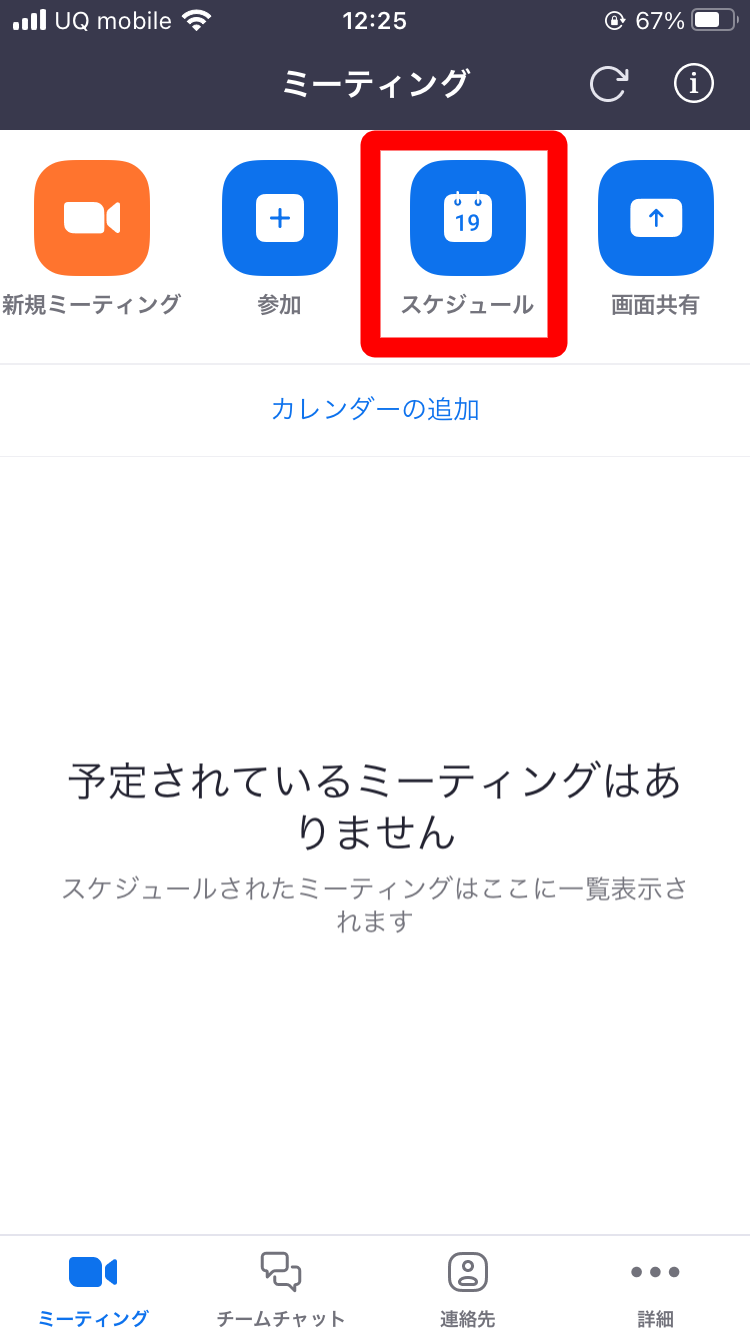
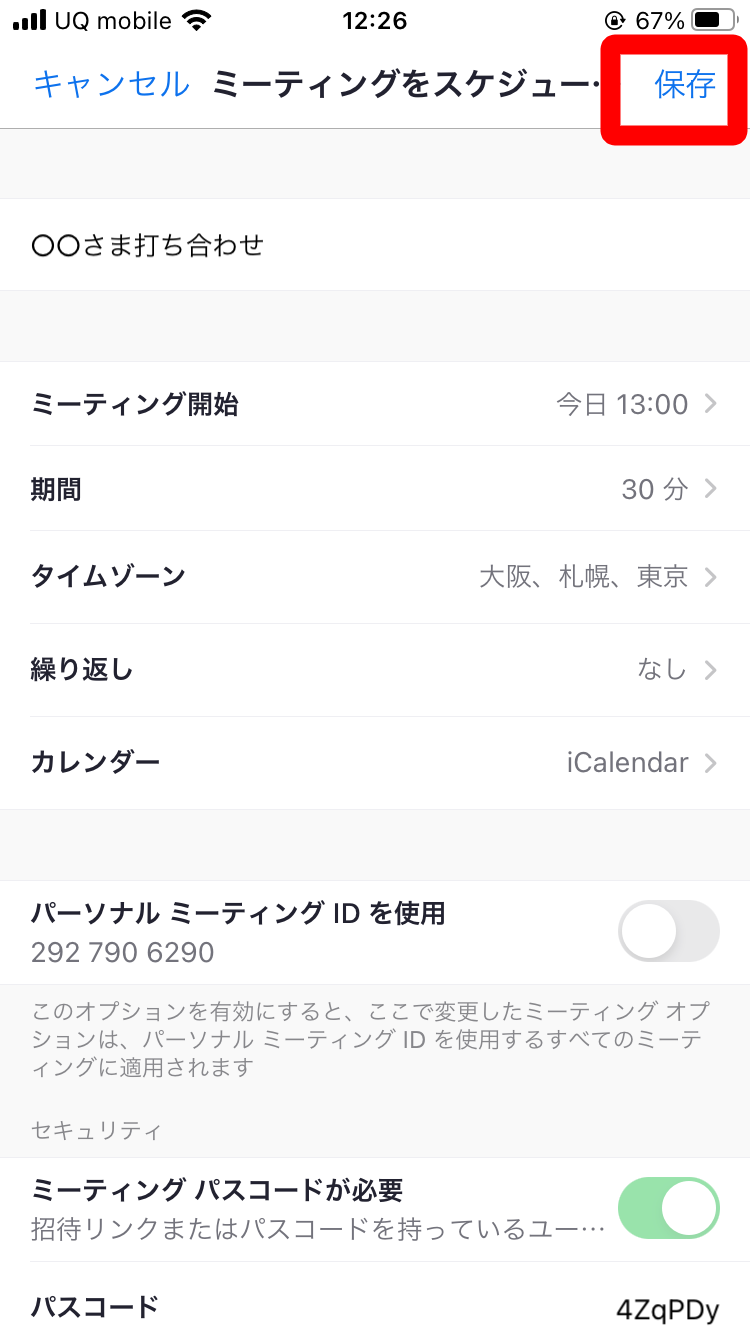
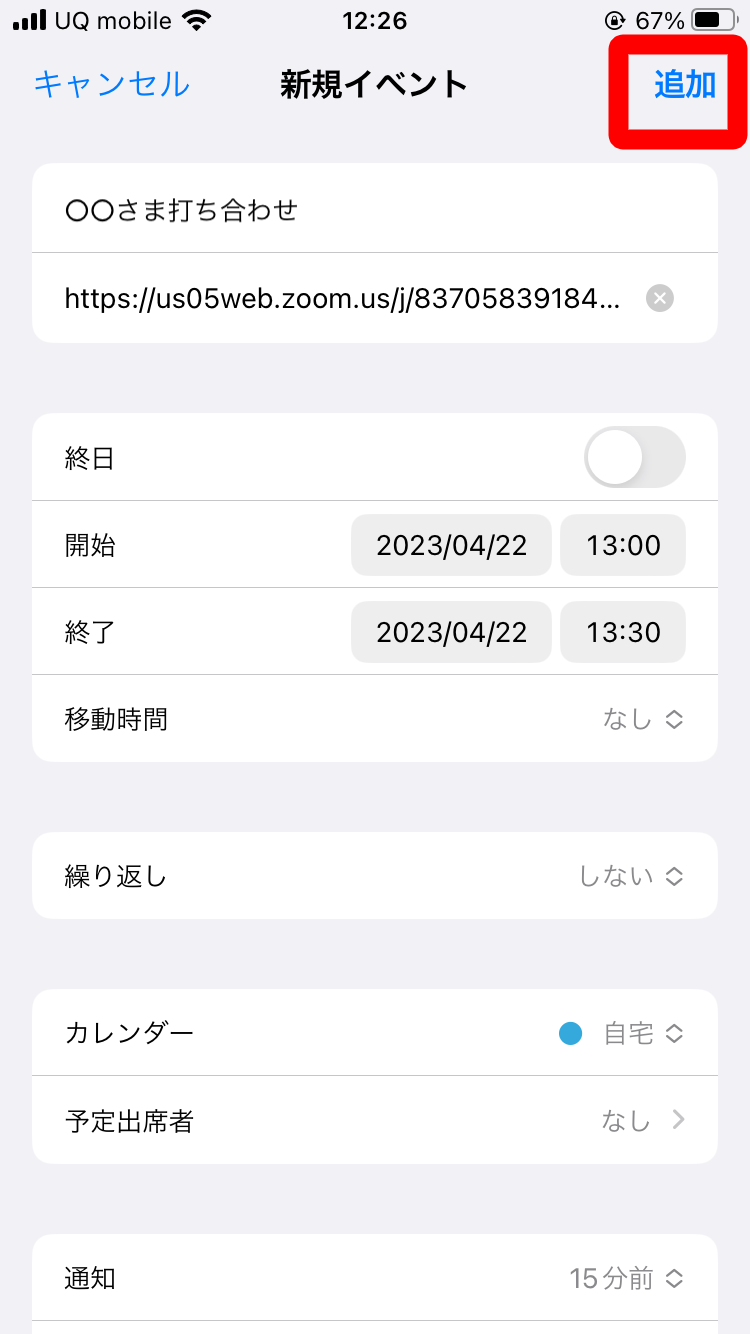
トップ画面に作成したミーティングが表示されます。
「開始」を押してミーティングを一時的にスタートします。
(URLを配る前なら自分以外には誰もいないので安心してください)
通話画面の下部メニューの「参加者」を選択します。
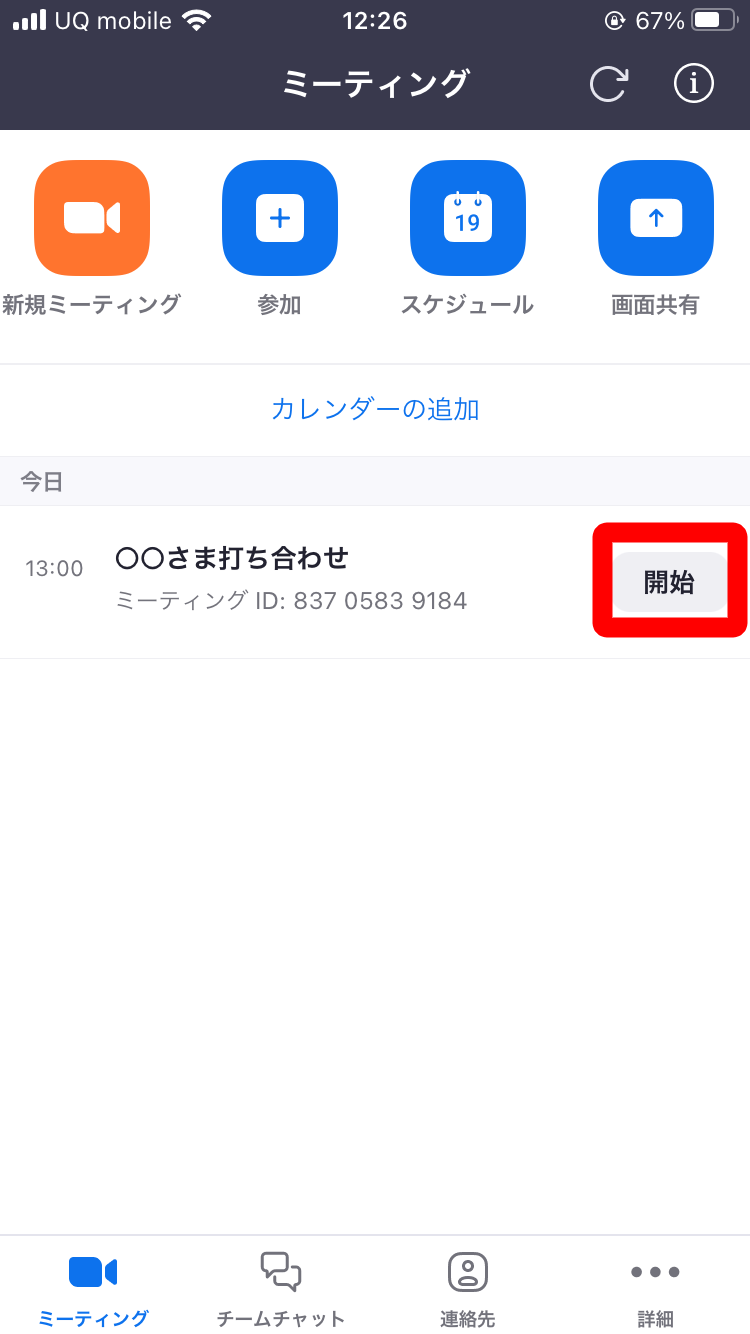
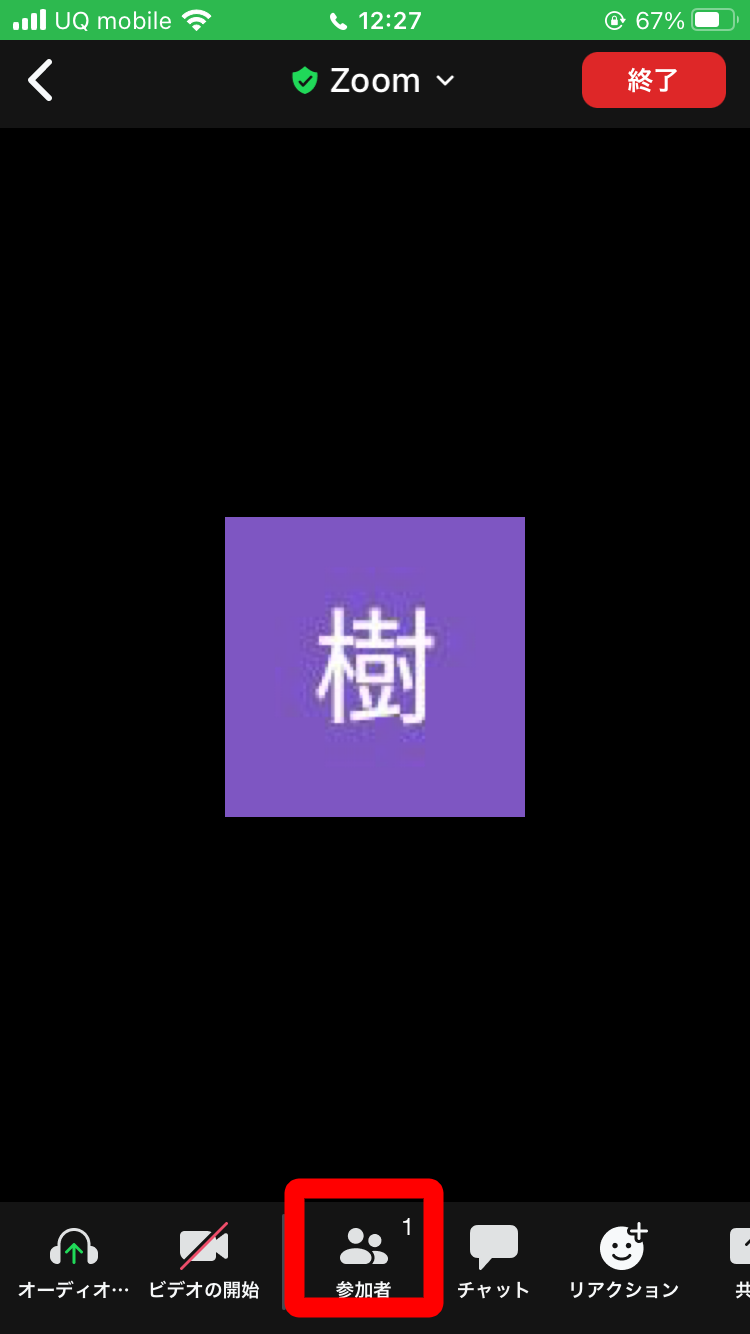
下部の「招待」をタップします。
その中の「招待リンクをコピー」を選択します。
その状態で貼り付けたい場所に「貼り付け」して参加者に共有してください。
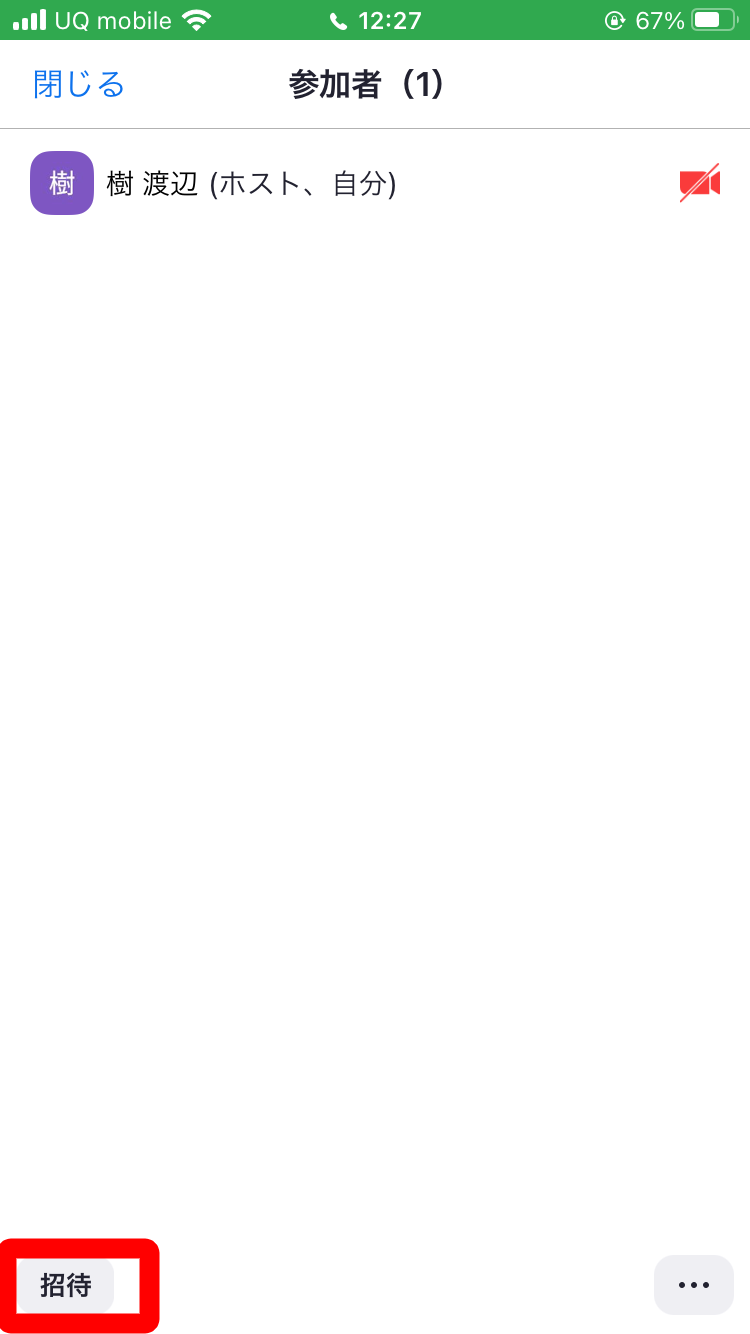
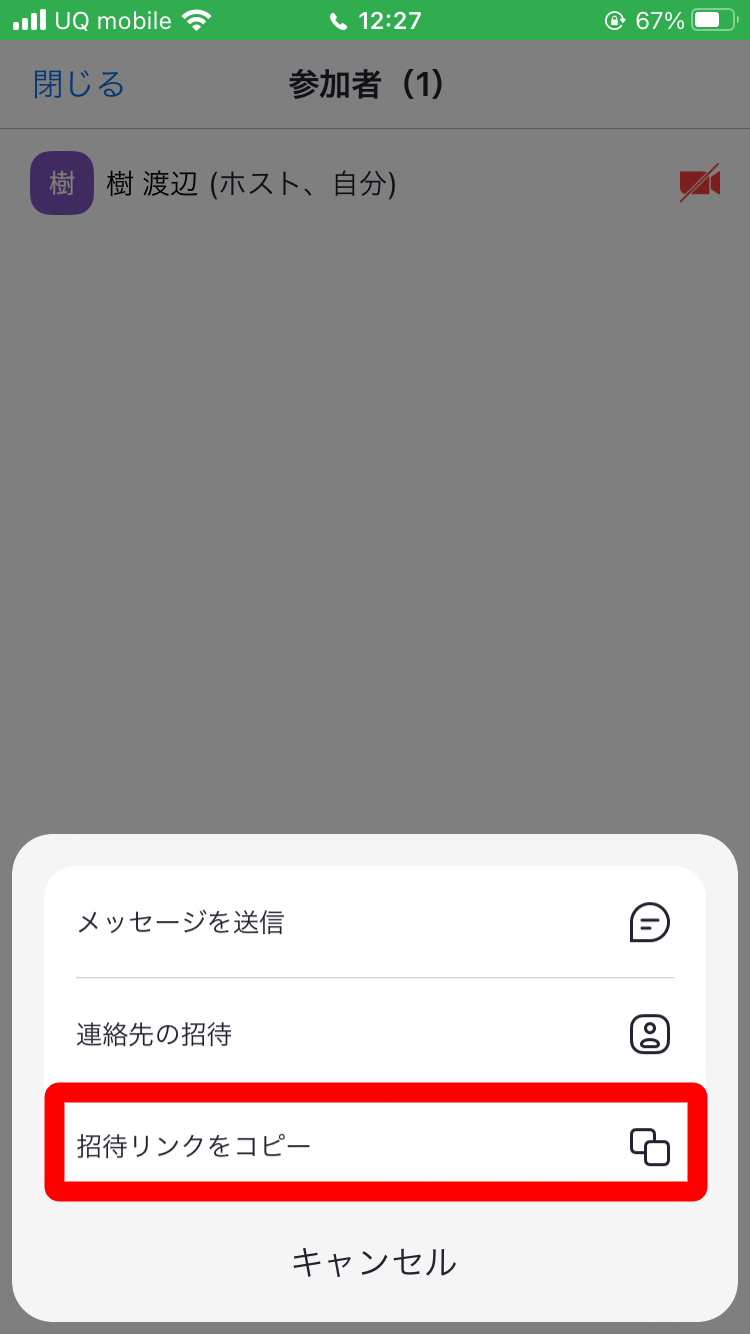
通話中にできる操作
カメラやマイクのオンオフなどの基本的な機能はZoomのビデオ通話に参加する方法の解説と同じです。
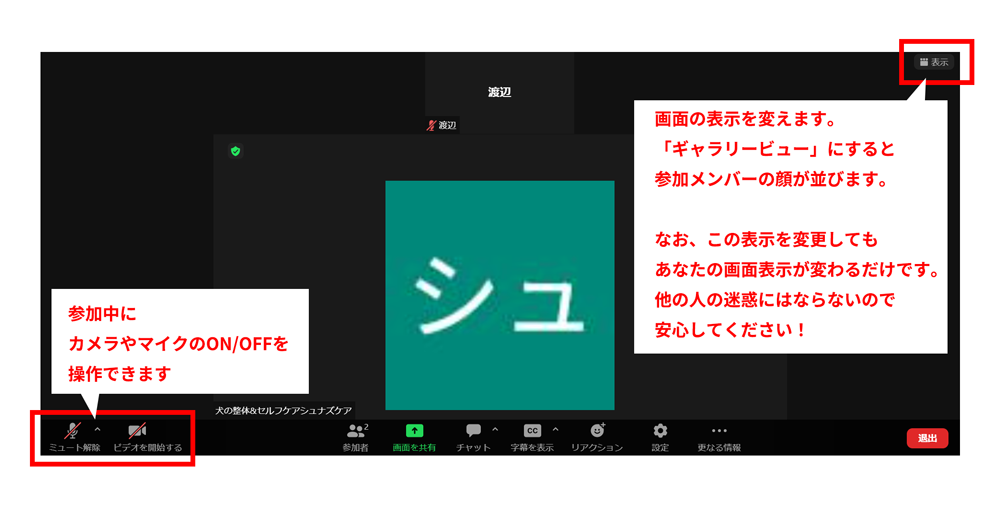
参加者の設定
通話開始後に、「参加者全員のマイクを強制的にミュート」にすることができます。
また、ここから「招待URLの発行」ができます。
途中で接続が切れてしまった相手などに、素早くURLを渡せるので便利です。
ホストは他の参加者の名前の横にある「…」から、「ビデオの開始を要請」してカメラをオンにしてください、という合図を送ったり、自分の代わりに別の誰かを「ホストに指定」するといった設定ができます。
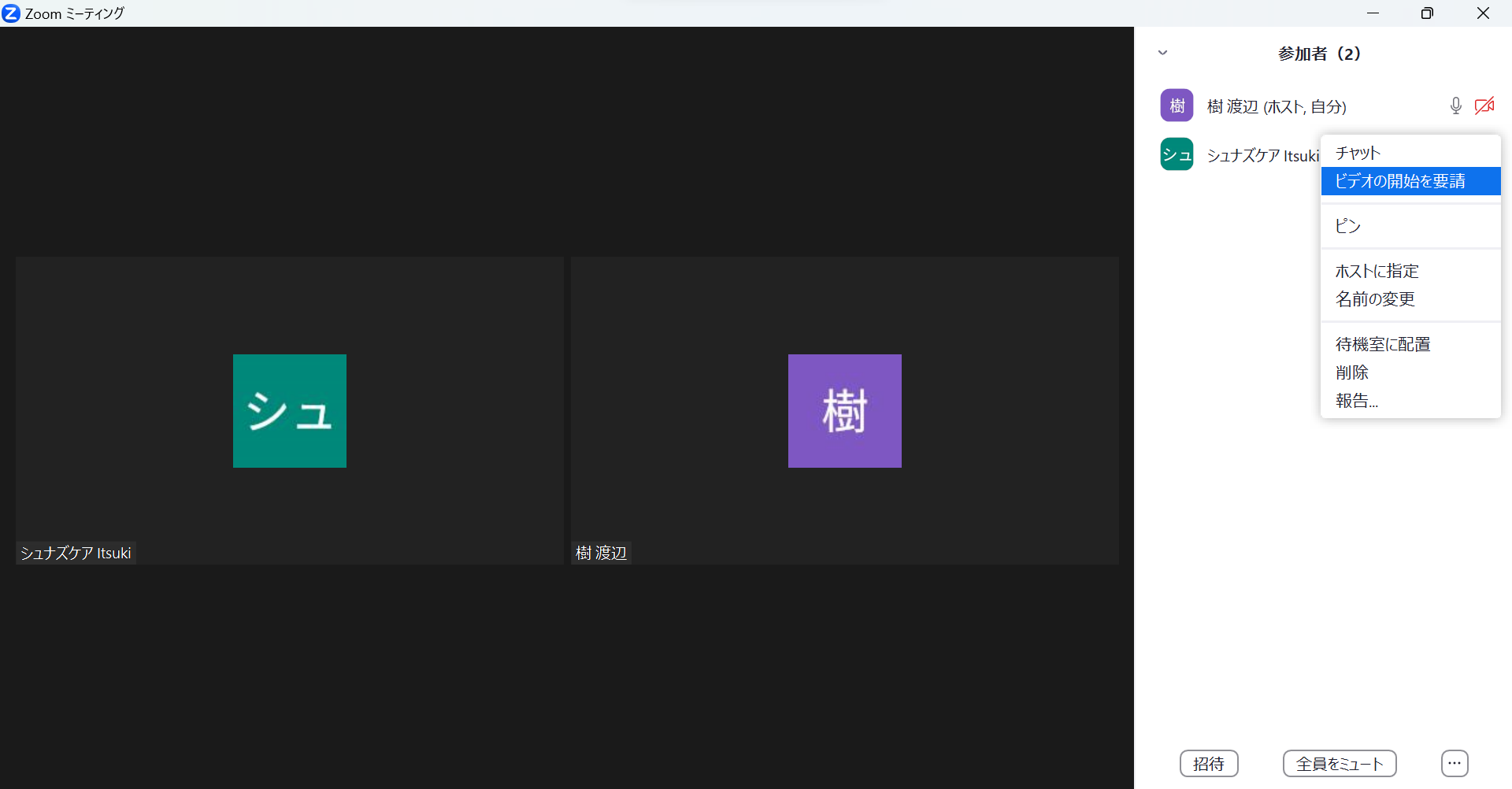
あまり使う機会はないかもしれませんが、右下の「…」からさらに詳細な設定を加えることができます。
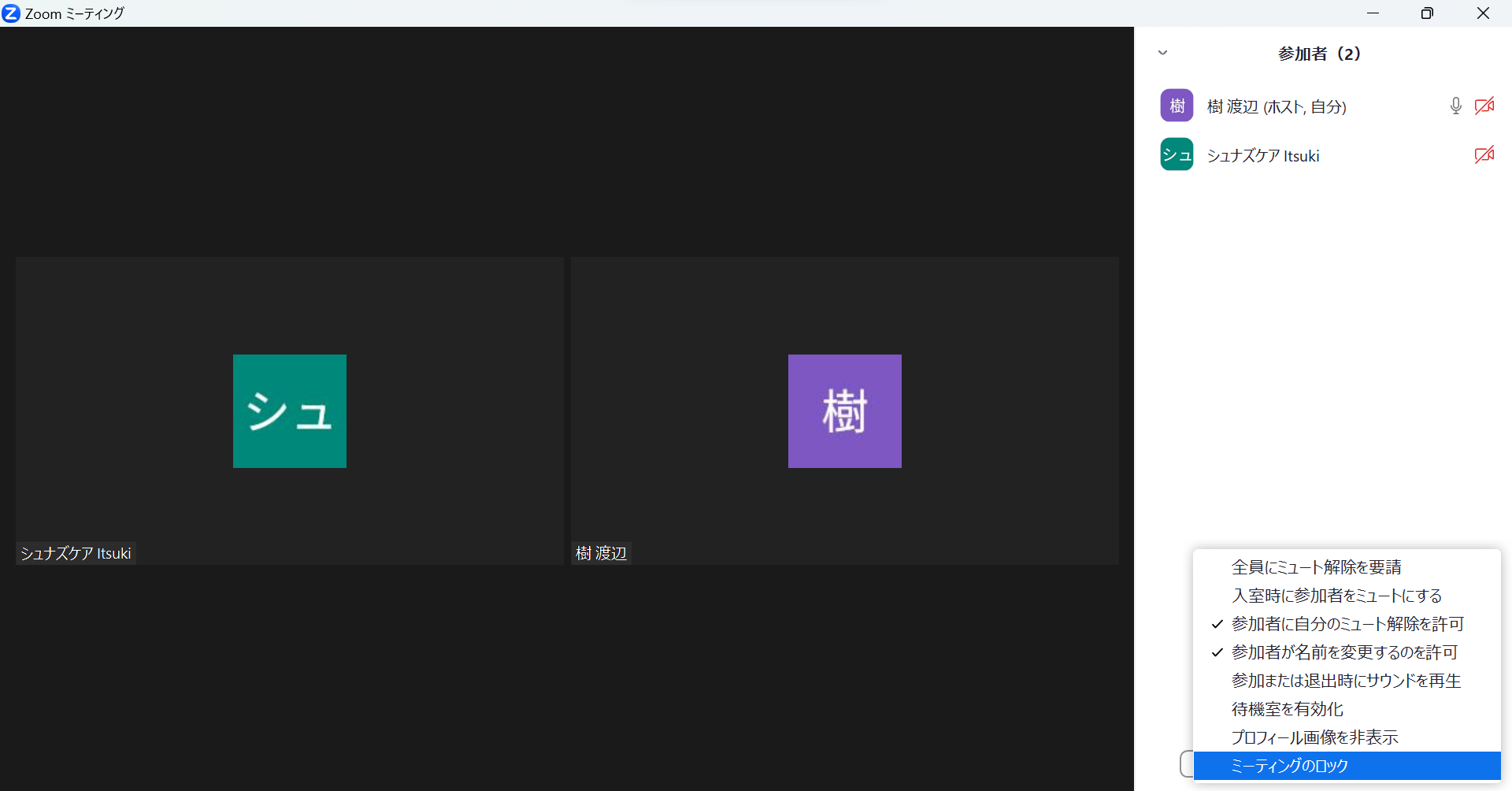
画面共有
自分のPC画面上に表示された資料などを見せるときに使います。
ミーティング開始後、画面下部の「画面共有」を選ぶと、共有したい画面を選択できます。
(共有したい資料を開いた状態にしている必要があります)
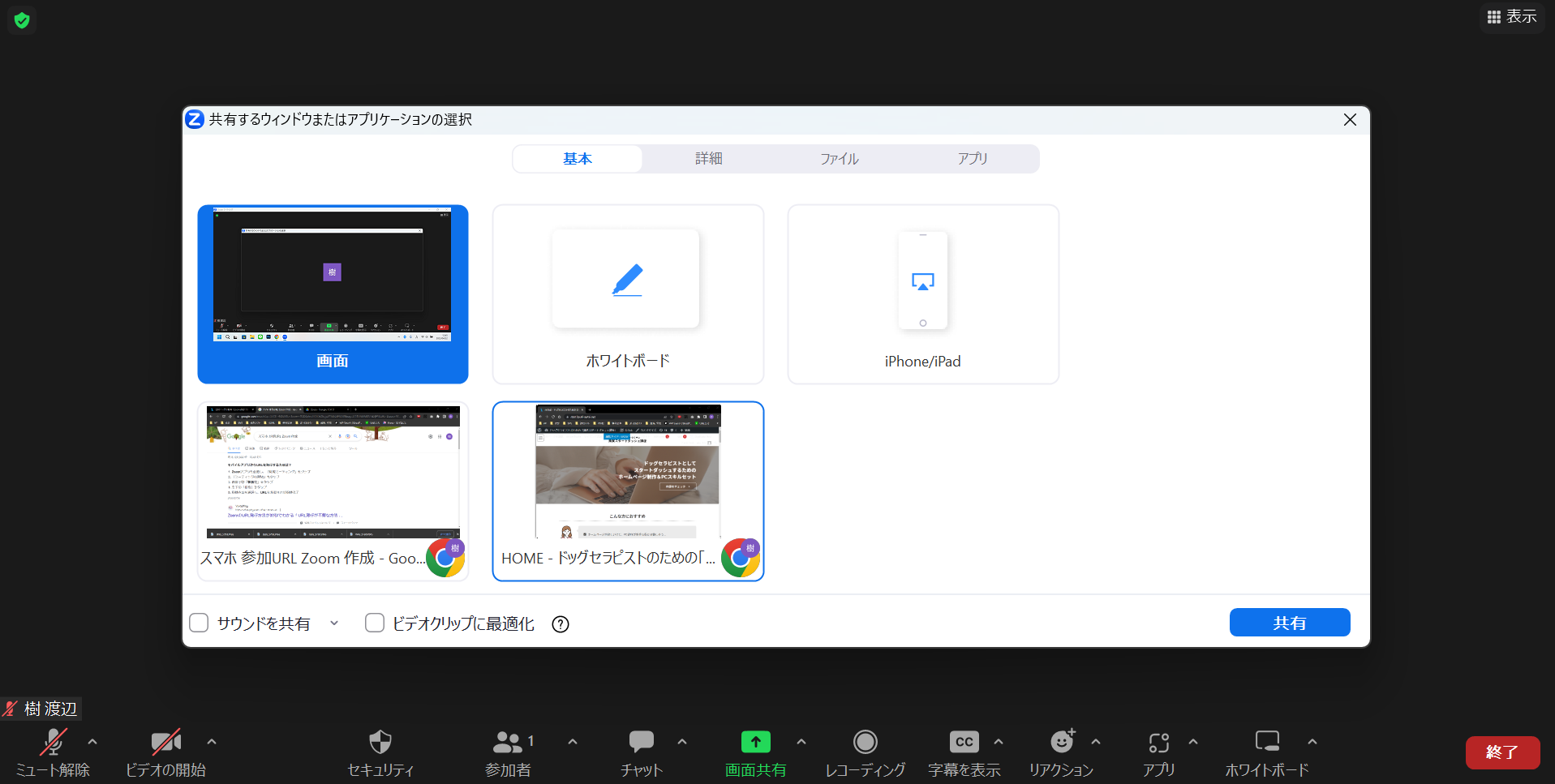
画面共有中は上部に「画面共有中」という表示が現れます。
画面共有状態を止めたい場合は「共有の停止」という赤いボタンを押します。
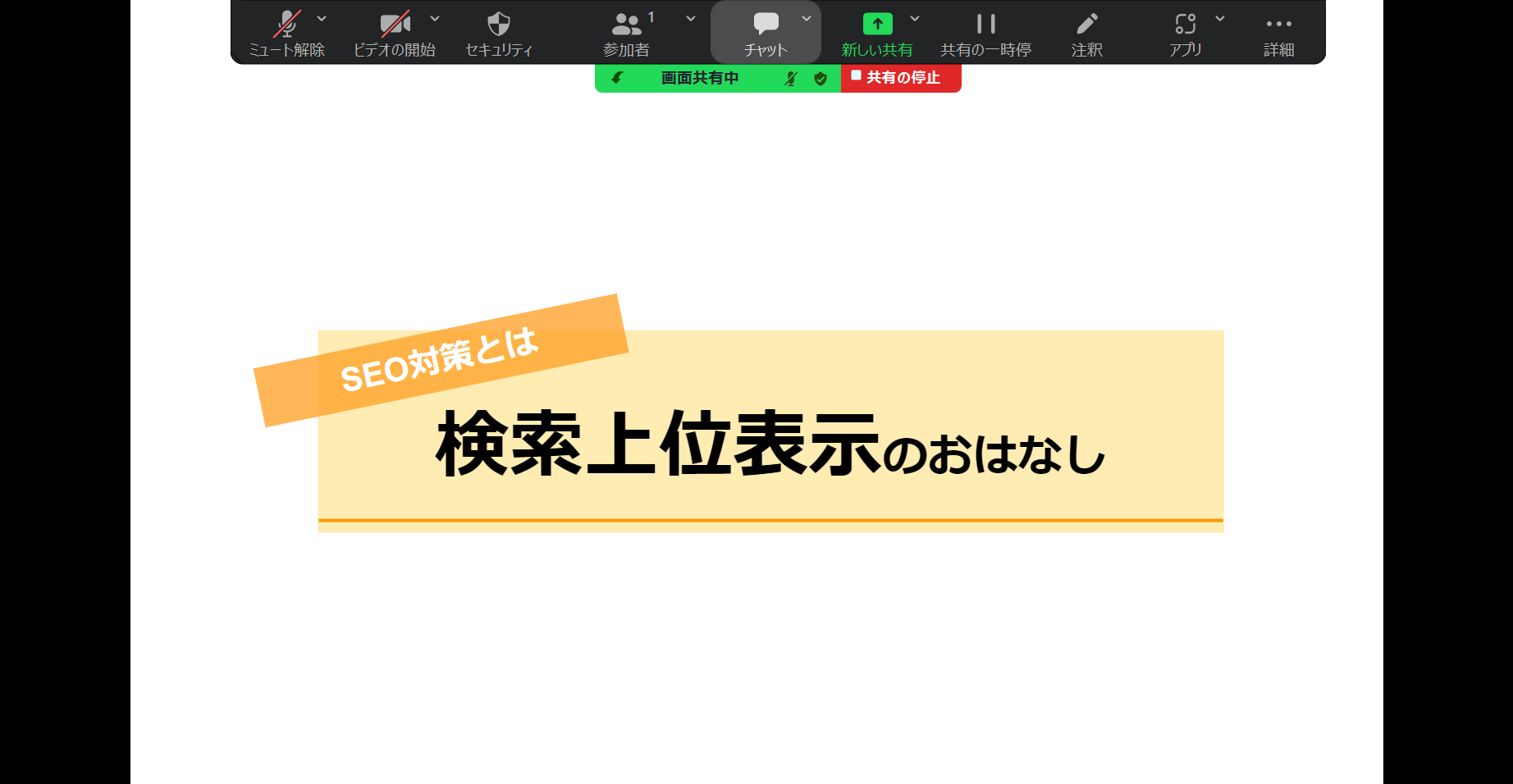
この機能はホストでなくてもできるので、もし相手が持っている資料や画像などをその場で共有してもらいたい時は、相手に画面共有のやり方を伝えてあげてください。
チャット
通話画面の下部の「チャット」を選択するとチャット欄が表示されます。
これもホスト以外でも使える機能です。
テキストだけでなく、画像やリンクやファイルも送れます。
チャット画面はPCの場合「下矢印」マークをクリックすると「閉じる」が出てきます。
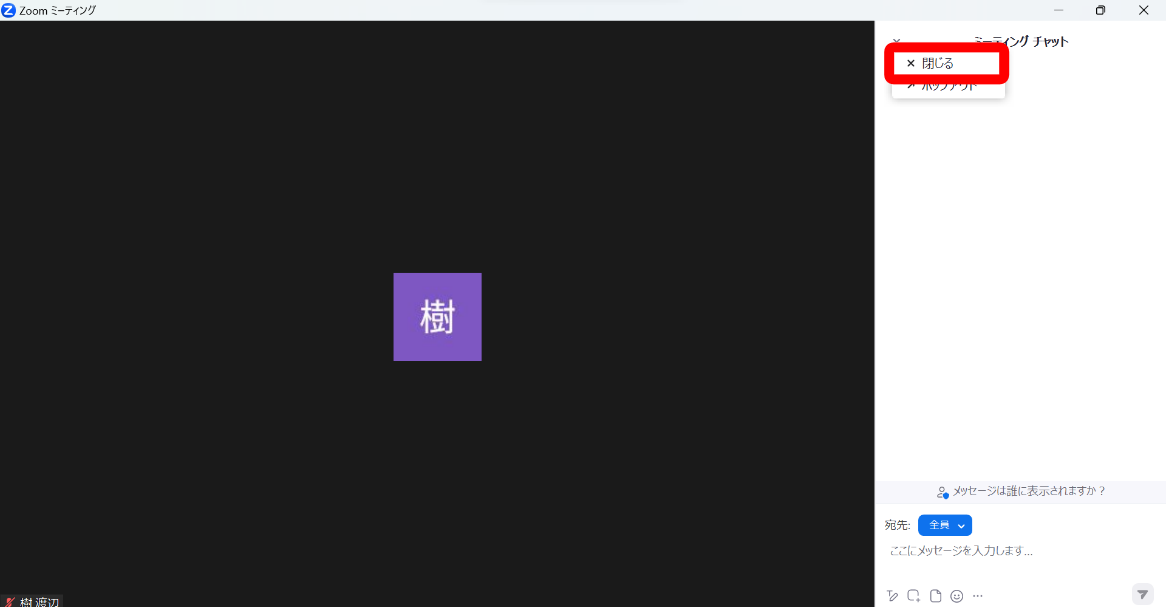
終了、退出するとき
ホストの場合、終了ボタンを押すとミーティングが終了します。
「全員に対してミーティングを終了」を選択すると、全員の通話が強制終了します。
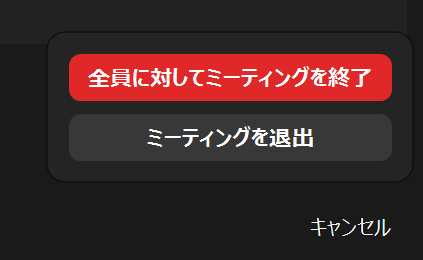
一時的に自分だけがミーティングを出たい場合は、「ミーティングを退出」を選択します。このとき、ホストの権限を誰かに渡す必要が発生します。
参加者の中から新しいホストを選択して「割り当てて退出する」で通話から出られます。
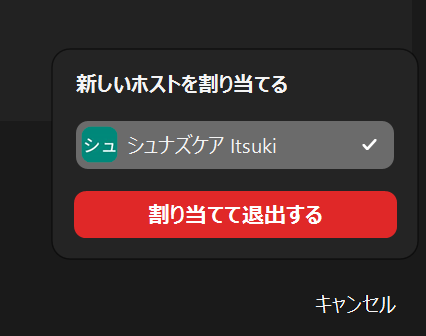
戻ってきたら前述の「参加者」の解説の中で説明した「ホストに指定」で権限を戻してもらってください。
よくあるトラブル
音声が聞こえない
接続したのに声が聞こえません!はよく起こります。
よくある原因を6つ紹介します。
確認①:Zoomのマイク設定がミュートになっている
確認②:ホストが強制ミュートの設定をしている
確認③:PC側の音量設定がゼロになっている
確認④:アプリのアクセス許可
確認⑤:オーディオ設定が間違っている
確認⑥:外付け機器や、Bluetooth機器に接続されている
確認①:Zoomのマイク設定がミュートになっている
マイクに赤い線がついていたら「ミュート」状態です。
クリックすると解除されます。

確認②:ホストが強制ミュートの設定をしている
参加者がマイクを押しても赤い線が解除されない場合、ホスト側で強制ミュートの設定をしているかもしれません。
「参加者」を押して右下の「…」から、ミュート解除を許可の設定になっているか確認します。
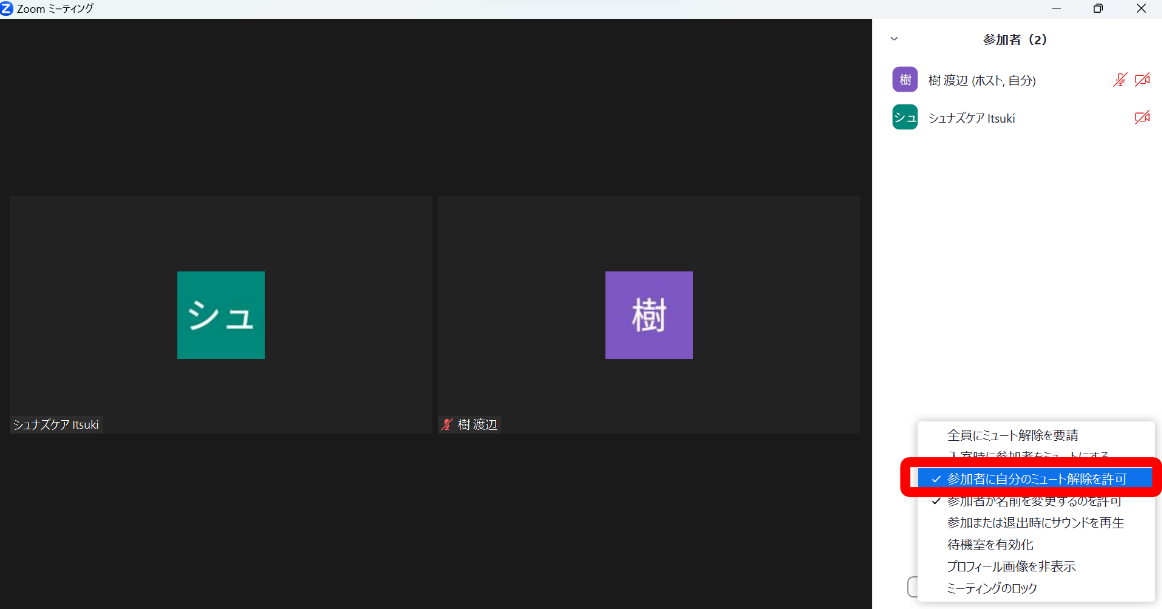
確認③:PC側の音量設定がゼロになっている
意外とやってしまうことがあります。
PCの本体の音量設定を確認します。
外付けのマイクを使っている場合、マイクの電源がオフになっていないかもチェックします。
確認④:アプリのアクセス許可
スマホで初めてZoomを開くとき、「マイクのアクセスを許可しますか」という表示が出たとき、なにか分からず怖いと感じ「許可しない」を選択してしまう場合があります。
Zoomアプリがスマホのマイク機能と連携しているか確認します。
★iPhoneの場合
「設定」→「Zoom」→マイク「オン」に切り替え
★Androidの場合
「設定」→「プライバシー」→「Zoom」→マイクを「オン」に切替
確認⑤:オーディオ設定が間違っている
出力先の誤りや、Zoomの音量がゼロになっているなどのZoomのオーディオ設定を確認します。
「マイク」の横の「^」から「オーディオ設定」を選択。
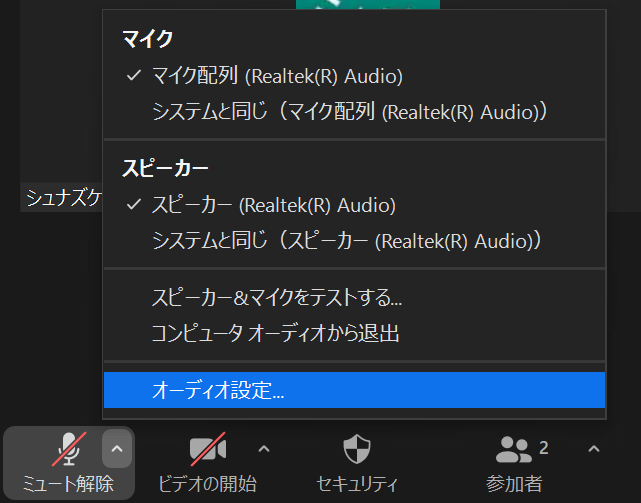
「スピーカー」と「マイク」の設定は使いたいデバイス(イヤホンなど)が選択されているか。
その下の音量バーがゼロになっていないか。
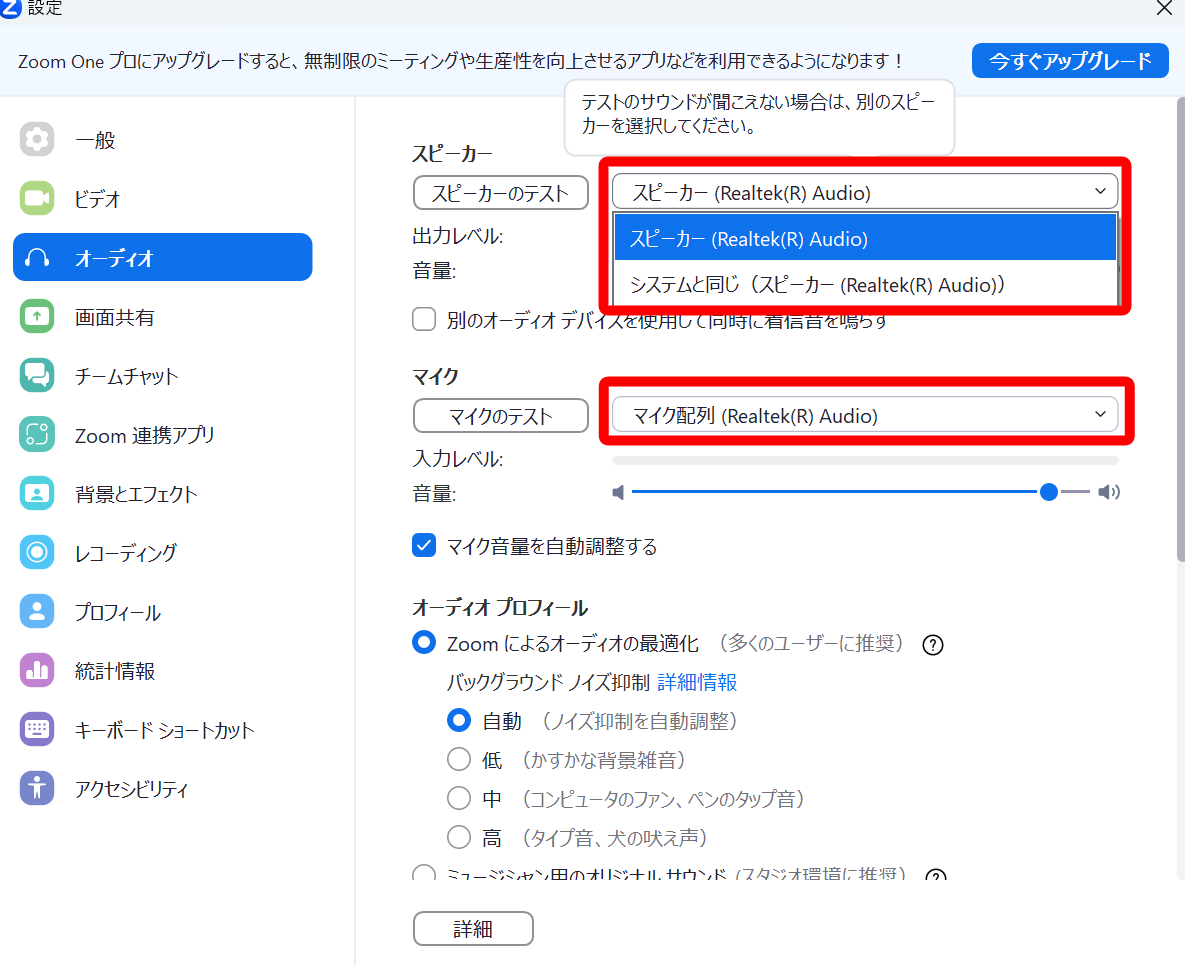
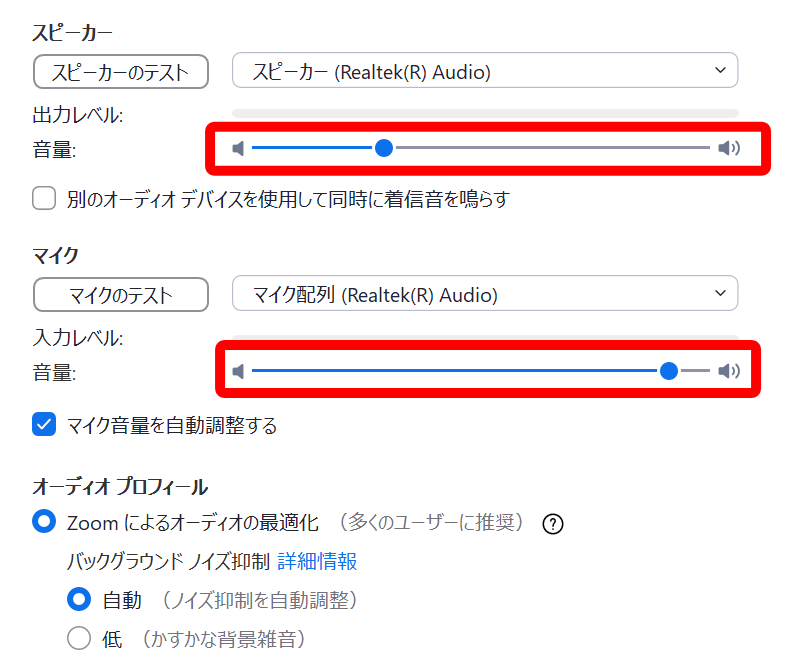
確認⑥:外付け機器や、Bluetooth機器に接続されている
PCのスピーカーで音を出したいのに、近くにあるワイヤレスイヤホンに自動接続されていた、ということは意外と多いです。またはPCに有線イヤホンが刺さっていたら、そちらから出力されている可能性があるので抜きましょう。
逆に、ワイヤレスイヤホンで聞きたいのにPCから音が出ない場合、PCとワイヤレスイヤホンのBluetooth設定を見直しましょう。
カメラが映らない
こちらもよく起こるトラブルです。
代表的な原因を5つ紹介します。
確認①:カメラがオフになっている
確認②:Zoomのカメラ設定が間違っている
確認③:PC内臓カメラにカバーがかかっている
確認④:アプリのアクセス許可
確認⑤:外付けウェブカメラ側の設定
確認①:カメラがオフになっている
「ビデオの開始」に赤線が引かれていたらカメラがオフになっています。
オンに切り替えましょう。

確認②:Zoomのカメラ設定が間違っている
「ビデオの開始」の横の「^」から「ビデオ設定」を選択。
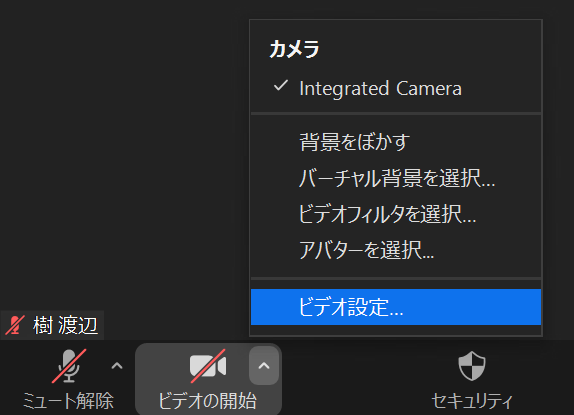
「カメラ」をクリックして、自分が使いたいカメラが選択されているか確認します。
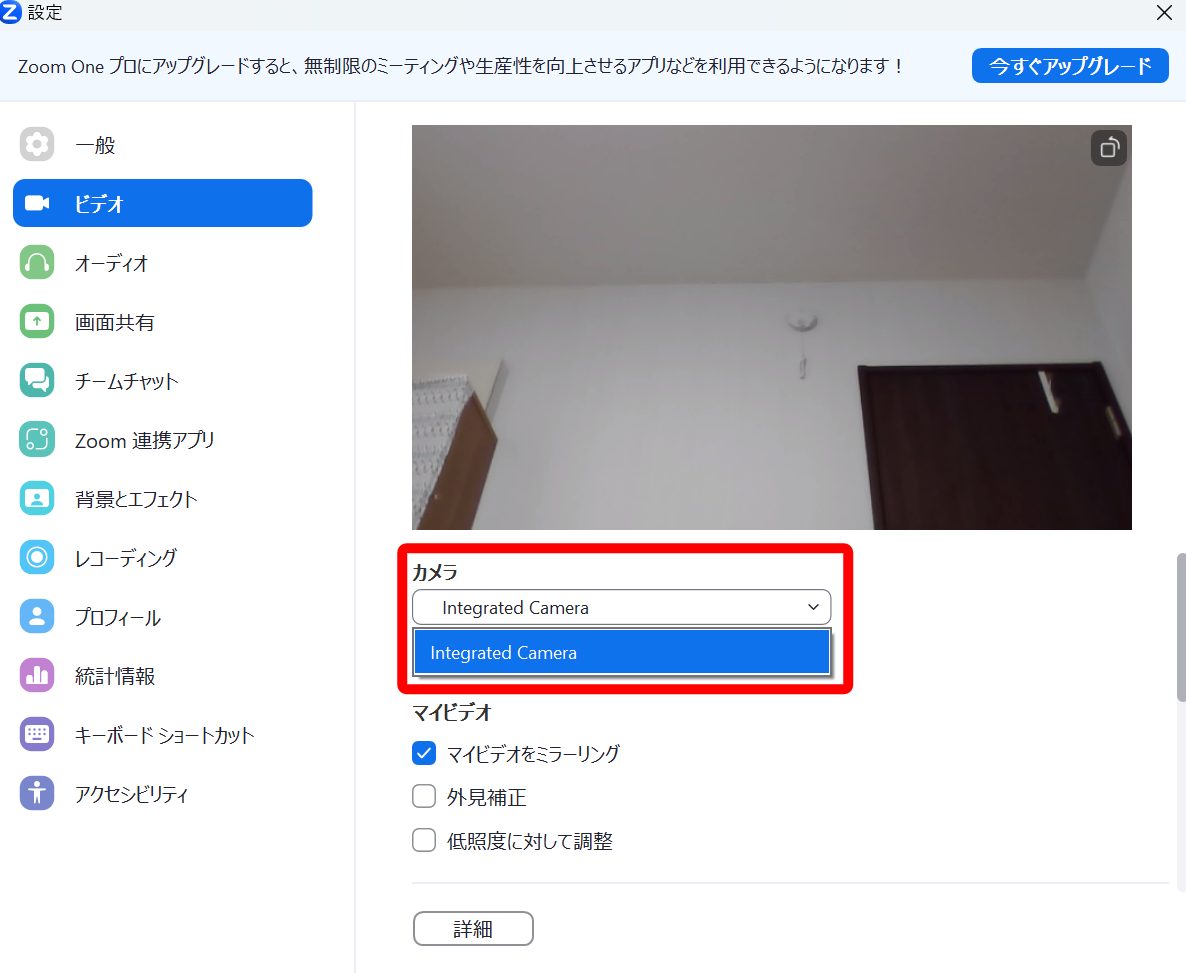
確認③:PC内臓カメラにカバーがかかっている
不意に顔が映ることを防ぐため、内蔵カメラを覆うカバーを付けている、もしくは標準装備の場合、カバーで覆われた状態のままになっている可能性があります。
確認④:アプリのアクセス許可
スマホで初めてZoomを開くとき、「カメラのアクセスを許可しますか」という表示が出たとき、なにか分からず怖いと感じ「許可しない」を選択してしまう場合があります。
Zoomアプリがスマホのカメラ機能と連携しているか確認します。
★iPhoneの場合
「設定」→「Zoom」→カメラ「オン」に切り替え
★Androidの場合
「設定」→「プライバシー」→「Zoom」→カメラを「オン」に切替
確認⑤:外付けウェブカメラ側の設定
PC内臓カメラがなくウェブカメラを使っている場合、ウェブカメラの電源がオフになっていたり、USB接続に不具合があったり、ドライバーのバージョンが古いといったトラブルが考えられます。