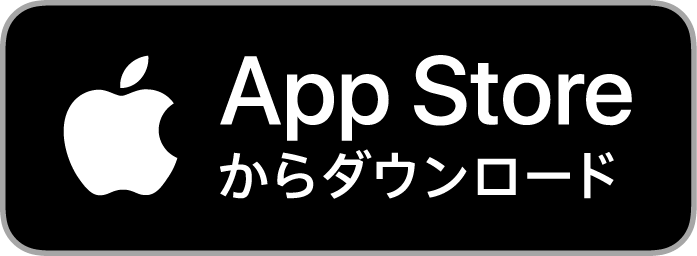Zoomに参加する方法
ホスト(主催者)に招待されて、自分はアクセスするだけの場合の接続方法を解説します。
パソコンからアクセスする場合は「ブラウザでアクセス」という方法が取れるので、アプリなどは不要です。スマホまたはタブレットを利用する場合は、事前にアプリをダウンロードしてください。
主催者から送られた「招待URL」をクリックします。
招待URLは下記のような形で送られることが多いです。
<招待URLの例>
(主催者)さんがあなたを予約されたZoomミーティングに招待しています。
Zoomミーティングに参加する
https://us05web.zoom.us/j/84378632594?pwd=UHBXcmY5YmI4RDJZazJ5ZDVIbFVJZz09
ミーティングID: 843 7863 2594
パスコード: s1L0P5
このURLをクリックすると下の画像のような画面が開きます。
「ミーティングを起動」をクリックしてください。
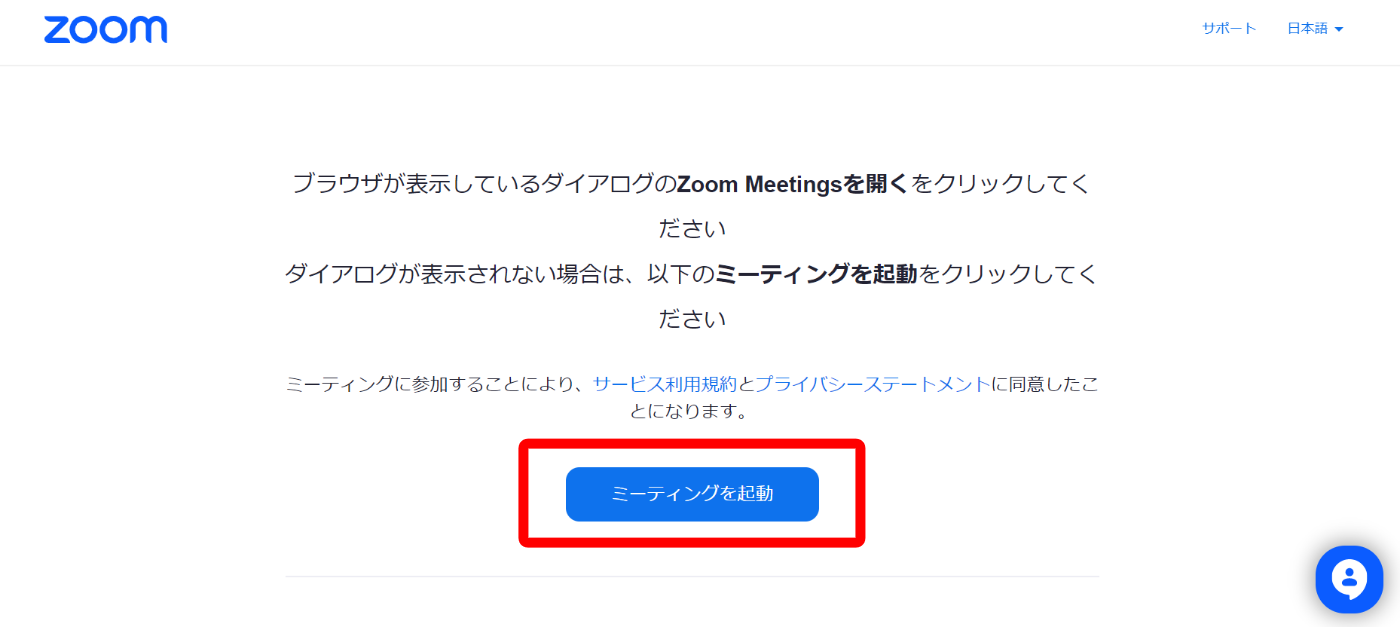
「ミーティングを起動」を押しても画面が変わらなかった場合は、画面下の「ブラウザから参加してください」をクリックしてください。(PCの場合)
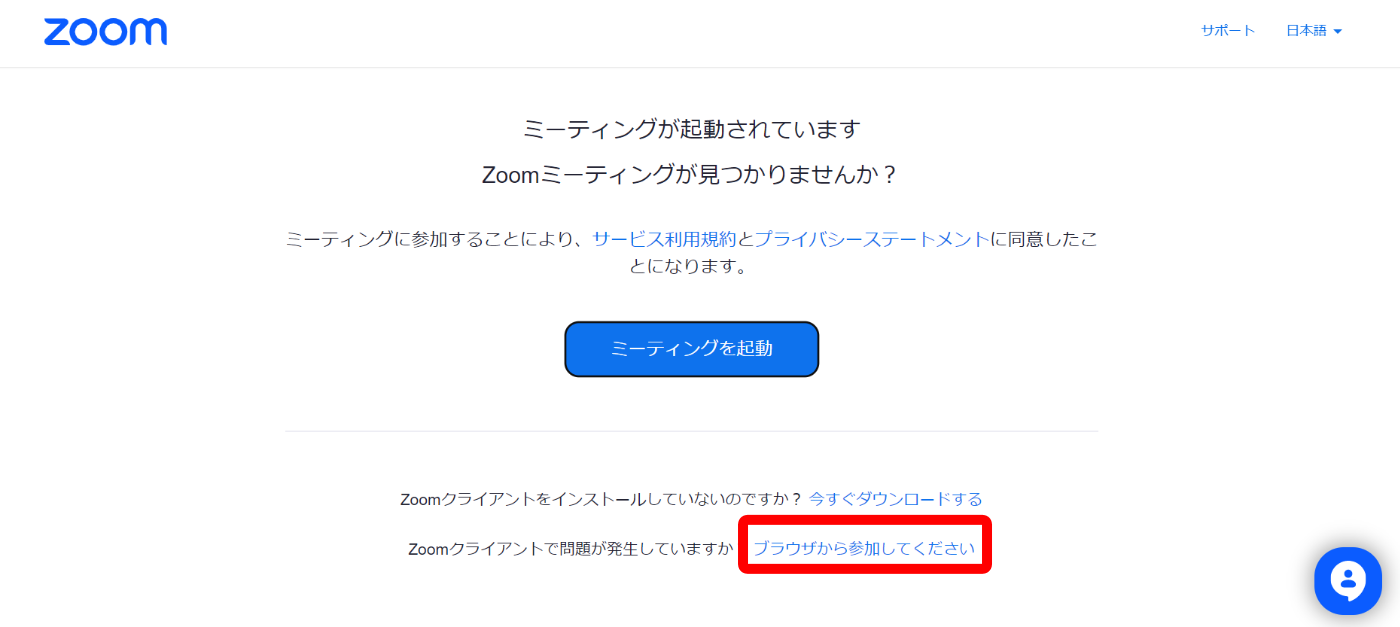
ミーティングパスコードと名前を入力してください。
「ミーティングパスコード」は、招待URLと一緒に送られてくる「パスコード」です。
「お名前」は主催者やほかの参加者から見えることになる名前です。
講座に参加するときは講師が参加を確認できるよう、本名を使った方がよいです。
フルネーム、または、アルファベット表記の方が多い印象です。
参加したあとからでも変更できます。
どちらも入力したら「参加」を選択します。
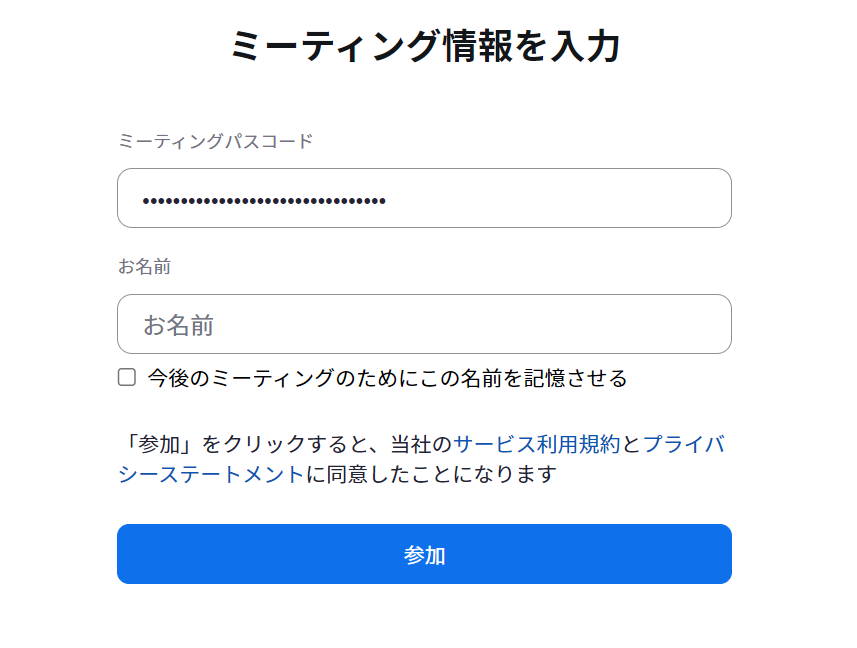
PCの場合、テスト画面が開きます。
これは接続したあと、相手からどう見えるかを確認する画面です。
スマホの場合、マイク、カメラ、オーディオに接続する許可を求めるポップアップが表示されます。
「許可」して入室してください。
PCでの画面について説明を続けます。
まずは下部の左「オーディオに接続する」をクリックしてください。
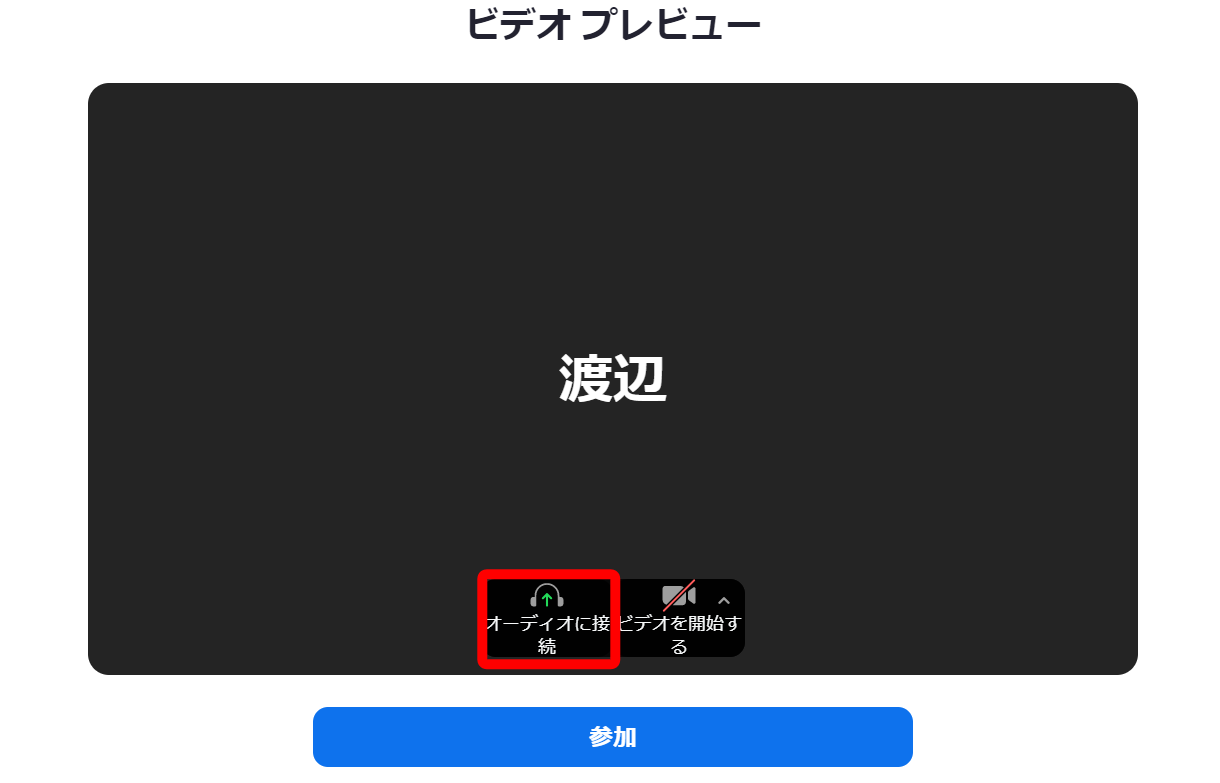
はじめて利用するときは、マイクの使用許可に関する表示が現れます。
PCの場合は「許可する」を選択。
マイク機能をONにしてください。
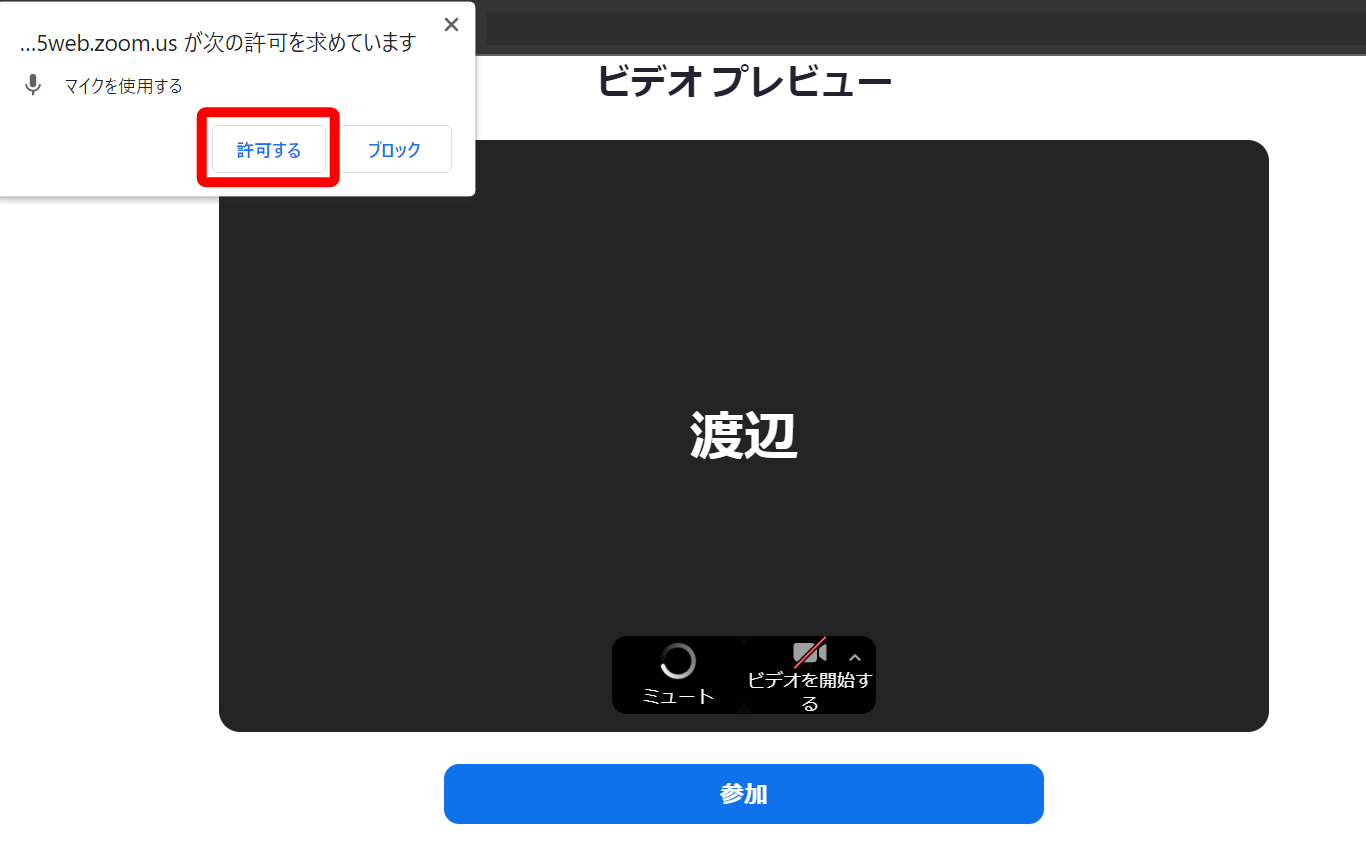
ちなみにこのままだと、マイクがONの状態で入室してしまいます。
うっかり早めに入室して、独り言や、家族との会話が参加者全員に聞こえていた、なんてことは意外とよく起こります(とても気まずいです…!)
マイクがオンになっていると、スピーカーが下の画像のようなマークになります。
スピーカーのマークが発する音に反応して緑に光ります。
こうなっていたら、マイクONの状態なので、クリックして「ミュート」状態にします。
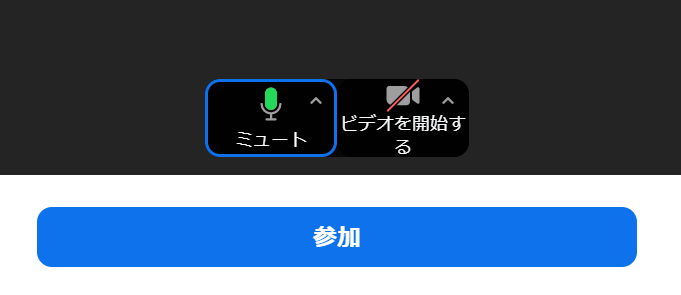
↓ミュート状態だと、スピーカーのマークはこうなります。
マイクに赤いラインが引かれているマークになれば、マイクOFFの状態です。
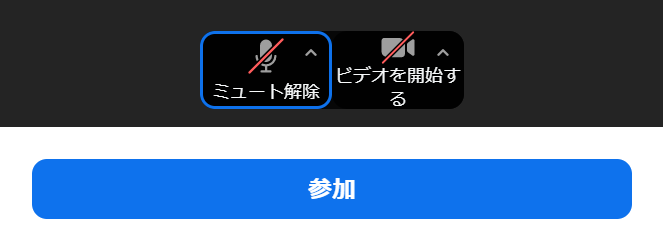
つづいて、そのとなりのカメラの動作も確認します。
「ビデオを開始する」をクリックしてカメラをONにします。
こちらも初回はカメラへのアクセスの許可という通知が表示されると思います。
「許可する」を選択してください。
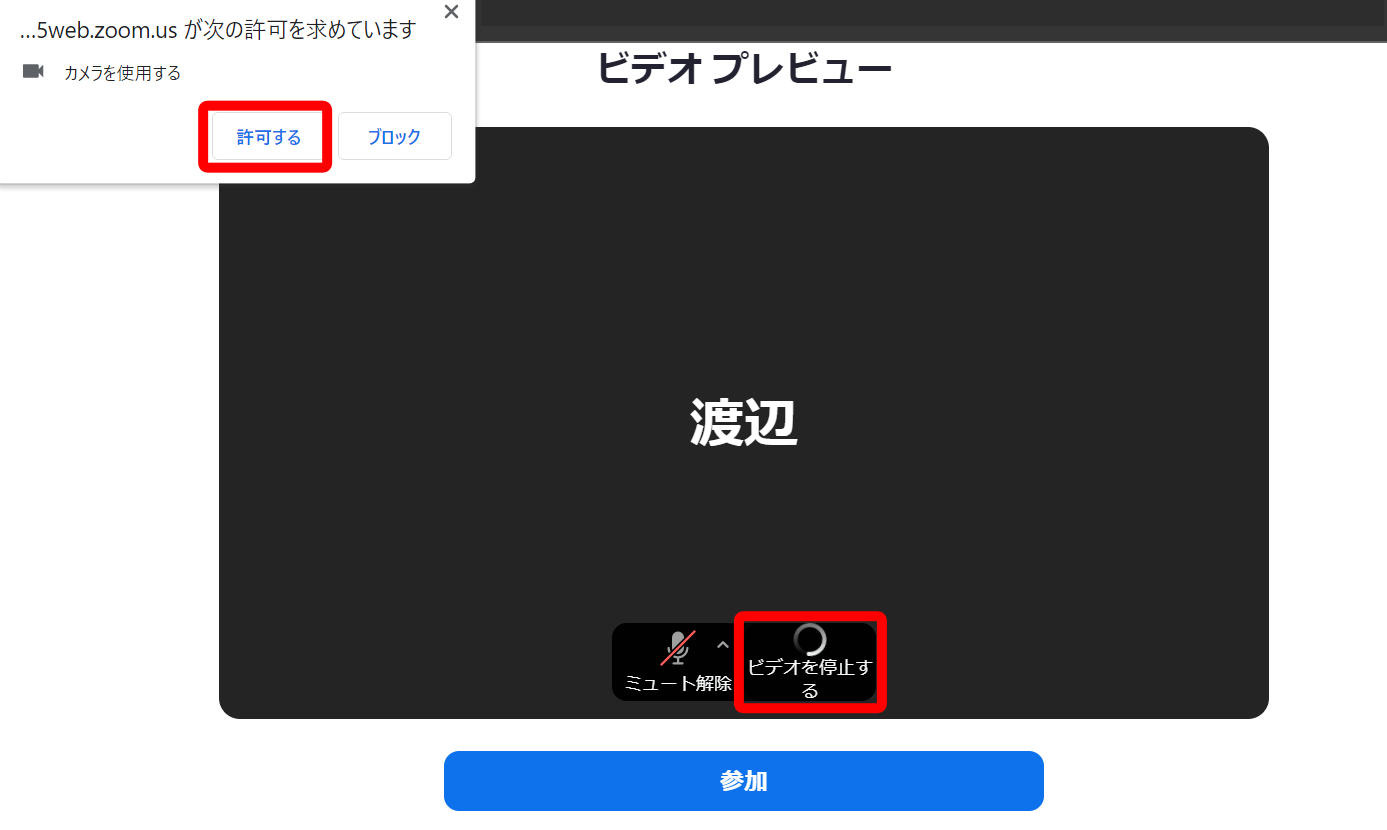
自分の顔が映ればOKです。
背景の映り込み、寝ぐせなどは大丈夫ですか?

カメラの動作を確認したら、「ビデオを停止する」をクリックします。
カメラがOFFになります。
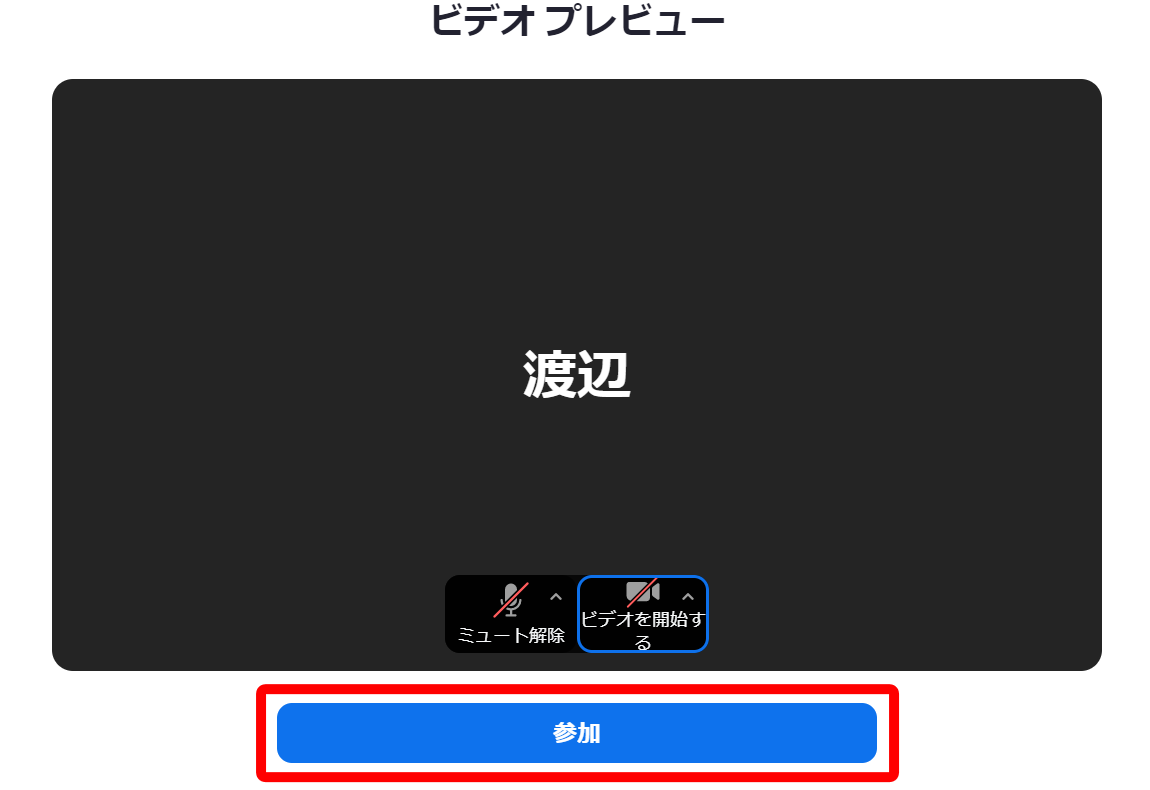
マイクの動作、カメラの動作ともに確認できて、両方OFFにしたら、「参加」を押して入室しましょう。
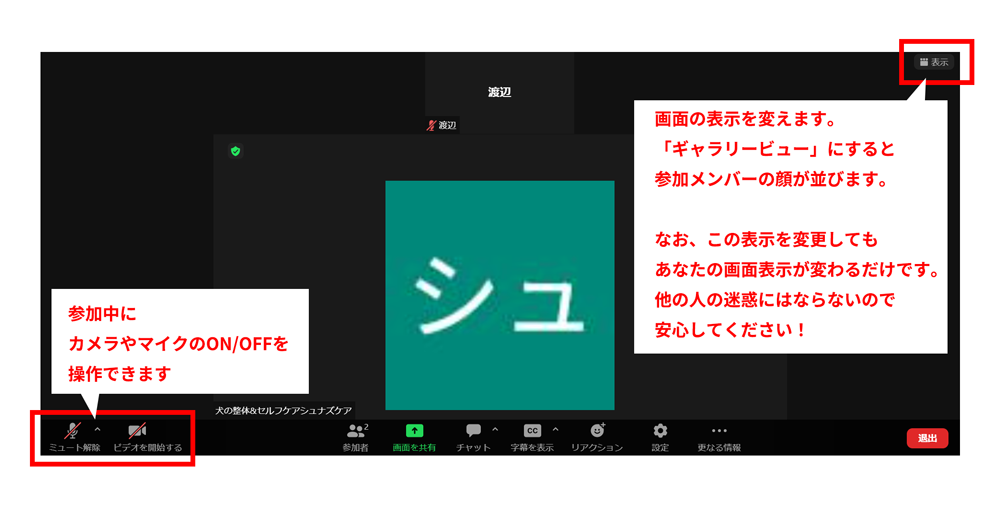
Zoomの参加画面です。
左下に、マイクとカメラのON/OFFボタンがあります。
(スマホの場合は画面を1回タップするとメニューが表示されます)
講座に参加する場合は講師から「カメラはONにしてください」などの指示があると思います。
マイクは自分が話すときだけONにして、話し終わったらOFFにしましょう。
生活音や雑音で相手の会話を邪魔してしまうことがあるからです。
右上の表示切替もぜひご利用ください。
デフォルトでは話している人がアップになる「スピーカービュー」になっています。
「ギャラリービュー」に切り替えると、ほかの参加メンバーが一覧で映ります。
(スマホ場合は左にスワイプするとギャラリービューに切り替わります)
参加したあとから名前を変更する方法です。
下部の「参加者」をクリックします。
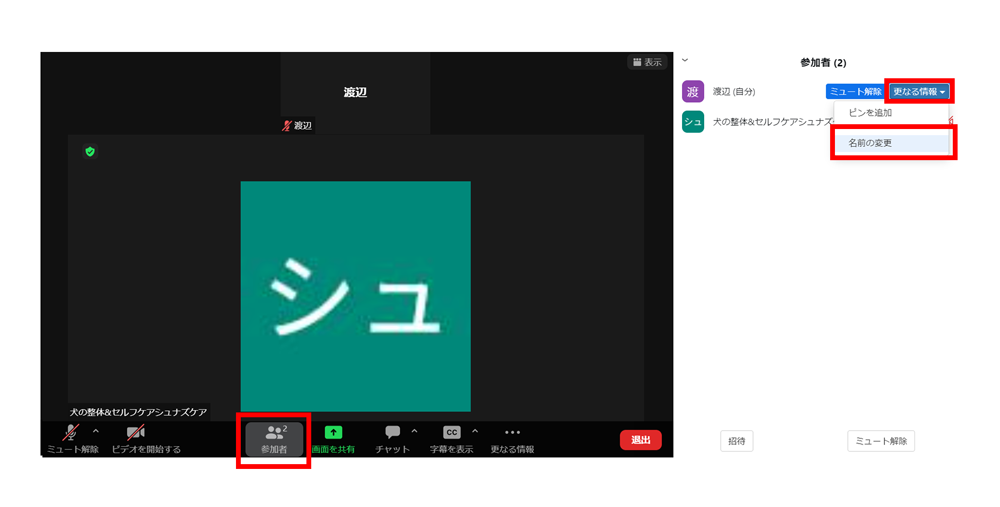
すると画面右側に参加者の一覧が表示されます。
自分の名前にカーソルを合わせると「さらなる情報」というボタンが出てきます。
ここをクリックすると「名前の変更」があります。
おまけで、バーチャル背景の設定方法です。
背景の部屋の様子を映したくない場合、簡単に「ぼかし」や「別の背景」を設定することができます。
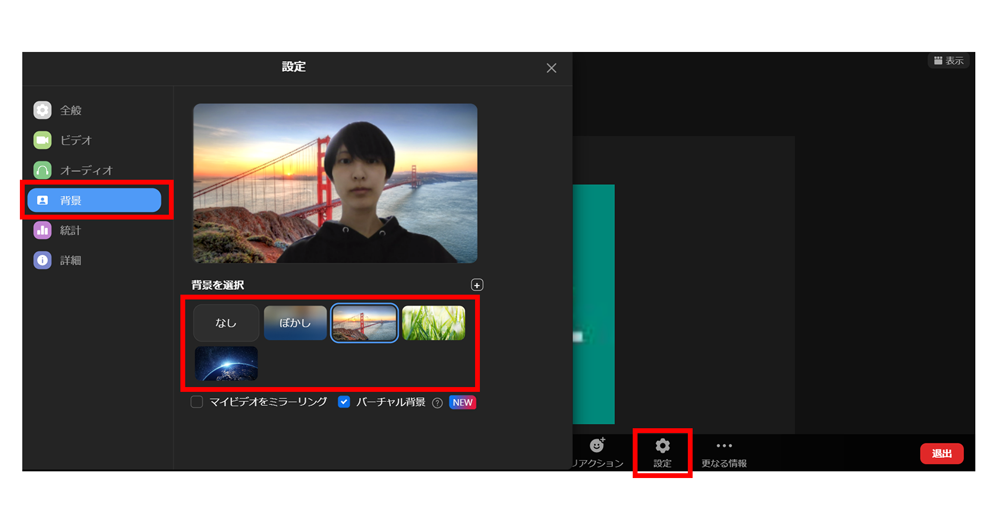
下部の「設定」から「背景」を選択。好きな背景を選んでください。
Zoomのビデオ通話が終了したら、右下の赤い「退出」ボタンをクリックします。
または、ホスト(主催者)が退出すると、自動的に終了されます。