今回は「Lightningクイックスタート」という、見本サイトをまるごとテンプレートとして使い、内容を書き換えることで簡単に整ったホームページを作る方法をご紹介します。
▼テンプレートのホームページはこちらです。
完成イメージが湧くと思うので、ぜひ見てみてください!
https://demo.dev3.biz/lightning-g3/
それでは手順です。
下記URLをクリックしてLightning G3 デモサイトデータの「ダウンロード」をクリックしてください。
https://lightning.vektor-inc.co.jp/download/lightning-g3-demosite-data/
あなたのPCのダウンロードファイルに、ltgG3-demo.wpressという名前のデータが追加されます。
WordPressのダッシュボードに戻って、左側の編集メニューから「プラグイン」をクリック。
上部に表示された「新規追加」をクリック。
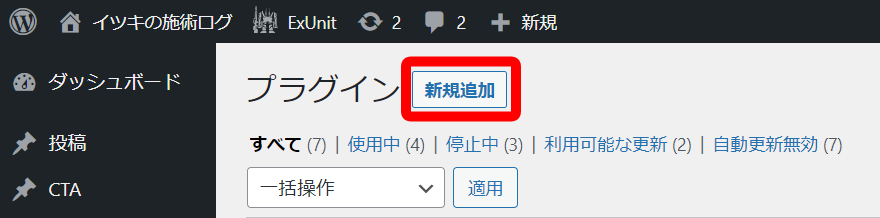
画面右側の検索バーに「All-in-One WP Migration」と入力します。
すると検索バーの下にアプリが出てきます。
※2024年8月時点ではAll-in-One WP Migration and Backupという名称になっています
「今すぐインストール」をクリックしてください。
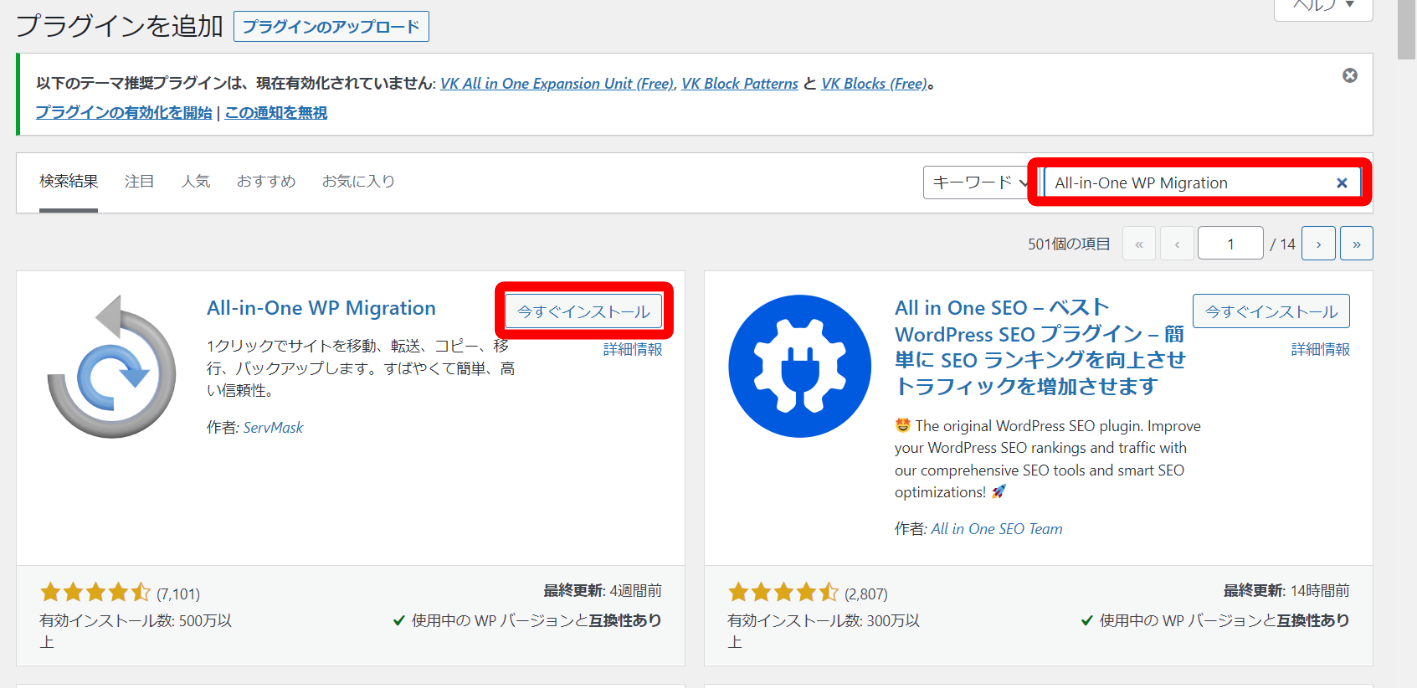
インストールが完了したら「有効化」というボタンが表示されます。
先ほどもお伝えした通り、プラグインはインストールしたら「有効化」しないと使えません。
「有効化」をクリック。
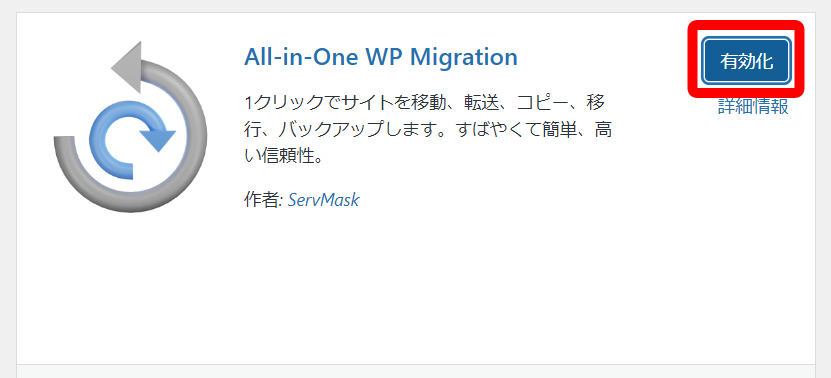
左側編集メニューの「ツール」に「All-in-One WP Migration」が追加されればOKです。
「All-in-One WP Migration」の中の「インポート」をクリックするとこのような画面になります。
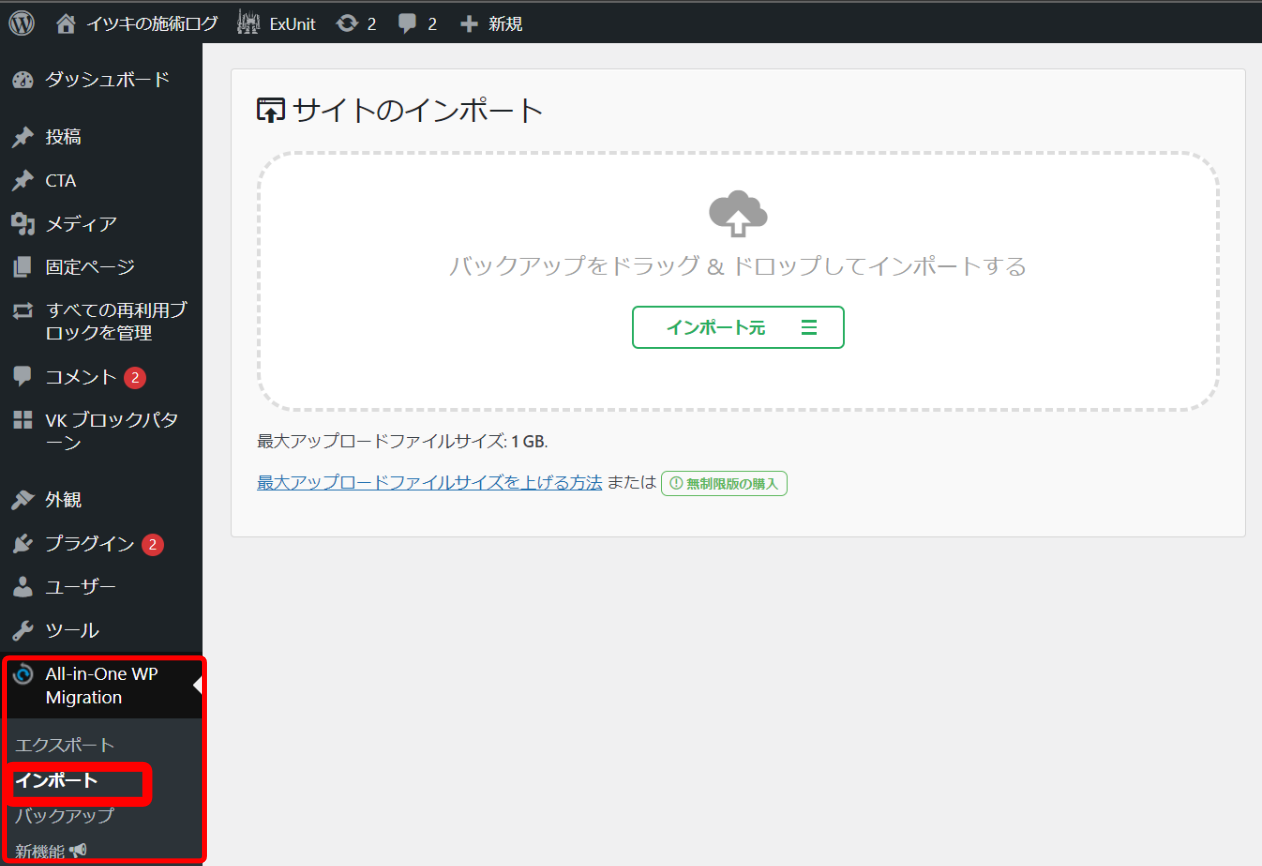
ここに、先ほどダウンロードしたデータ(ltgG3-demo.wpress)を入れます。
※ここで注意点です
最大アップロードファイルサイズの表記を確認してください。
今回アップロードしたいファイルは「100.44 MB」です。
私の場合は「1GB」となっていますが、ここは人によって異なる場合があります。
この数字が2MBや30MBなど、100MBより小さい場合、こちらの手順でサイズの大きなデータを扱うための設定を加えてください。
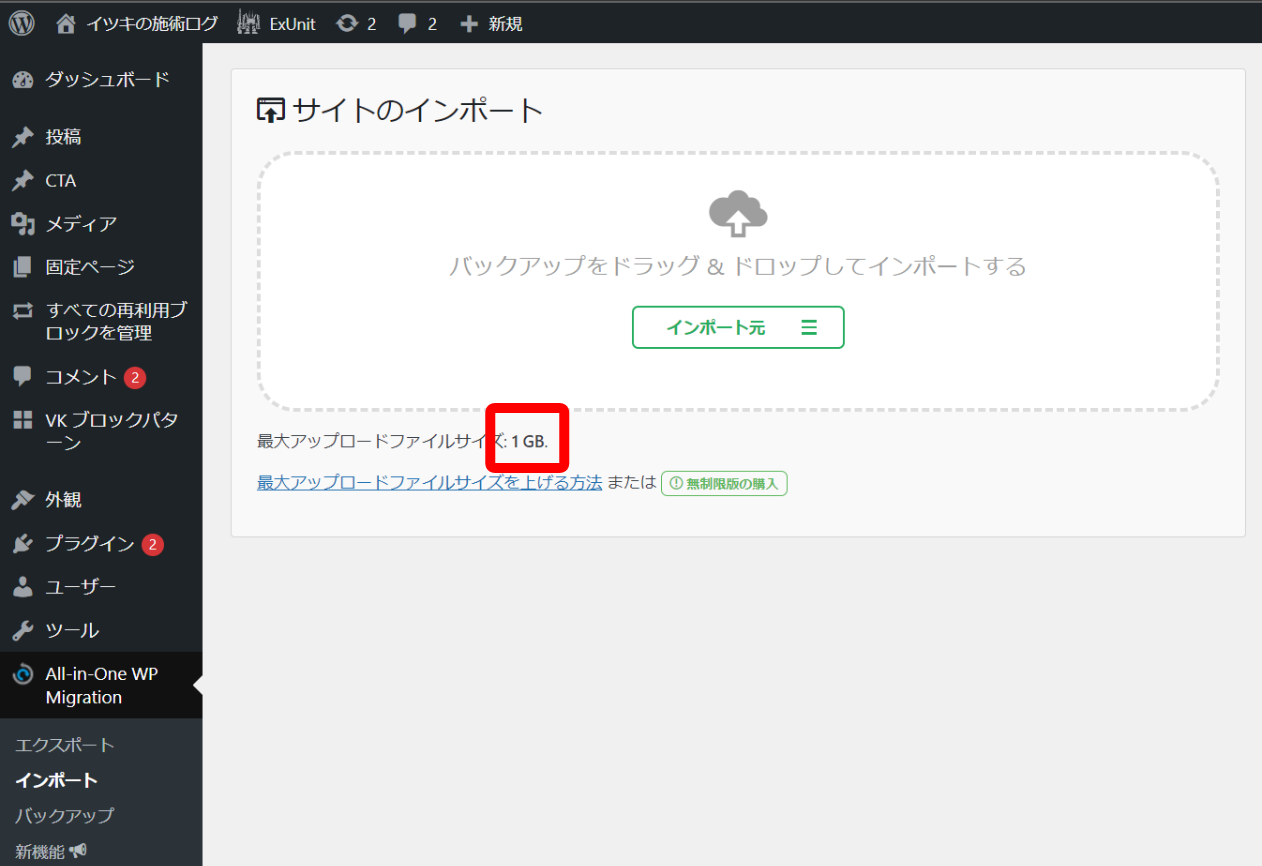
先ほどダウンロードしたデータ(ltgG3-demo.wpress)を、ドラッグ&ドロップするか、「インポート元」の「ファイル」をクリックして選んでください。
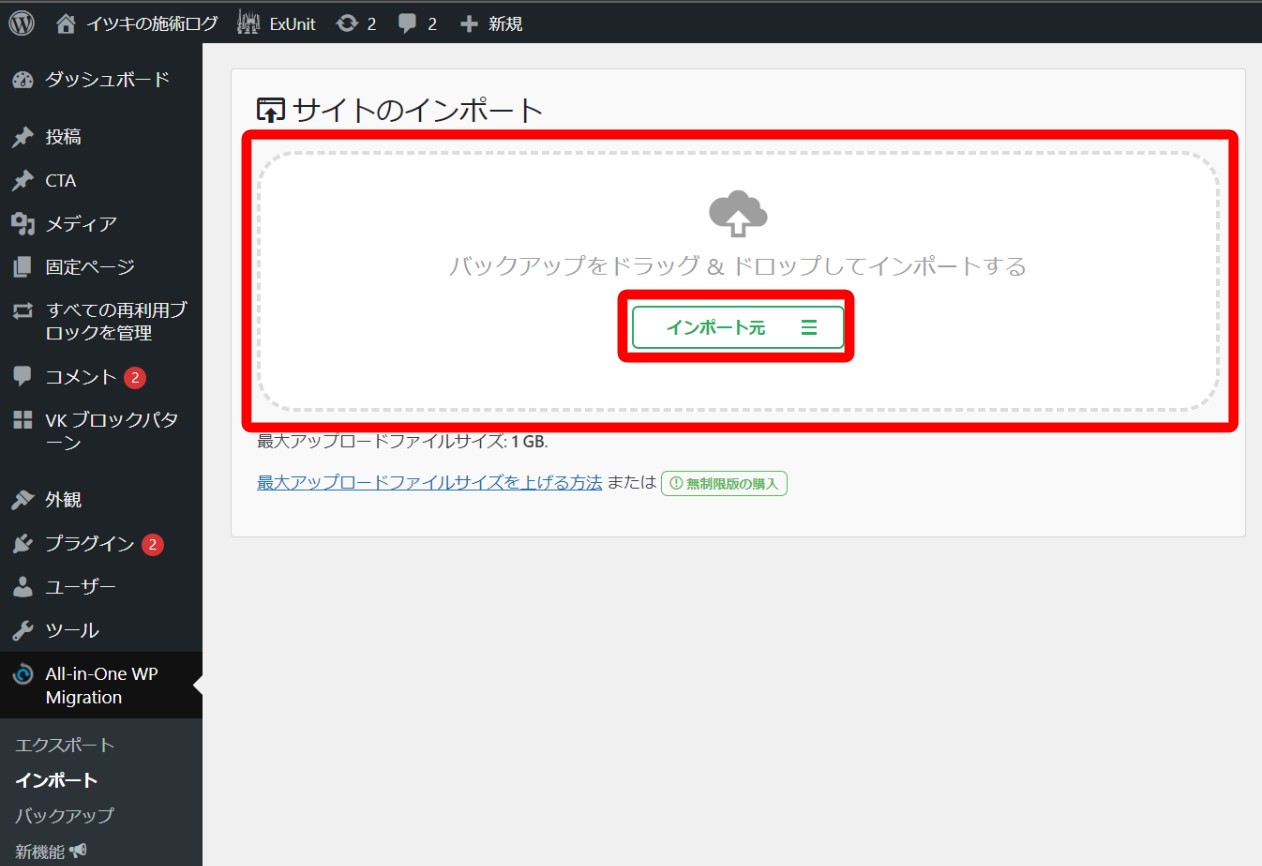
この表示が出たら「開始」をクリック。
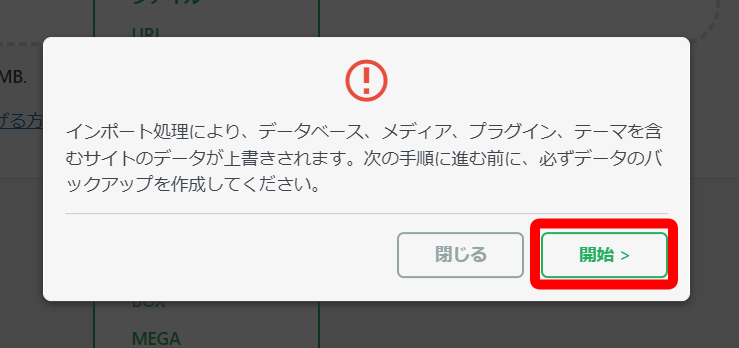
この画面が表示されたら完了です!
無事完了できた方は、次の「最大アップロードファイルサイズの変更手順」はやらなくていいためスキップしてください。
こちらをクリックするとスキップして次に進めます。
最大アップロードファイルサイズの変更手順
ここからは、最大アップロードファイルサイズが100GMより小さかった方向けの解説です。
まずXserverの「サーバーパネル」を開きます。
その中の「php.ini設定」を開いてください。

あなたのドメインを選択。
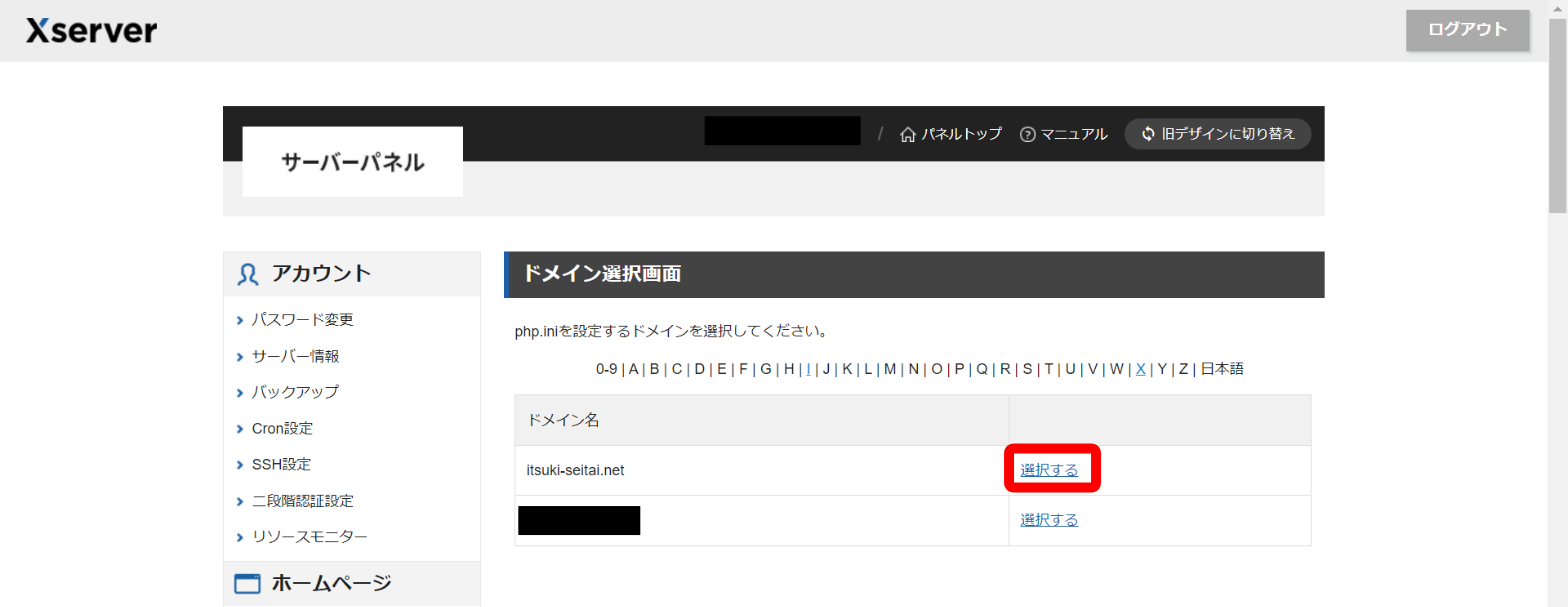
メモリ制限、post_max_size、upload_max_filesizeの数値を、下の画像のように書き換えてください。
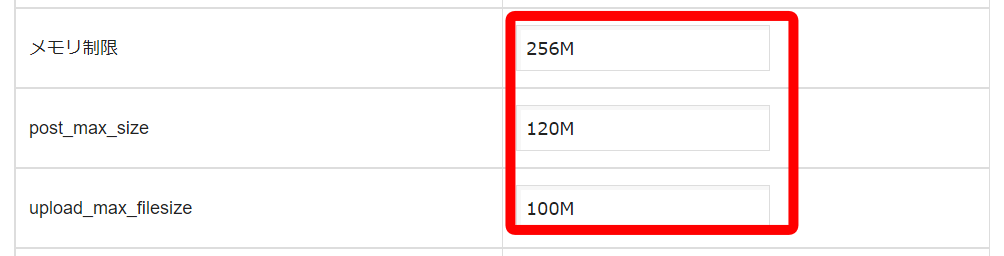
確認画面へ進む→変更する
で決定します。
WordPressの画面に戻ります!
先ほどのインポート画面に戻ったら、一度ページの「更新ボタン」をクリックしてください。
サーバー情報の修正を反映するために必要です。
(ちなみにこの丸いマークが更新ボタンです)
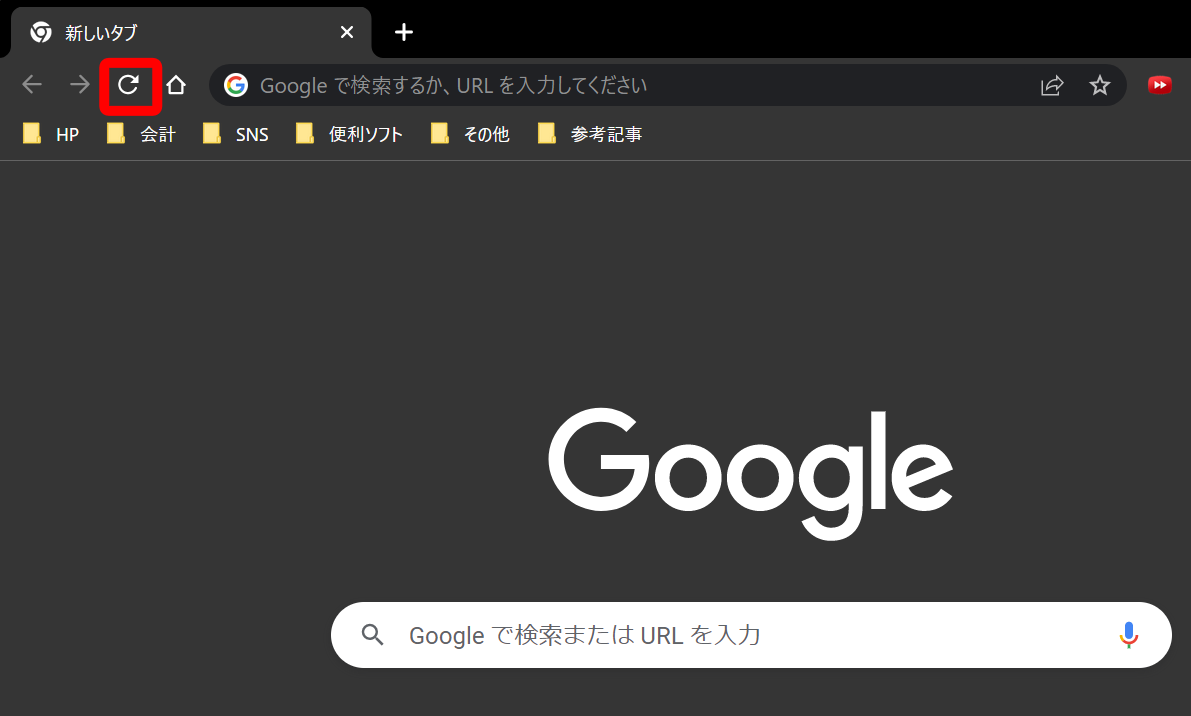
最大アップロードファイルサイズが変わっていればOKです。
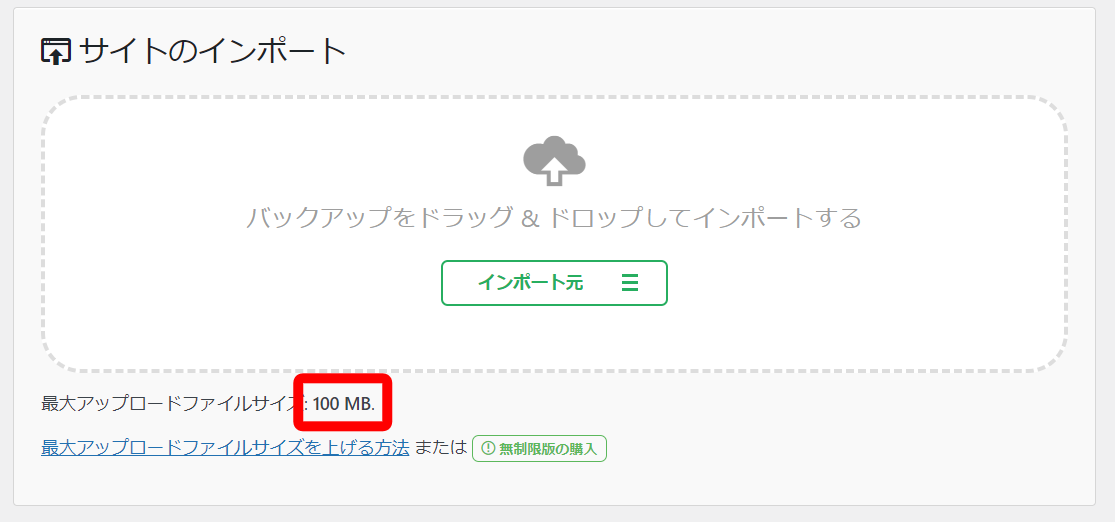
サイトのインポートの手順に戻り、ダウンロードしたファイルをインポートしてください。
ユーザー設定を変更
テンプレートのデータをインポートしたら、一度ページに更新をかけてください。
更新ボタンはここ↓です。
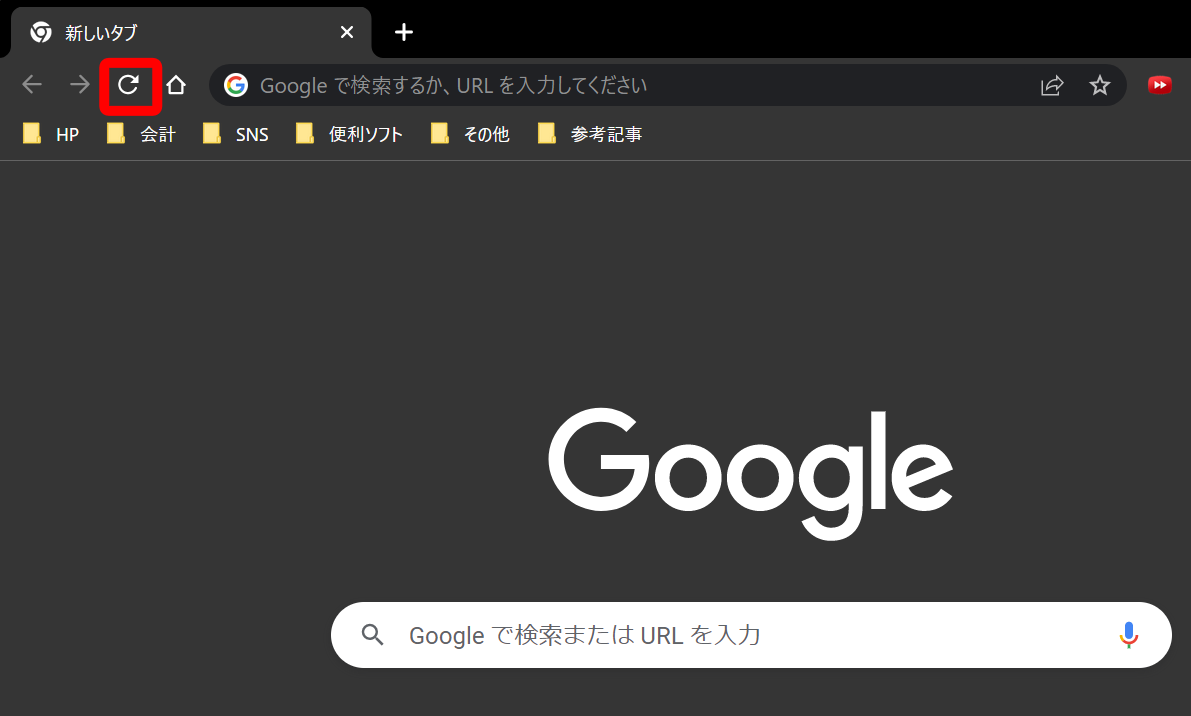
WordPressのログイン画面になるので、あなたのログイン情報ではなく、以下のログイン情報を入力してください。
ユーザー名:vektor
パスワード:vektor
これは、テンプレートをインポートしたことでこのホームページの管理者が、あなたではなく、このテンプレートに設定されている架空の人物に書き換えられてしまっているためです。
なのでユーザー設定を変更して、管理者をあなたに設定し直す必要があります。
その手順です。
左側の編集メニューから「ユーザー」をクリック。
すると、デフォルトで「vektor」という架空の人物が管理者に設定されているのが確認できます。
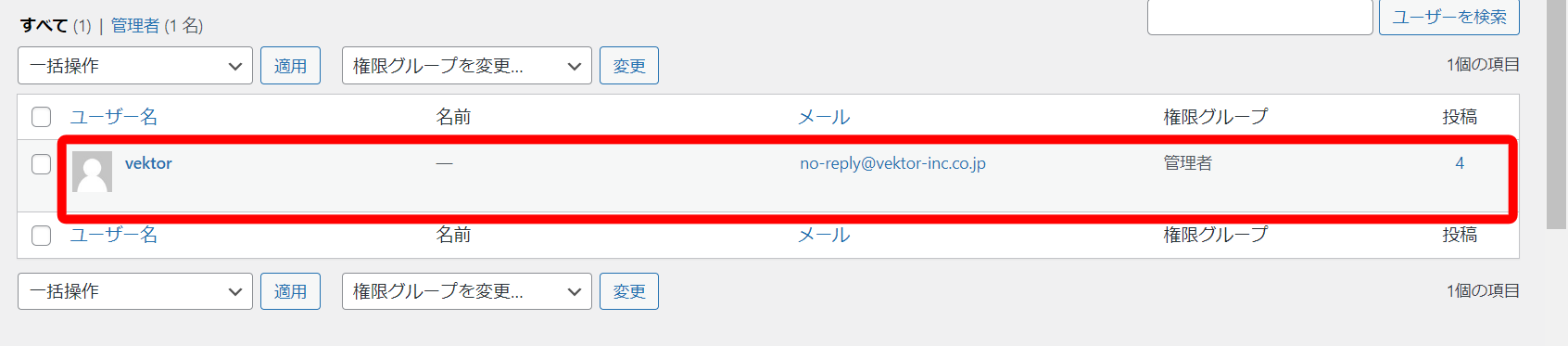
管理者を移し替えるために、あなたを新たな管理者として追加します。
左側編集メニューの「ユーザー」の中にある「新規追加」をクリックしてください。
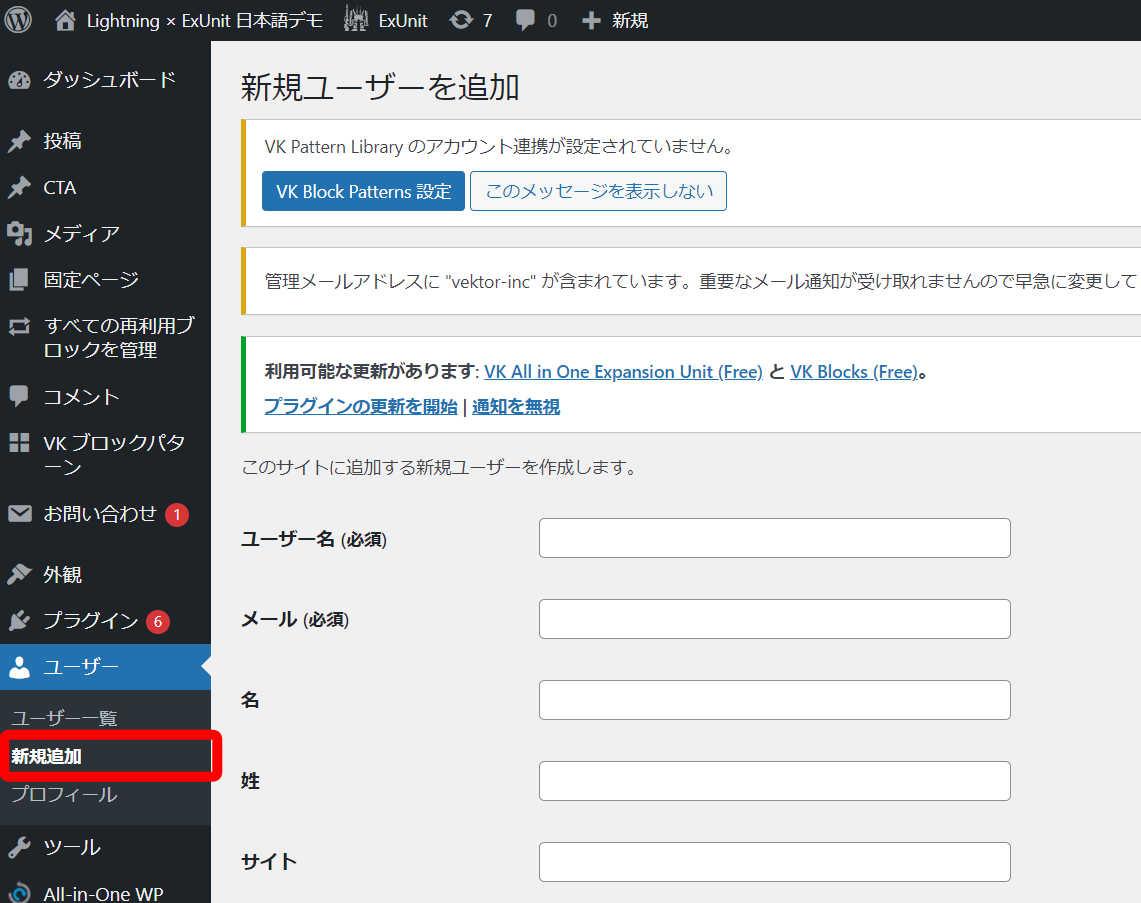
ユーザー名、メールアドレス、パスワードを入力してください。
ここで設定する情報は今後のあなたのWordpressのログイン情報となります。
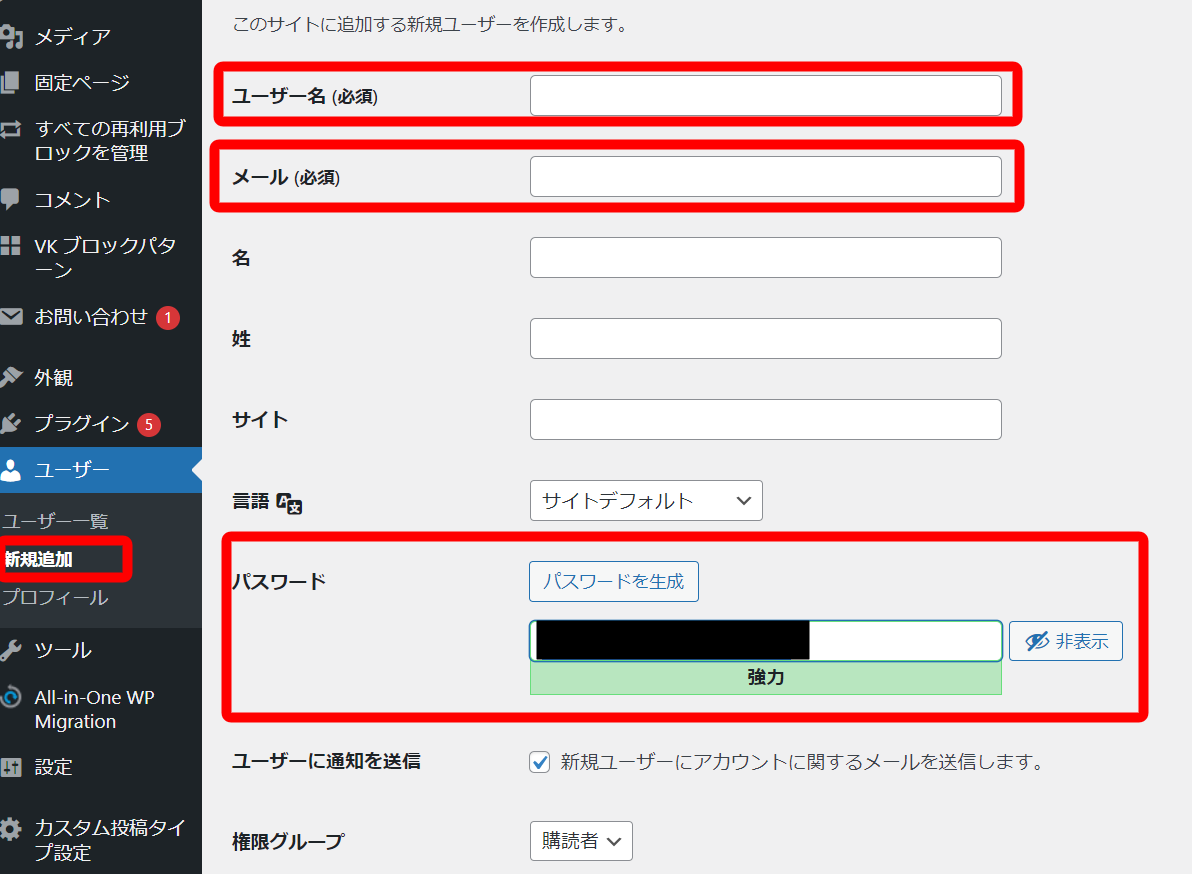
スクロールして下の方にある権限グループを「購読者」から「管理者」に変更して「新規ユーザーを追加」をクリック。
「vector」のほかに、あなたが追加されました。
つづいて「vector」を削除します。
以下の手順で行います。
※この削除操作は必ず忘れずに行ってください!
※これをしないと、この機能を悪用した誰かに不正アクセスされてしまいます!!
まずは一度、Wordpressをログアウトしてください。
ログアウトは画面右上、「こんにちは、(あなたのユーザー名)さん」にカーソルを合わせると表示されます。

あなたのアカウントでログインし直します。
今ほど登録したログイン情報を入力してください。
自分のアカウントで入り直したら、編集メニュー「ユーザー」をクリック。
「vector」にカーソルを合わせると「削除」というボタンが選べるようになっています。
「削除」をクリックします。
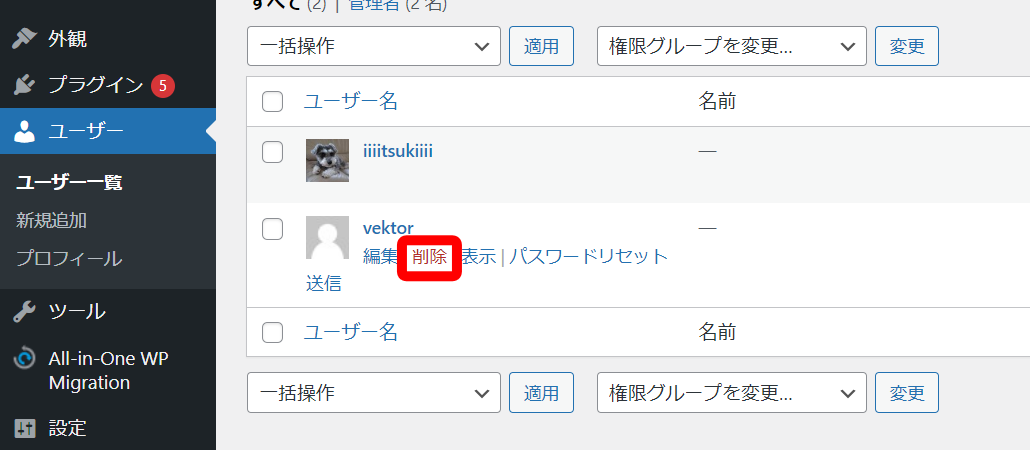
「すべてのコンテンツを以下のユーザーのものにする」であなたのユーザー名が表示されていればチェックを付けます。
「削除を実行」をクリック。
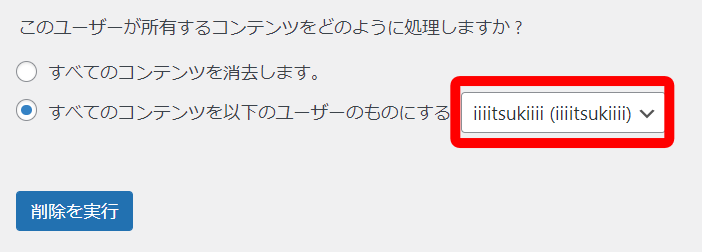
テンプレートの導入手順は以上です。
