YouTubeチャンネルには二種類あります。
登録時の自分の名前のまま利用する「個人名」のチャンネルと、お店やサービス名や活動名などで運用する「ブランドアカウント」です。
普段YouTubeを利用している方の場合、趣味で利用するチャンネルと仕事で利用するチャンネルは分けたいですよね。
このページでは「ブランドアカウント」でYouTubeチャンネルを開設する方法を紹介します。
アカウントの作り方
【YouTubeアカウント作成の流れ】
①Googleアカウントを取得
②YouTubeチャンネルを開設(ブランドアカウント)
③動画を投稿
Googleアカウントの取得
すでにアカウントをお持ちの方はこの手順はスキップしてください!
アカウントを新規作成します。
下記URLをクリックしてください。
https://www.google.com/intl/ja/account/about/
「アカウントを作成する」をクリック。
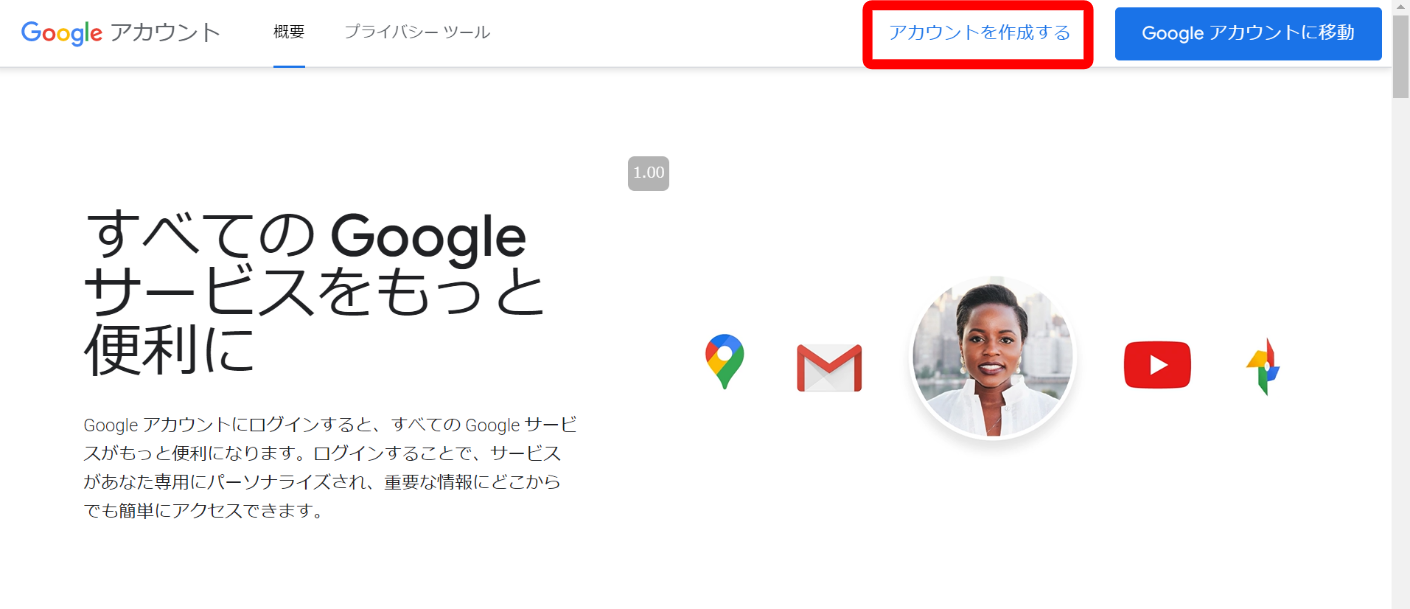
名前、メールアドレスとして使いたい文字列、パスワードを入力します。
【名前】
このアカウントを使ってGoogleに関係するサービスを利用するとき、周囲から見える名前です。
お店の名前である必要はないです。
本名でなくても大丈夫です。後からでも修正できます。
【アドレス】
ユーザー名です。
ここで決めた文字列が、今後Gmailを利用するときのメールアドレスとなります。
Googleアカウントにログインするときにも使います。
一度設定すると変更できません。
【パスワード】
このGoogleアカウントにログインするためのパスワードです。
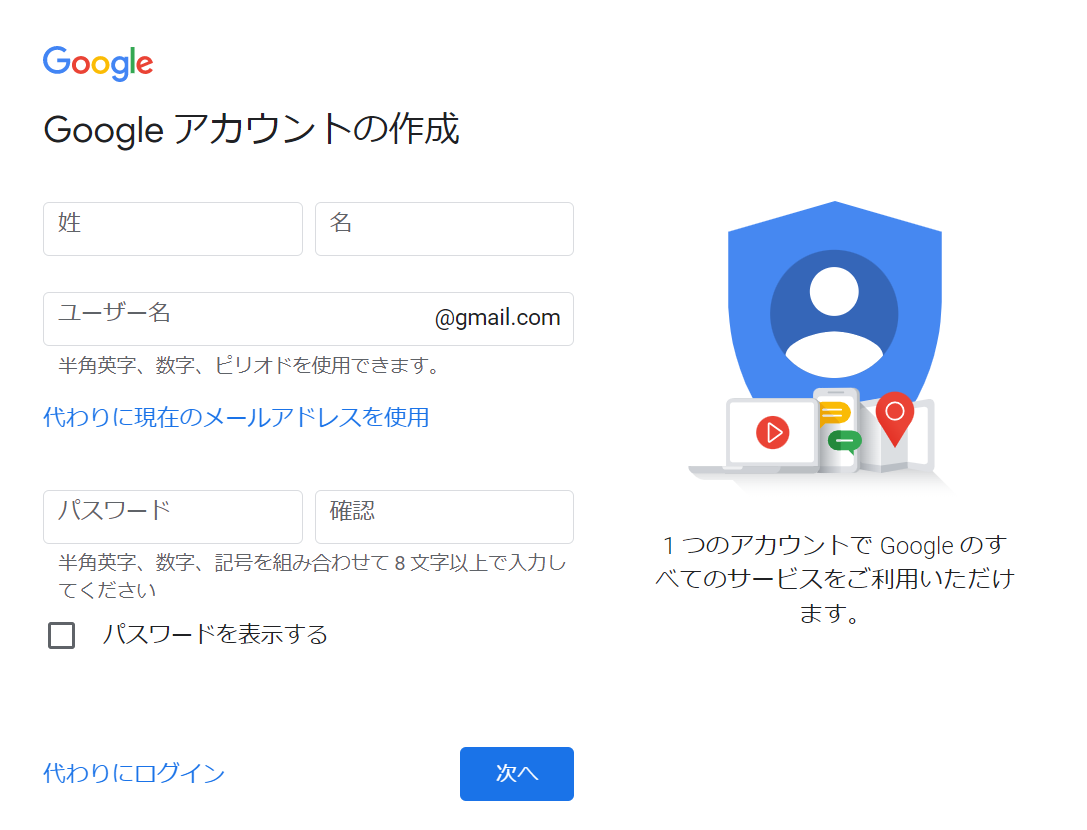
電話番号、生年月日を入力します。
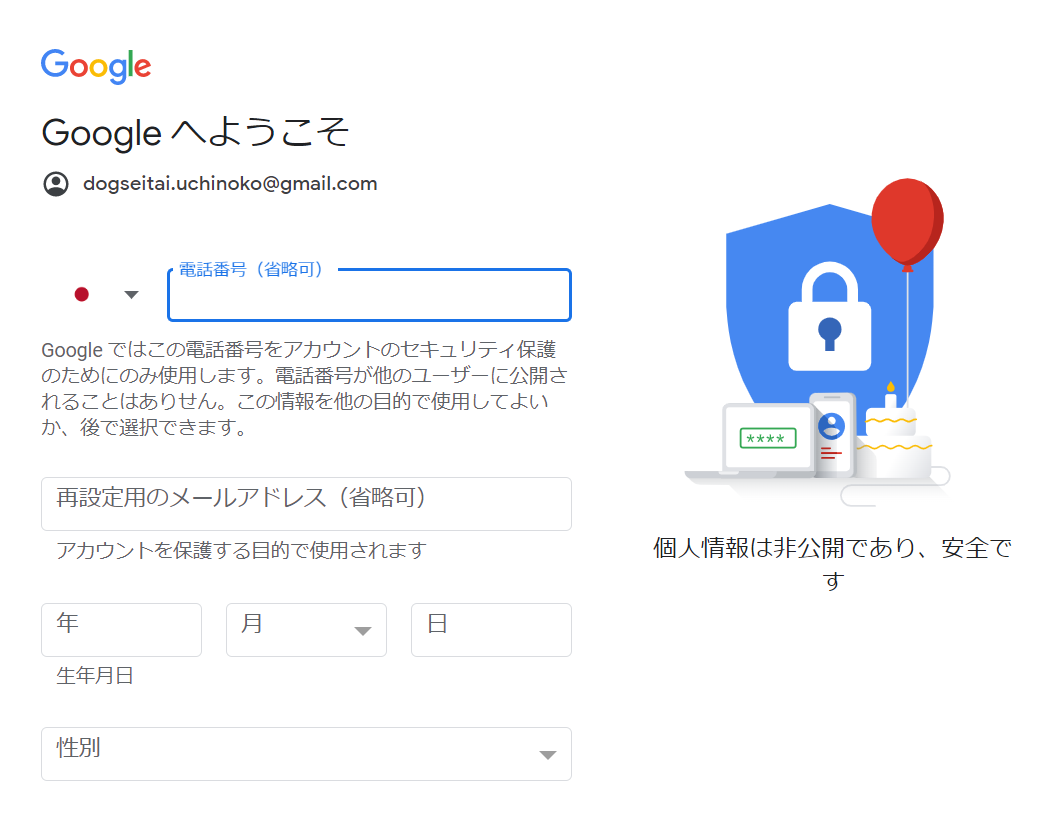
次の画面では利用規約などの説明文が表示されます。
確認して「同意」をクリックすれば、アカウントの作成は完了です。
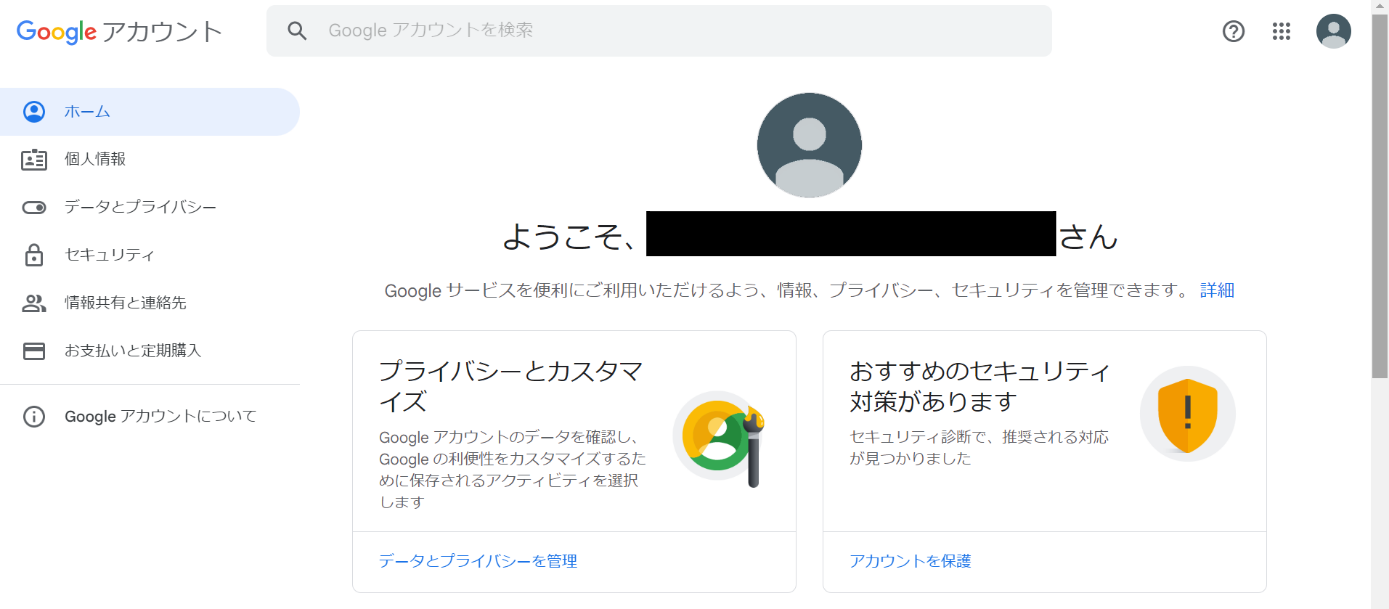
ブランドアカウントの開設
PCで作業した場合の画面で解説します。作業はスマホからも行えます!
下記URLにアクセスしてYouTubeを開きます。
https://www.youtube.com/
右上の「自分のアイコン」を選択。
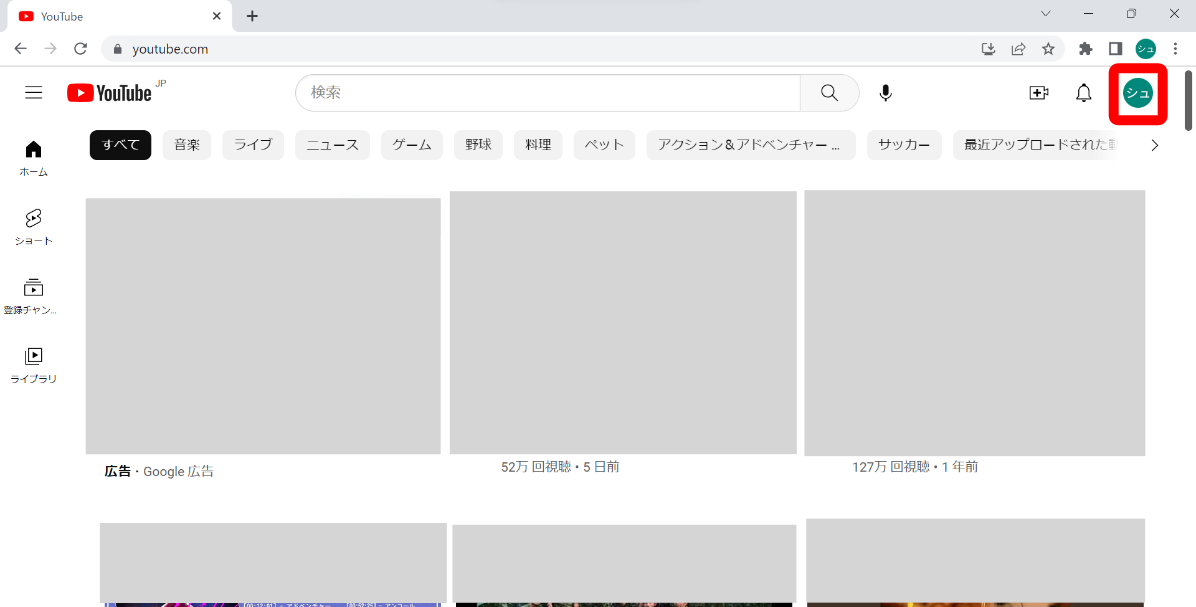
「設定」を選択。
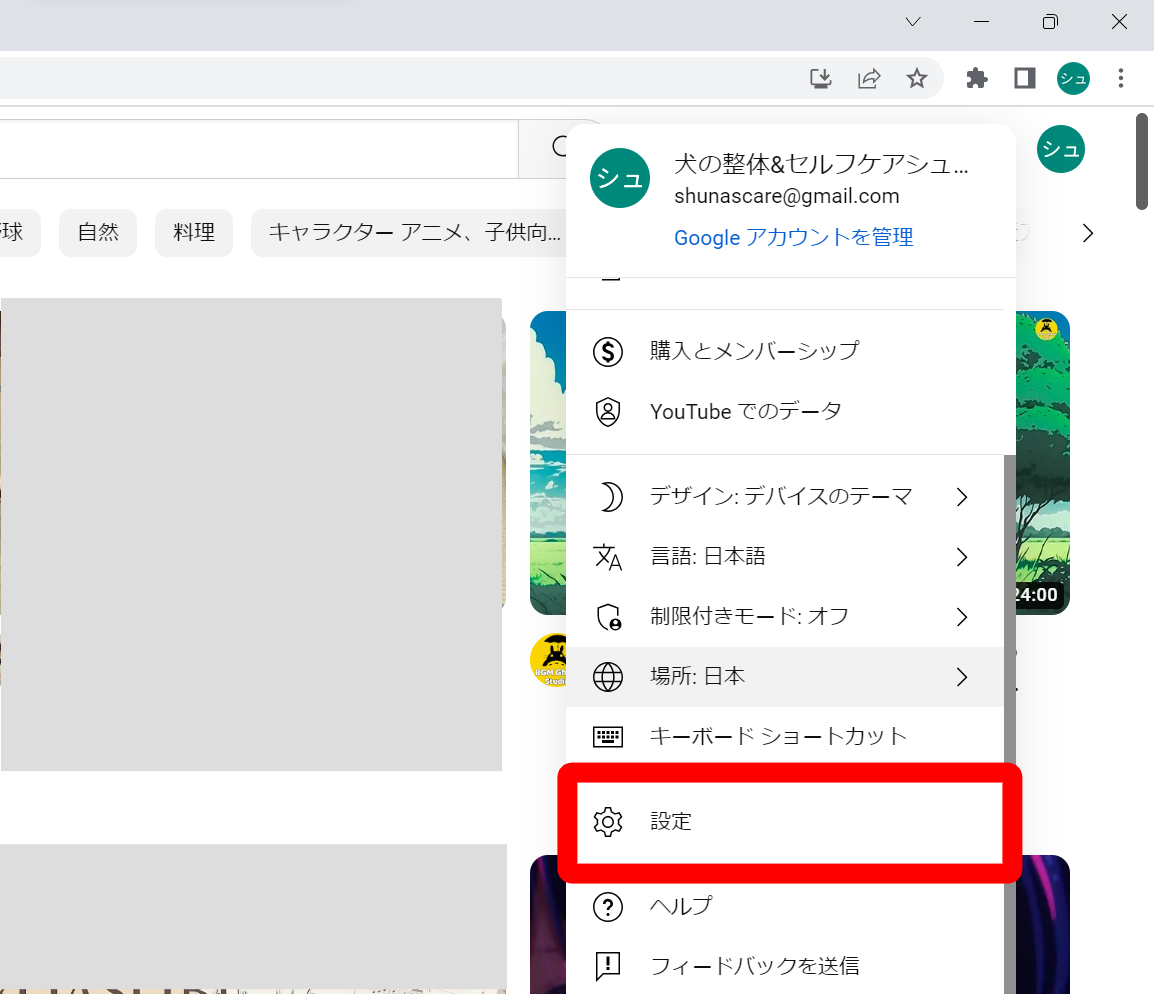
「チャンネルを作成する」を選択。
すでに個人名のチャンネルを持っている方は、この部分の表記が「チャンネルを追加または管理する」になっています。
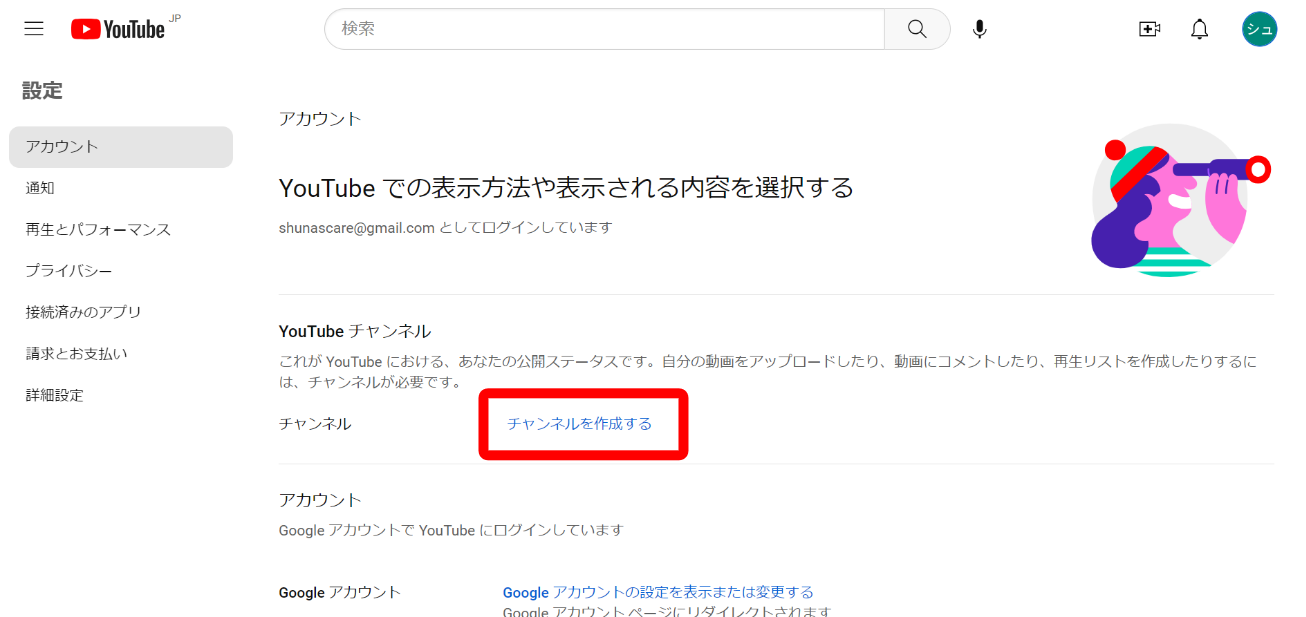
<新規でチャンネルを作る場合の画面>
チャンネル名とハンドルを入力します。
どちらも後で変更できます。
アイコン画像もすでに用意できていれば、「画像をアップロード」から登録できます。
入力したら「チャンネルを作成」で完了です。
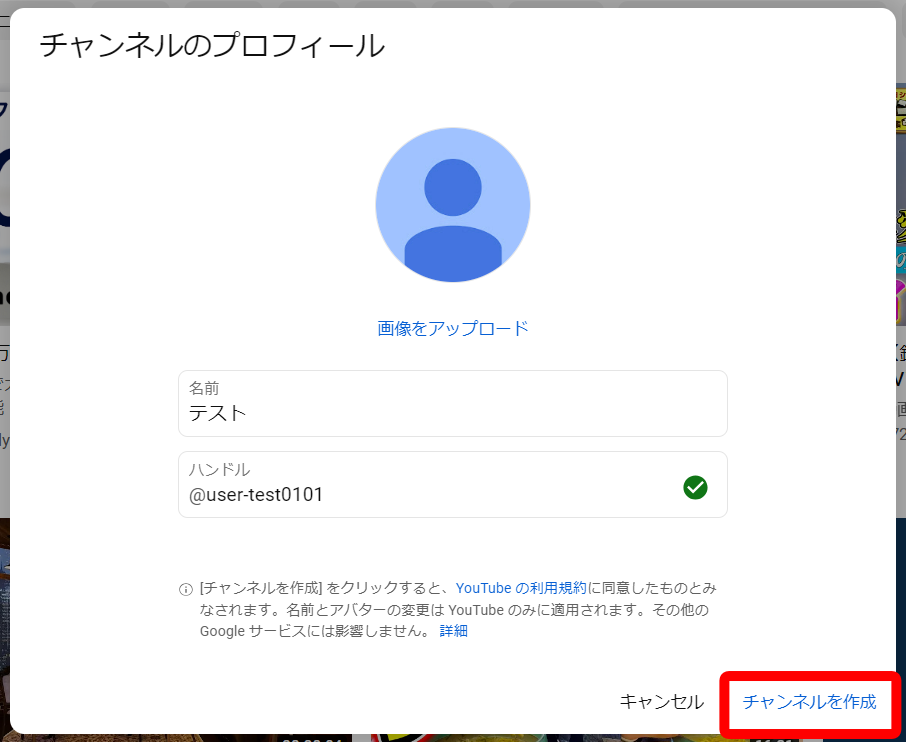
チャンネルの開設は完了です。
チャンネルのカスタマイズの手順にお進みください!
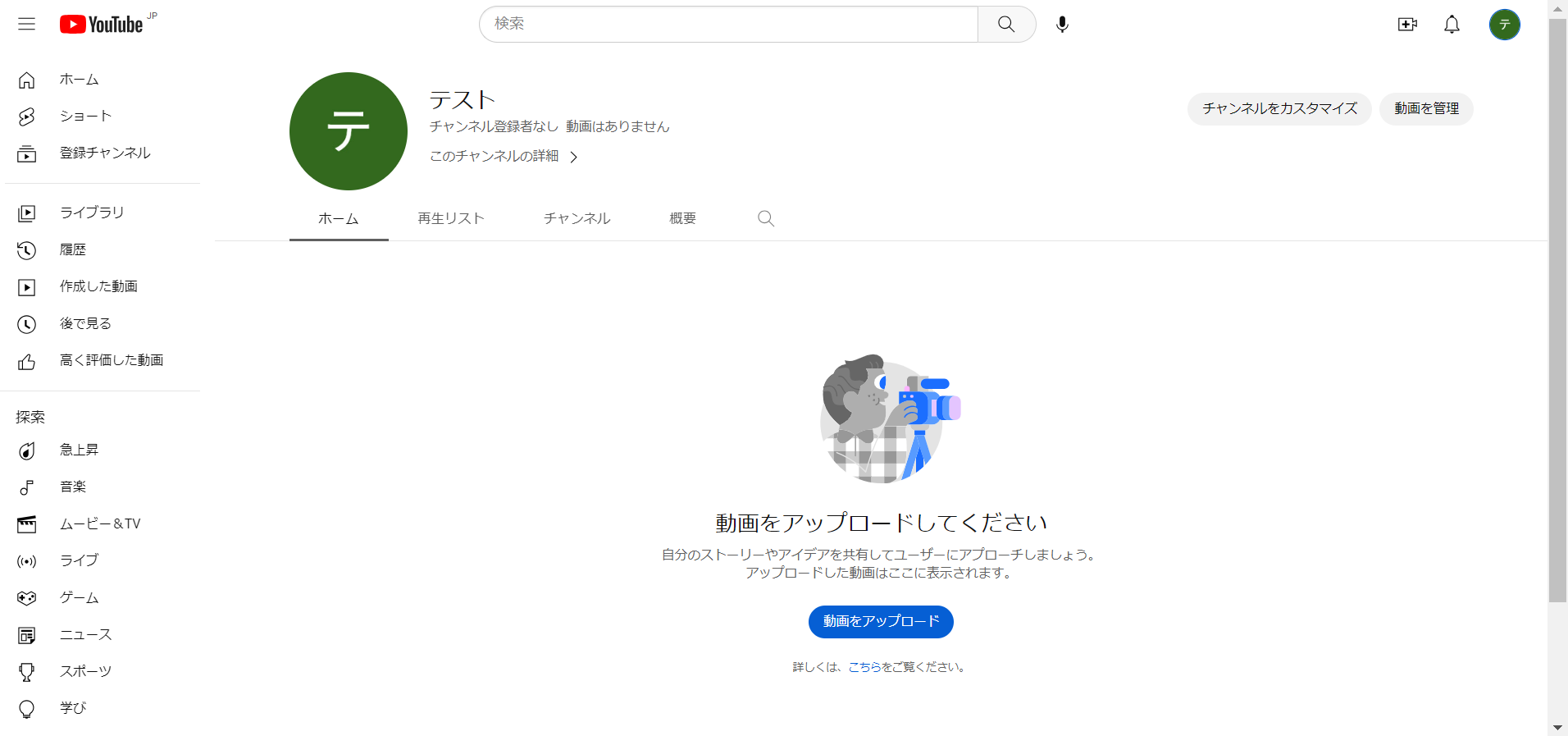
<すでに個人名のチャンネルを持っている場合>
「チャンネルを作成」を選択。
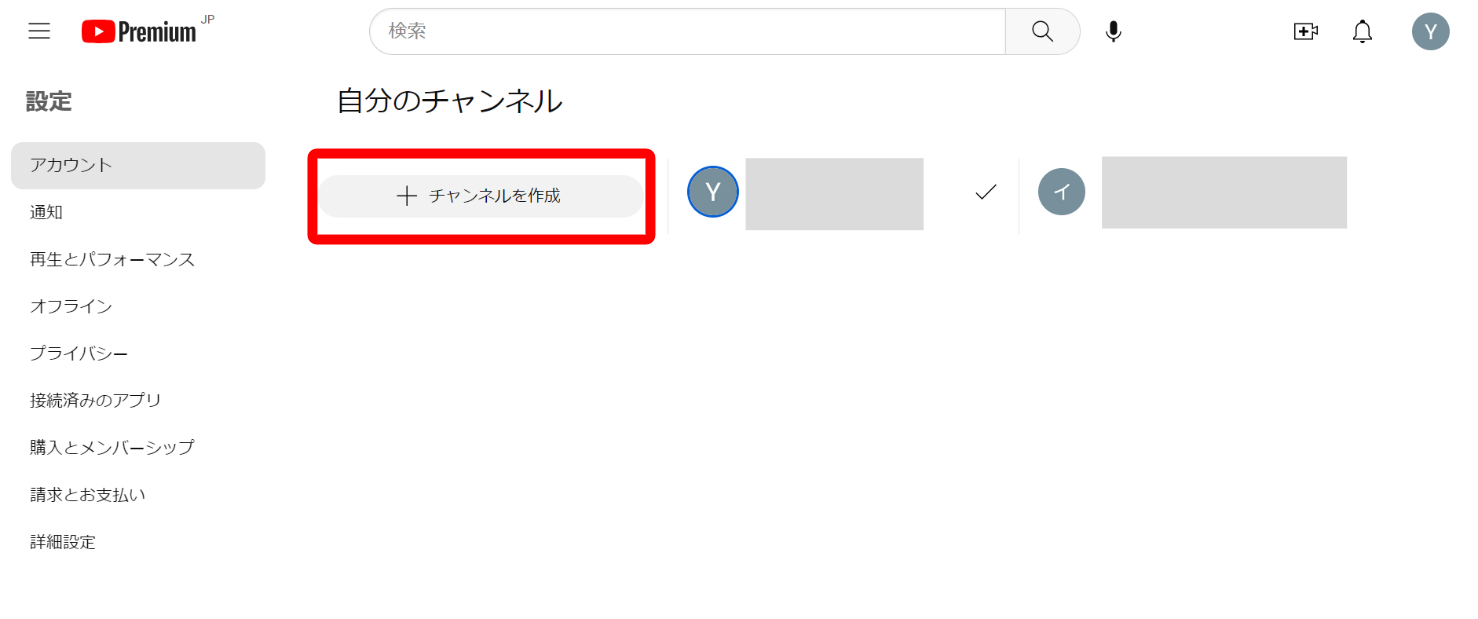
チャンネル名とその下のチェックマークにチェックを入れ、「作成」で進みます。
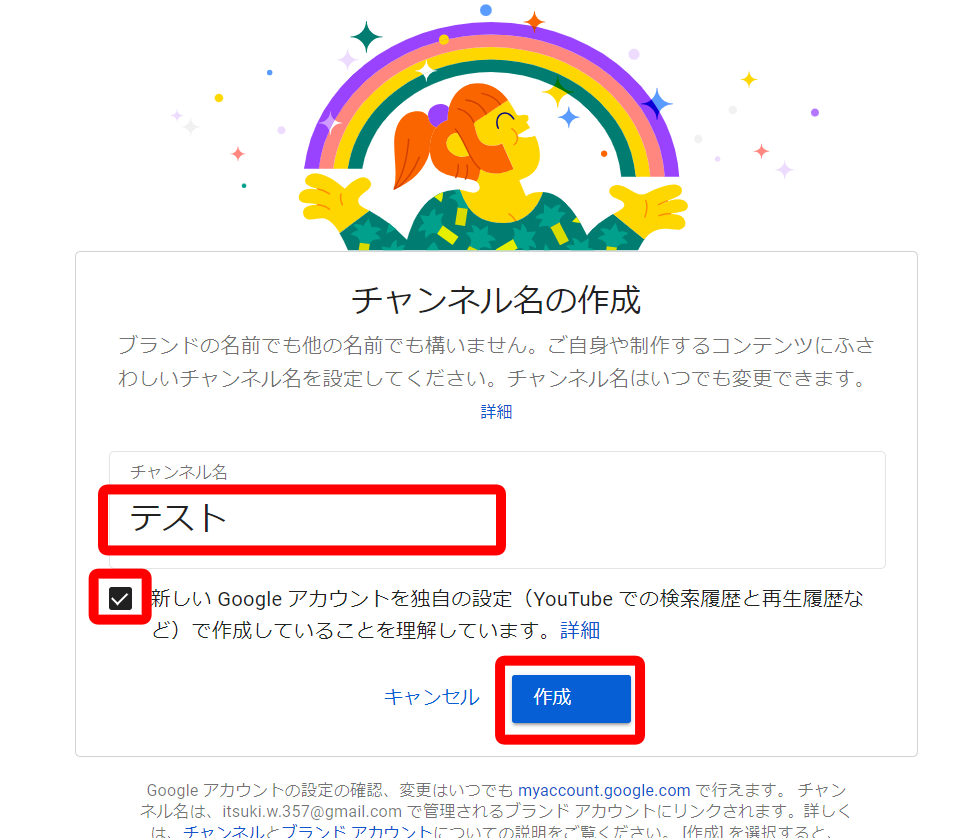
このチャンネルは存在しません。と表示されるのでびっくりしますが、右上の自分のアイコンを選択→「アカウントを切り替える」を選択すると、今作成したチャンネルが追加されているはずです。
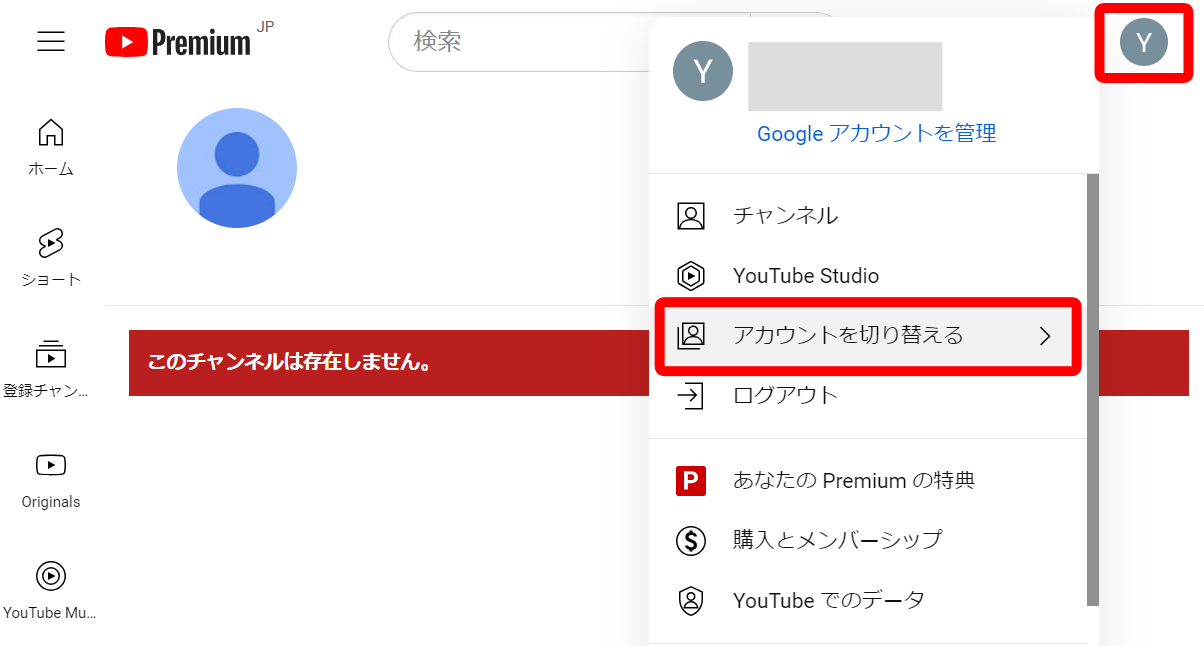
これでチャンネルの開設は完了です。
チャンネルのカスタマイズ
チャンネルの見栄えを整えます。
いろんな設定がありますが、以下を整えれば最低限の準備はOKです!
- アイコンの設定
- バナーの設定
- チャンネル名の変更
- ハンドルの変更
- 説明文を追加
「チャンネルをカスタマイズ」を選択。
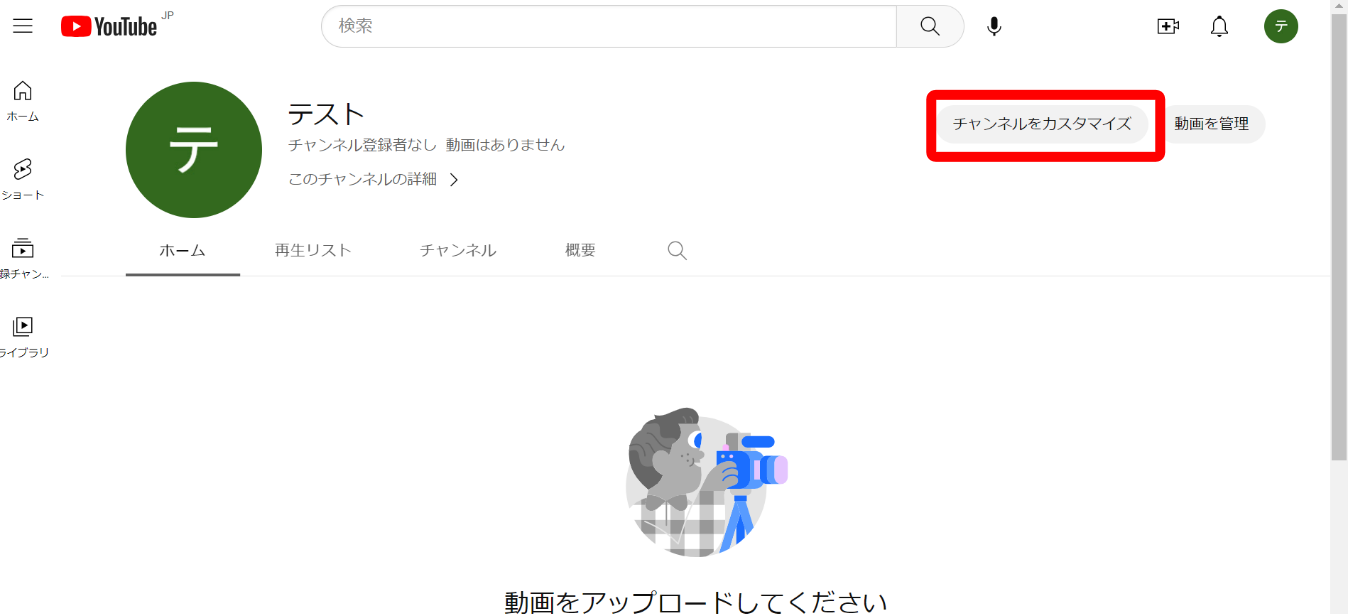
「ブランディング」のタブを開きます。
ここでアイコン、バナーを設定できます。
透かし画像の設定もここで行えます。(これは必須じゃないです)
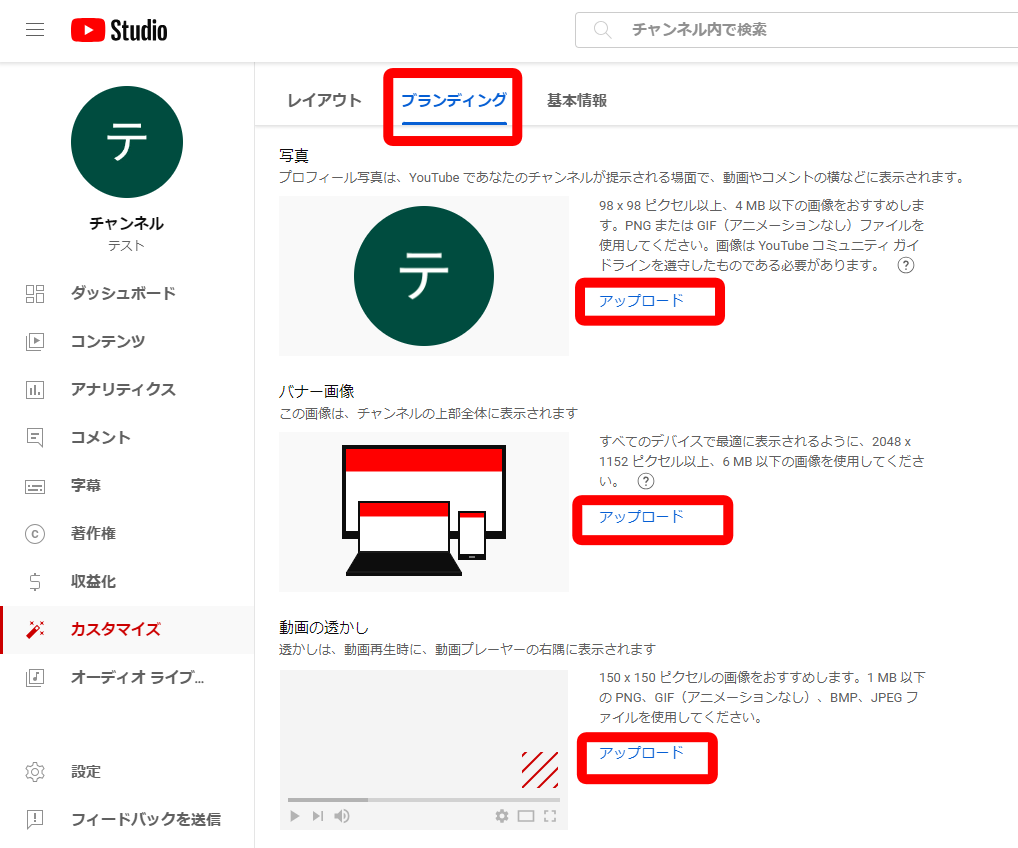
アイコンとバナーはこの位置です↓
バナー:黄色の枠
アイコン:オレンジの枠
チャンネルの印象に影響するので、できればデザインを用意しましょう!

「基本情報」のタブを開きます。
チャンネル名、ハンドルの変更、説明文を設定します。
ハンドルはチャンネルのURLにもなるため、分かりやすい文字列にすることをおすすめします。
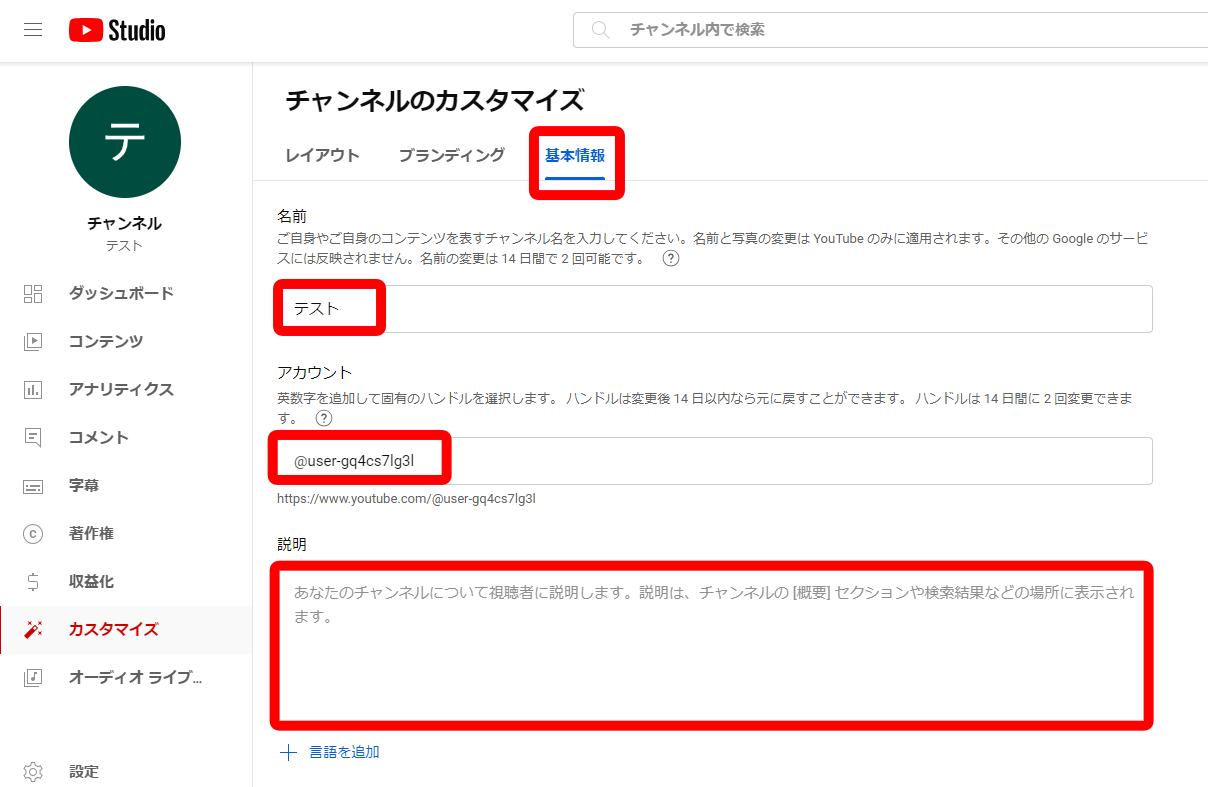
「基本情報」のタブをスクロールすると、「リンク」の設定があります。
ホームページや他のSNSに誘導するリンクを設定できます。
「リンク追加」から複数登録できます。
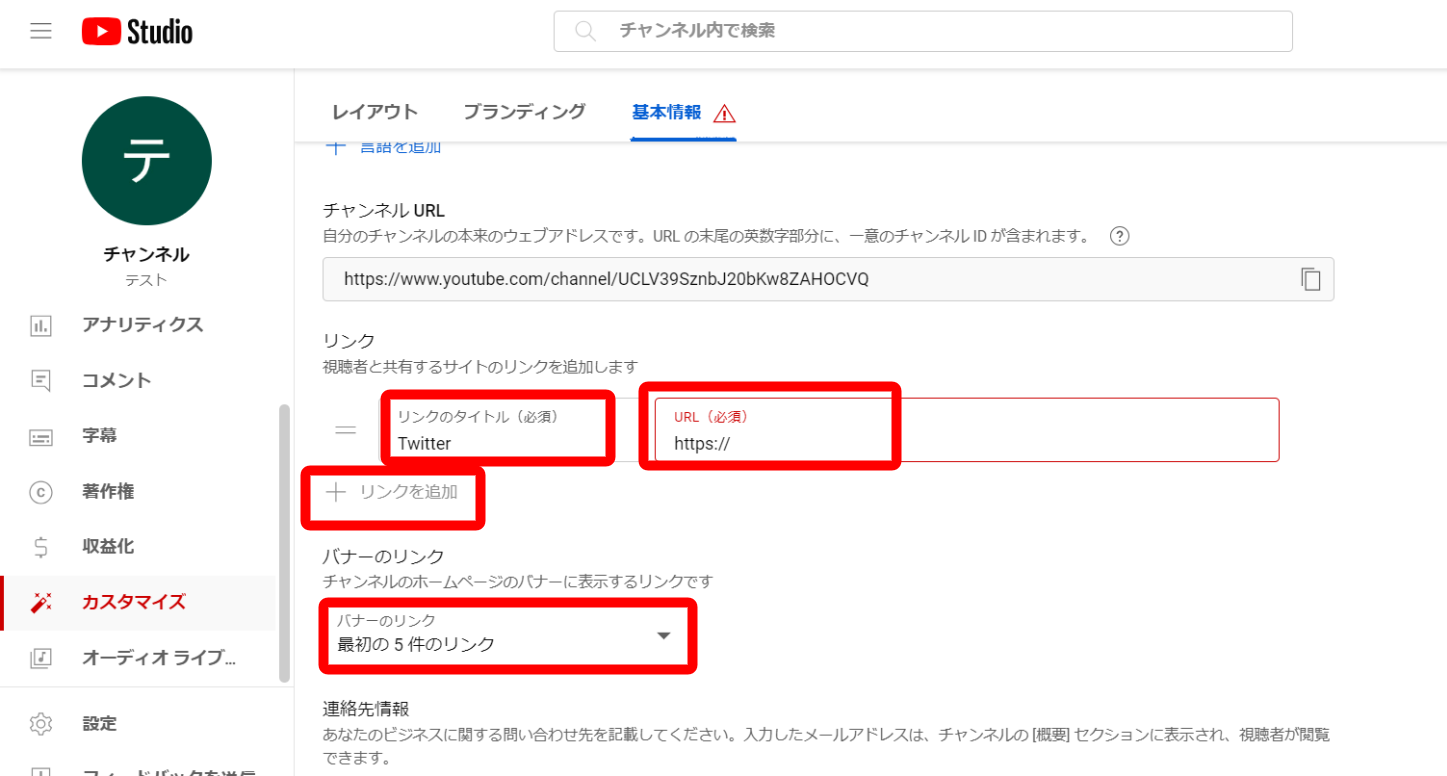
「バナーのリンク」にリンク数を設定していると、チャンネルのバナーにリンクのボタンが設定されます。
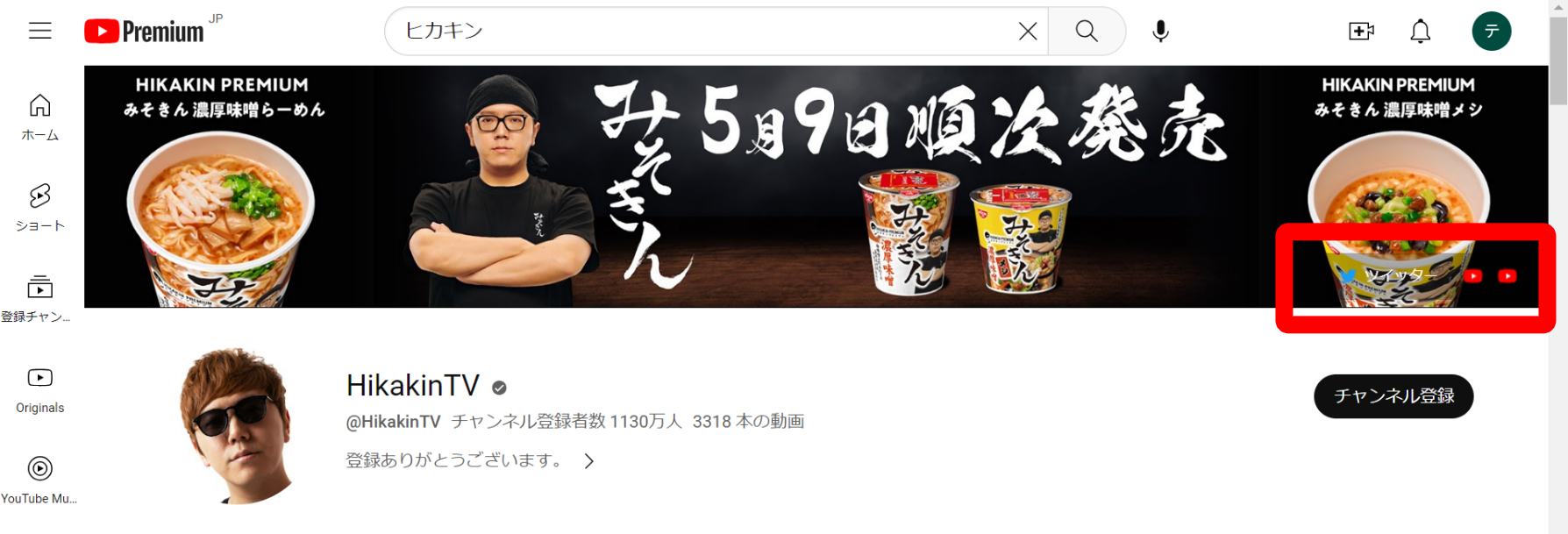
設定を変更したら右上の「公開」で修正を反映させます。
動画の投稿方法
自分のチャンネルのトップ画面の右上のカメラマークを選択。
「動画をアップロード」を選択します。
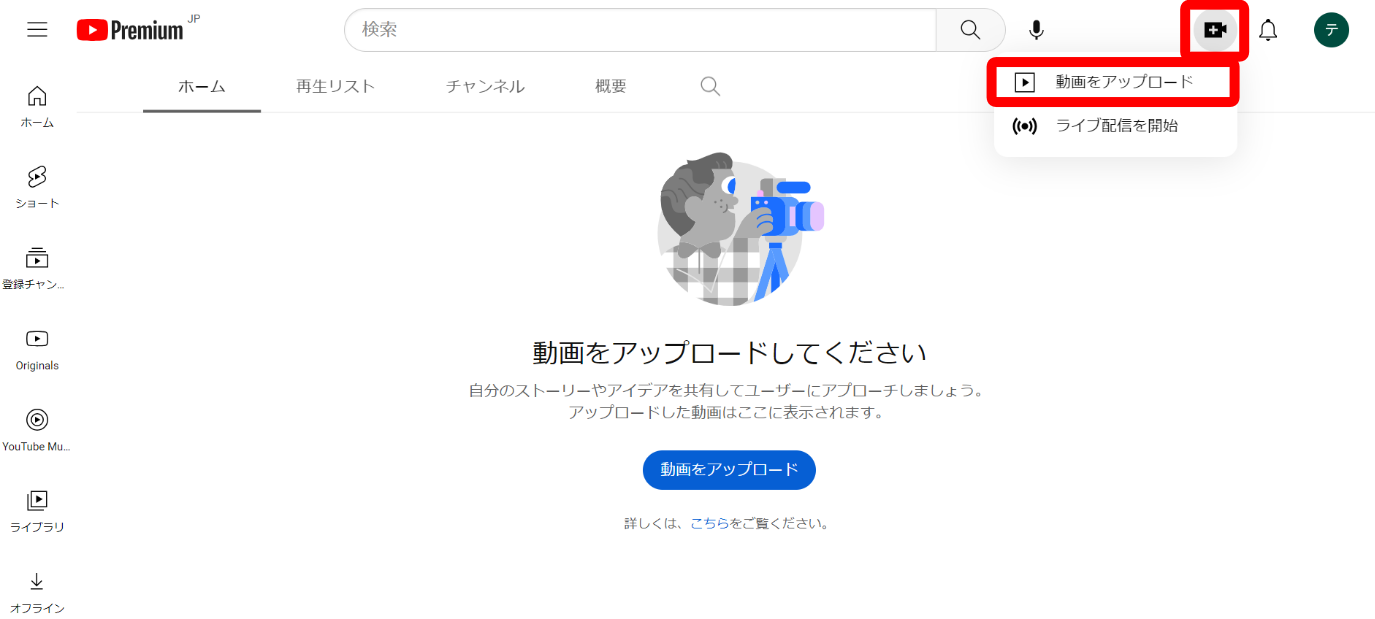
投稿する動画を選びます。
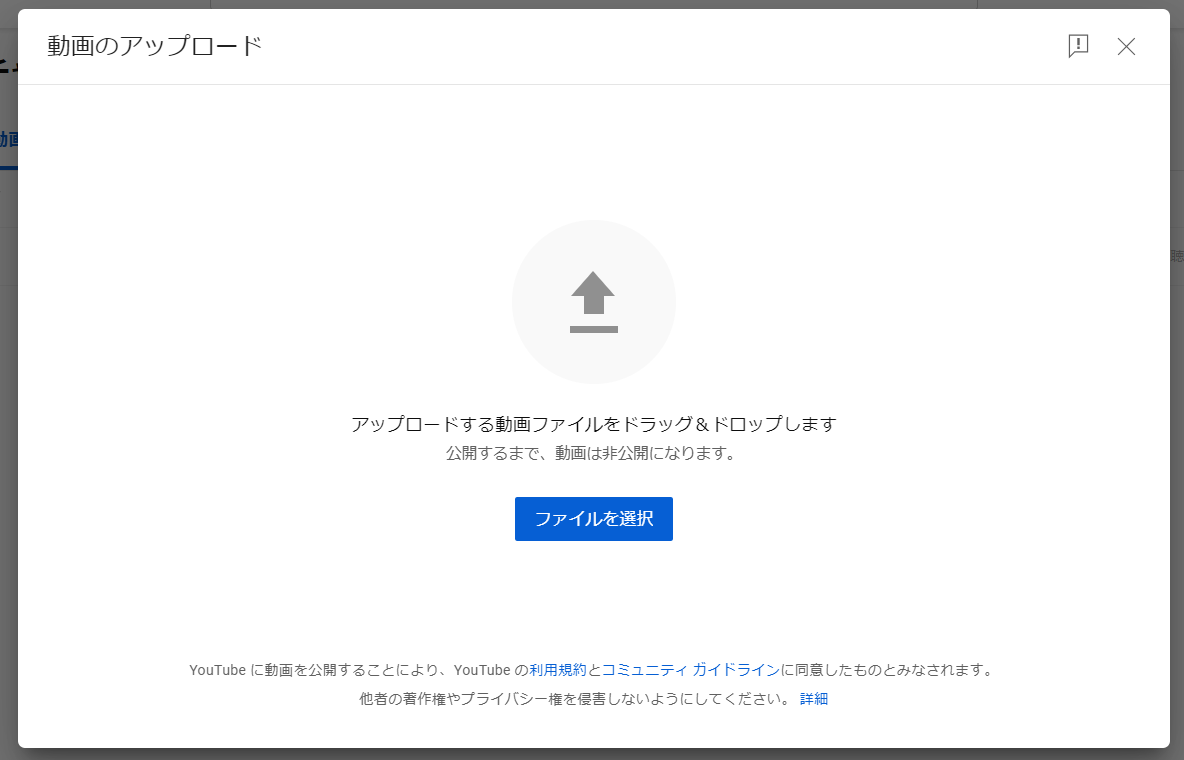
・動画のタイトル
・説明文(動画の下に表示される概要欄)
・サムネイル(検索う結果や動画一覧に表示される画像)
・子供向けではありません、にチェック
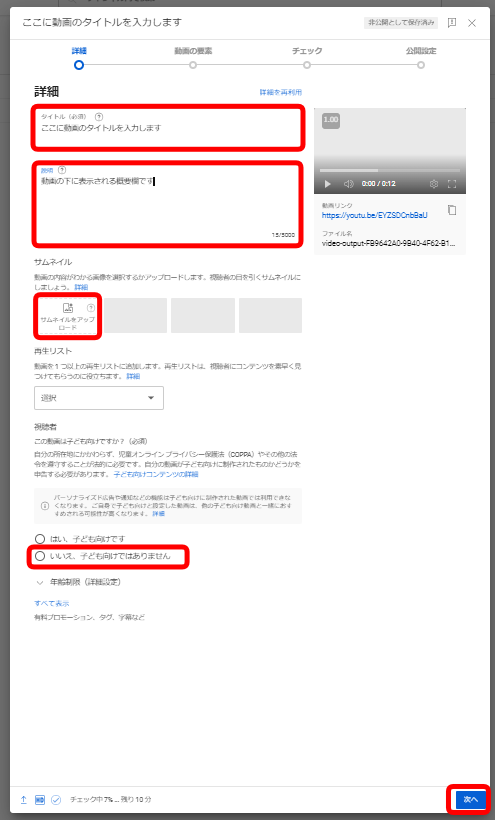
「次へ」で進みます。
次の画面は変更する必要はありません。
「次へ」で進みます。
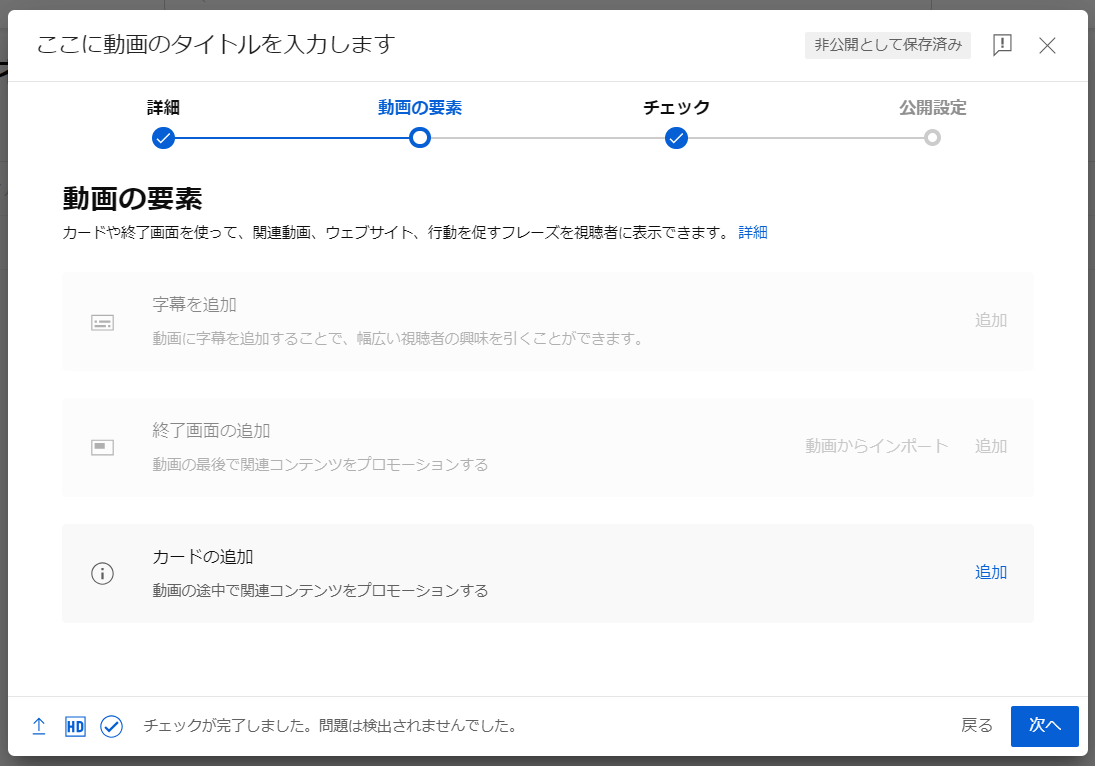
著作権のチェックが入ります。
問題なければ「次へ」で進めます。
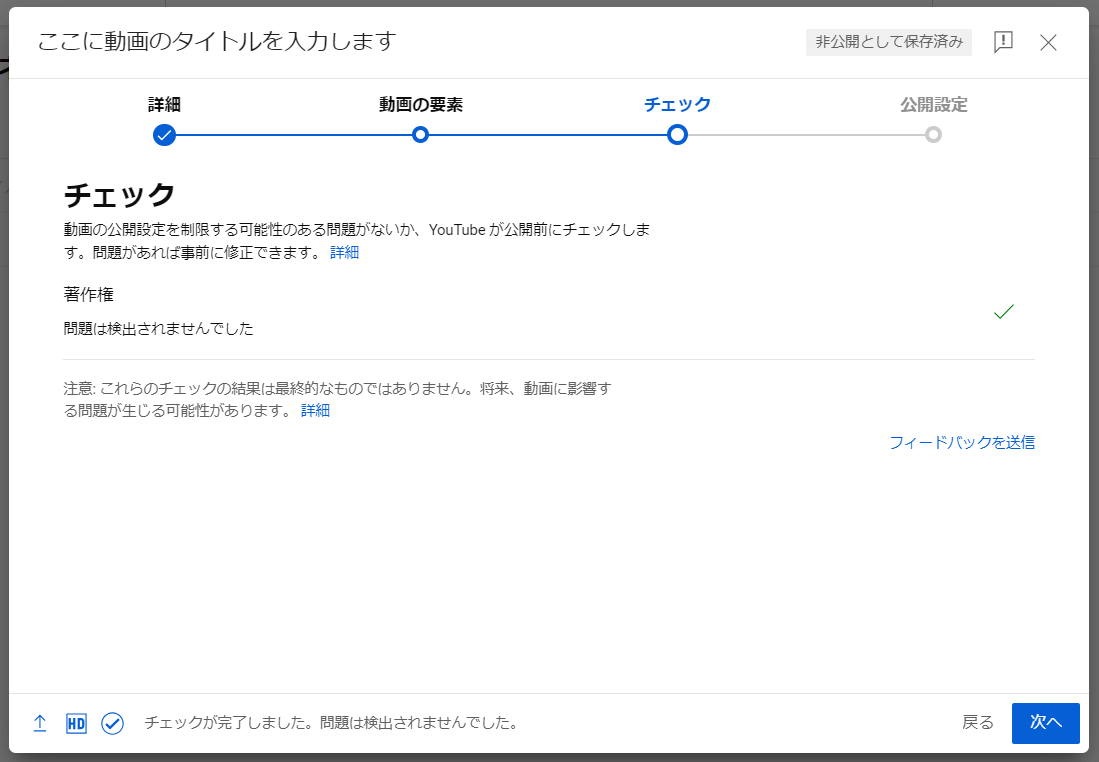
公開時の設定です。
「公開」を選ぶと、動画のアップロード完了と同時に動画が全世界に公開されます。
「非公開」を選ぶとアップはされるけど公開はされません。
「限定公開」を選ぶとURLを共有した相手にだけ公開されます。
「スケジュールを設定」を選ぶと公開時間のタイマー設定ができます。
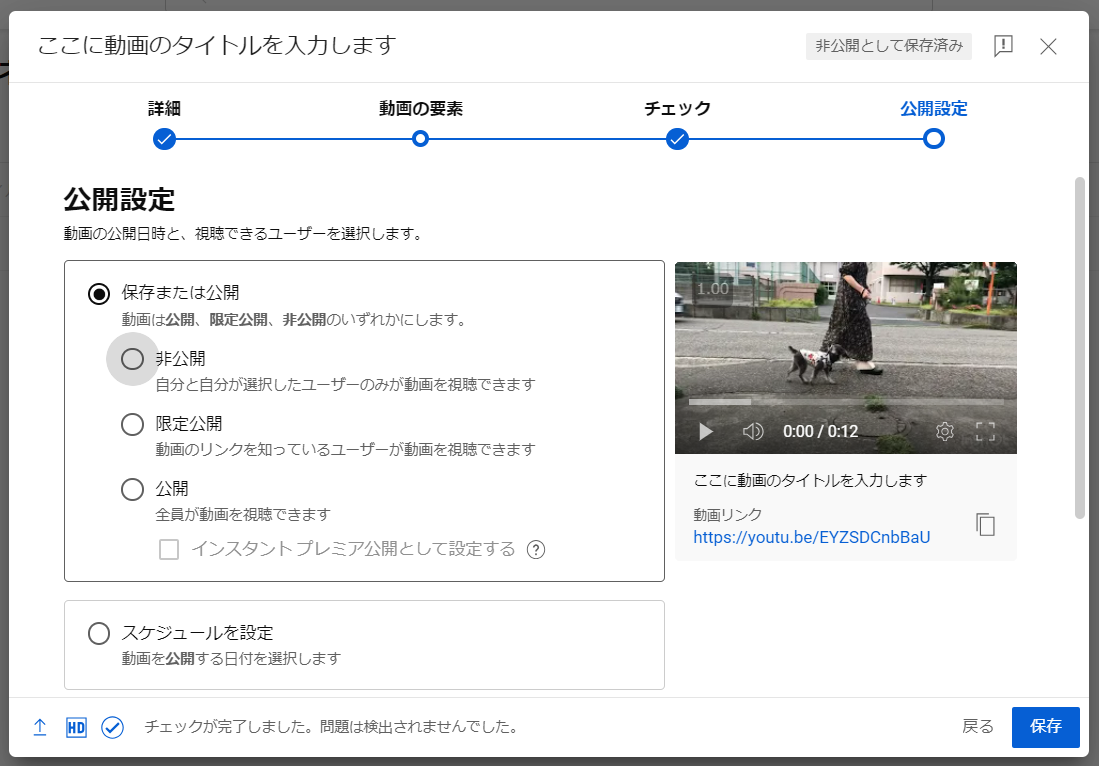
「保存」を選択すると設定に応じて公開されます。
再生時間が長い動画ほど、アップロードまでに時間がかかります!
アップロードした動画の設定はあとから編集できます。
編集したい動画にカーソルを合わせると表示される「鉛筆マーク」を選択すると、先ほどと同じような設定画面が開きます。
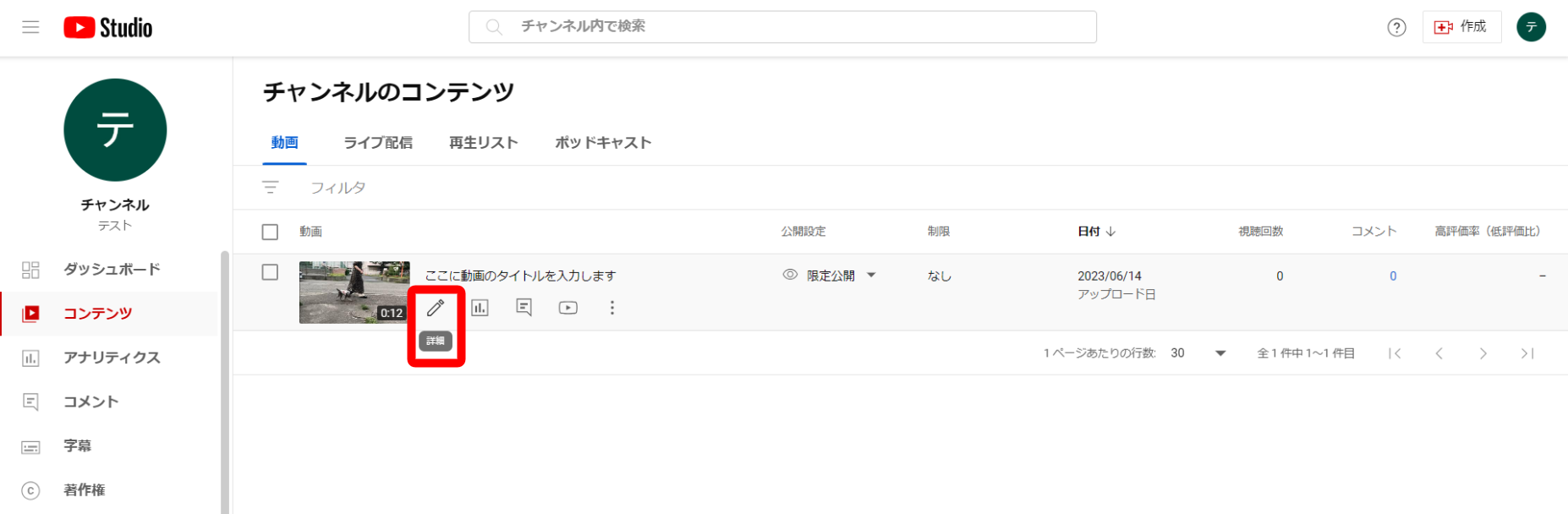
動画を削除したい場合。
鉛筆マークの右側の「︙」をクリックすると動画を削除するボタンがあります。
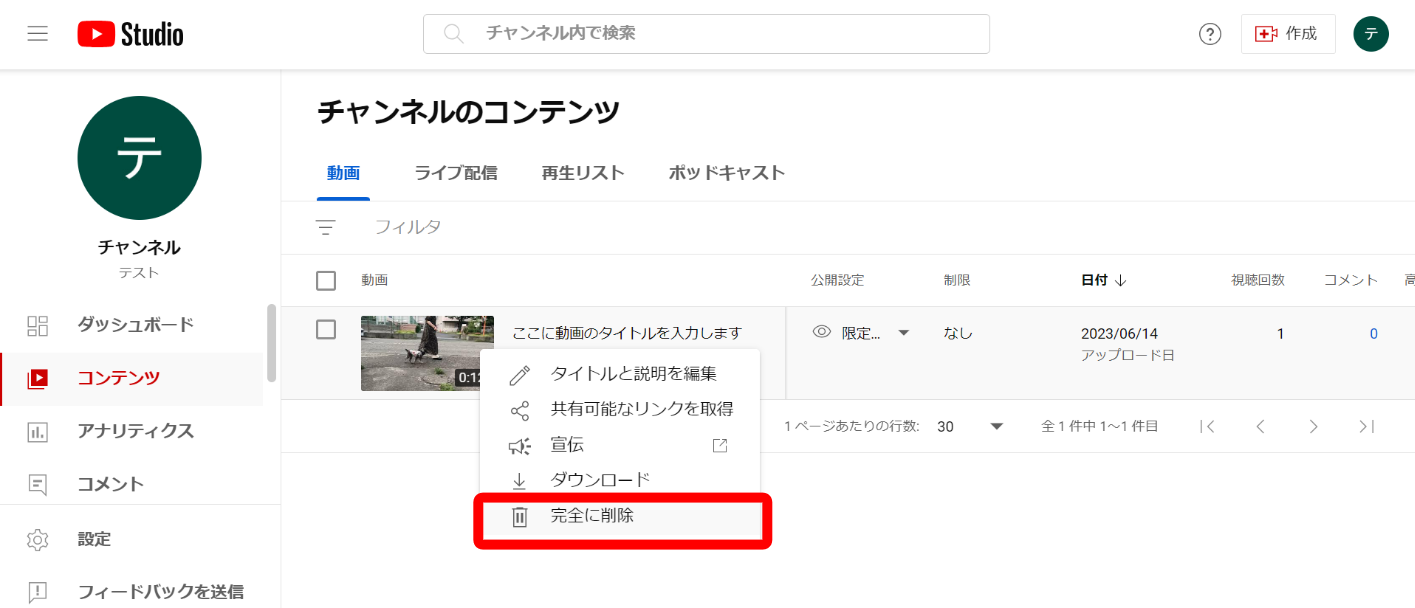
動画のリンクはここ↓から確認できます。
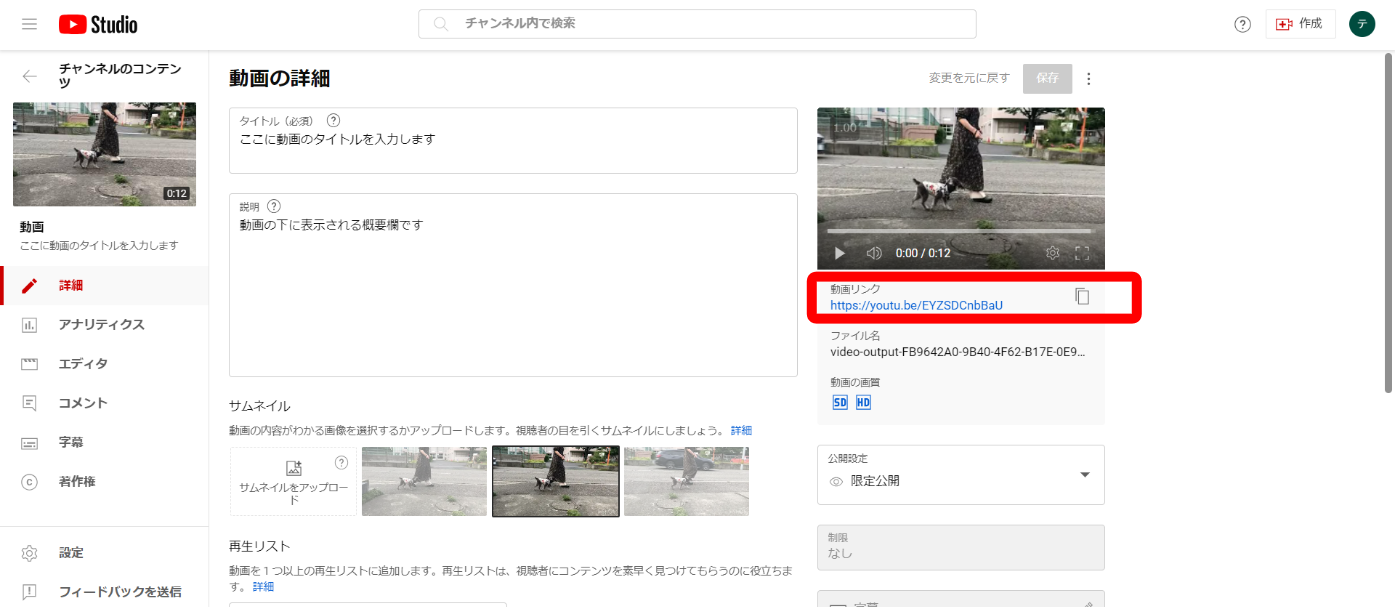
このURLをクリックすると公開後のページを確認できます。
動画タイトルの下の青いボタンはあなたにだけ見える管理ボタンです。
「動画の編集」から先ほどの設定画面が開けます。
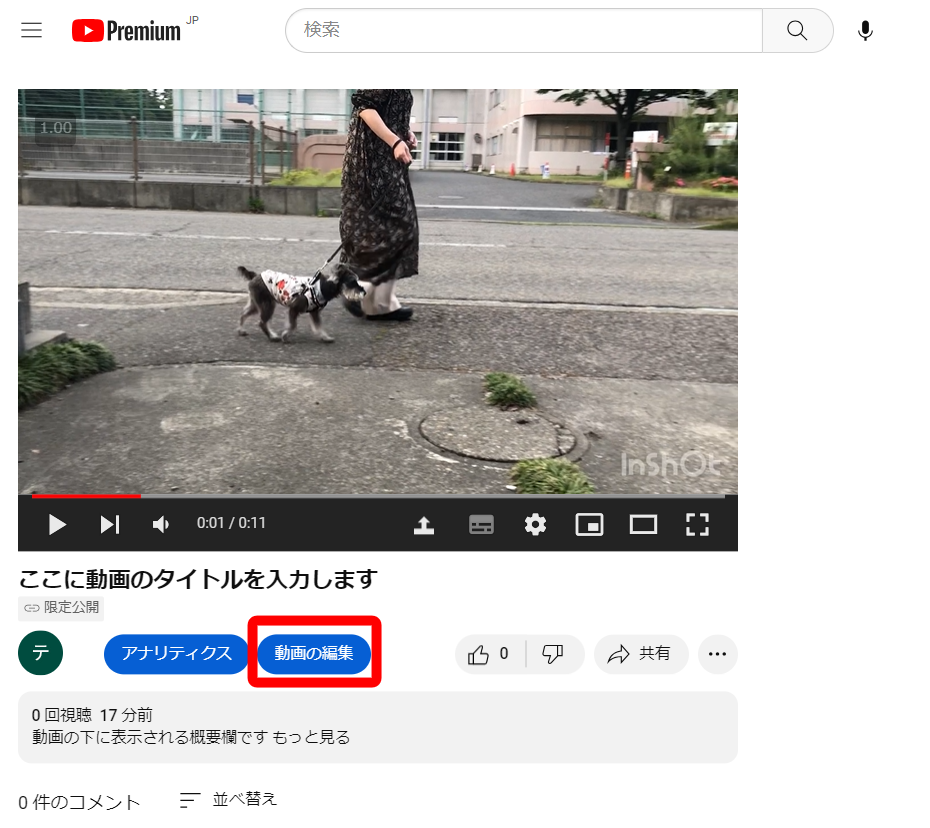
動画をアップロードしたらSNSやブログなどにこのURLを掲載して拡散しましょう!
「共有」→「コピー」で動画のURLをコピーできます。
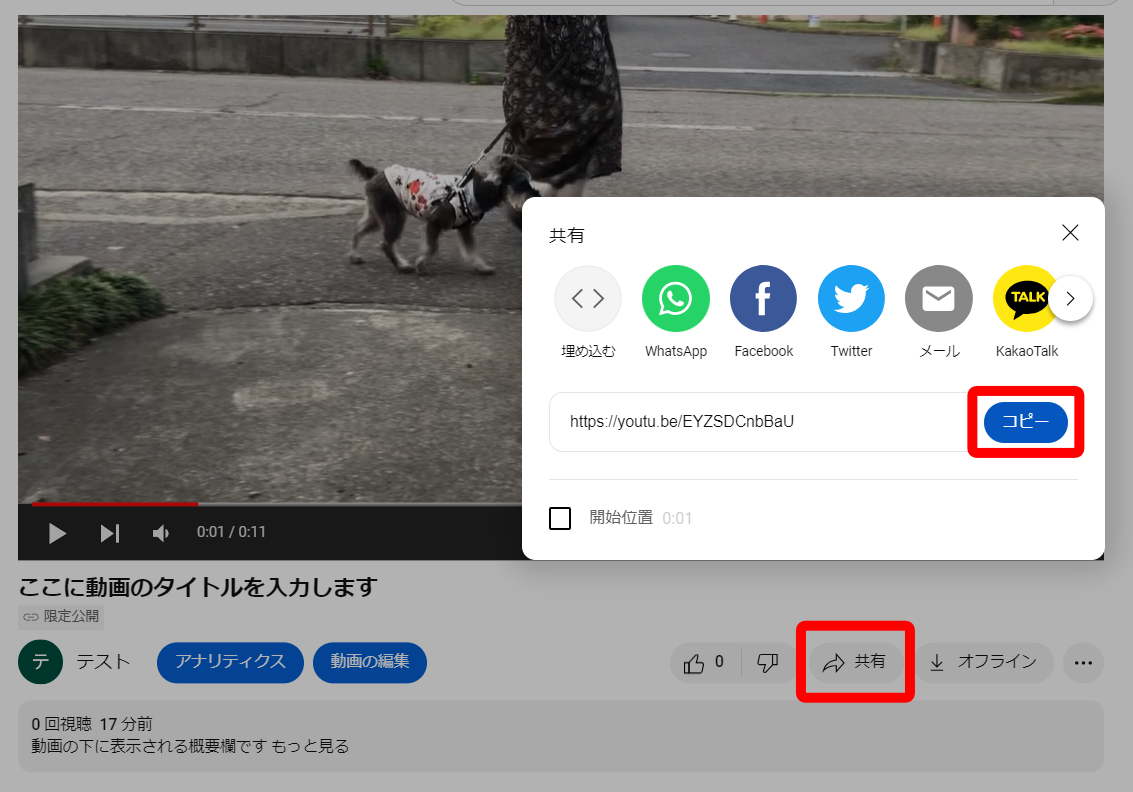
または、先ほどの設定画面のURLの横にも、コピーするボタンがあります。
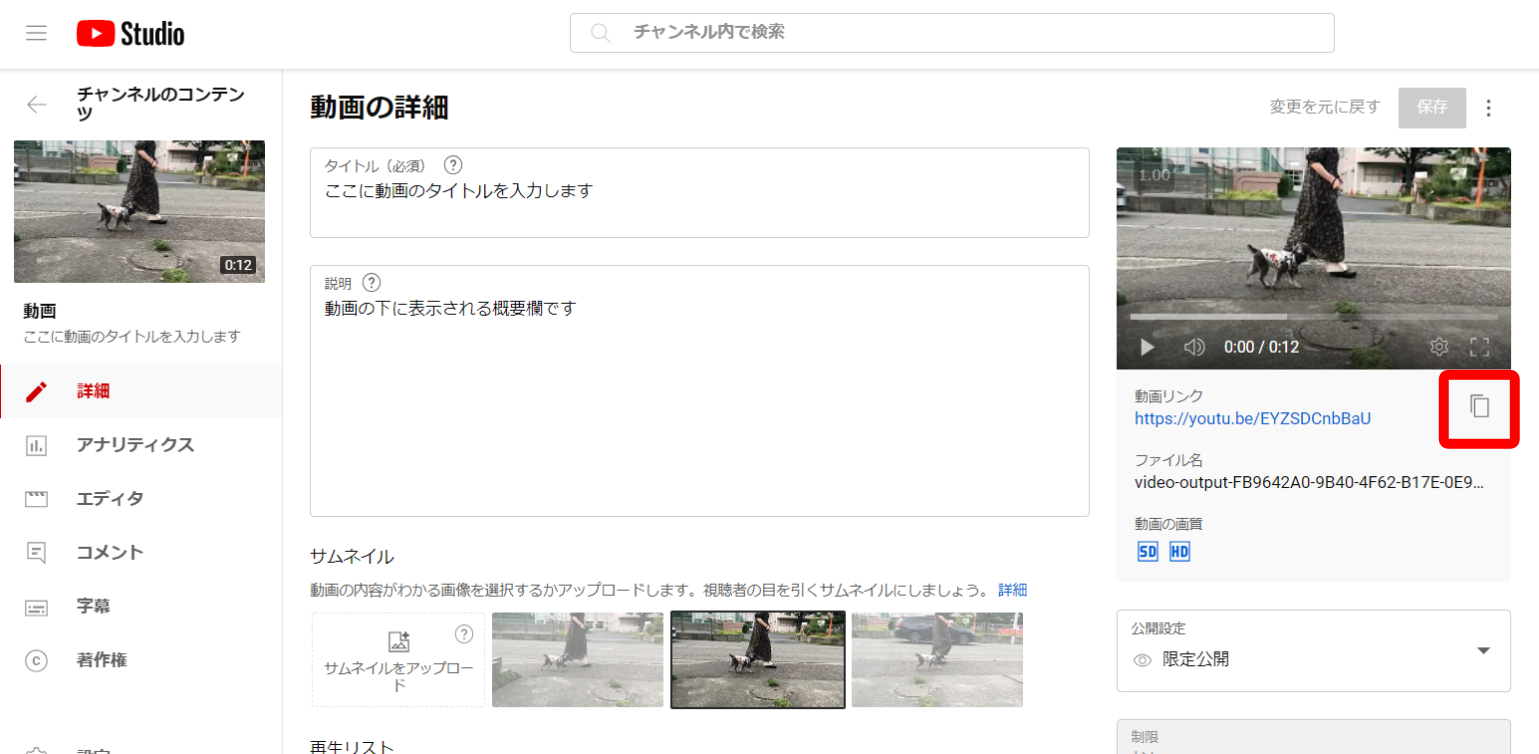
補足
自分のチャンネルのトップに戻りたいのに、なんか違うページが開く!
と思うことがあるかもしれません。
左上が「YouTube Studio」のアイコンになっているときは、自分の動画の管理画面です。
ここからチャンネルのトップに戻る方法です。
【方法①】
「YouTube Studio」のアイコンの下の「チャンネルアイコン」をクリックすると、自分のチャンネルトップに戻れます。
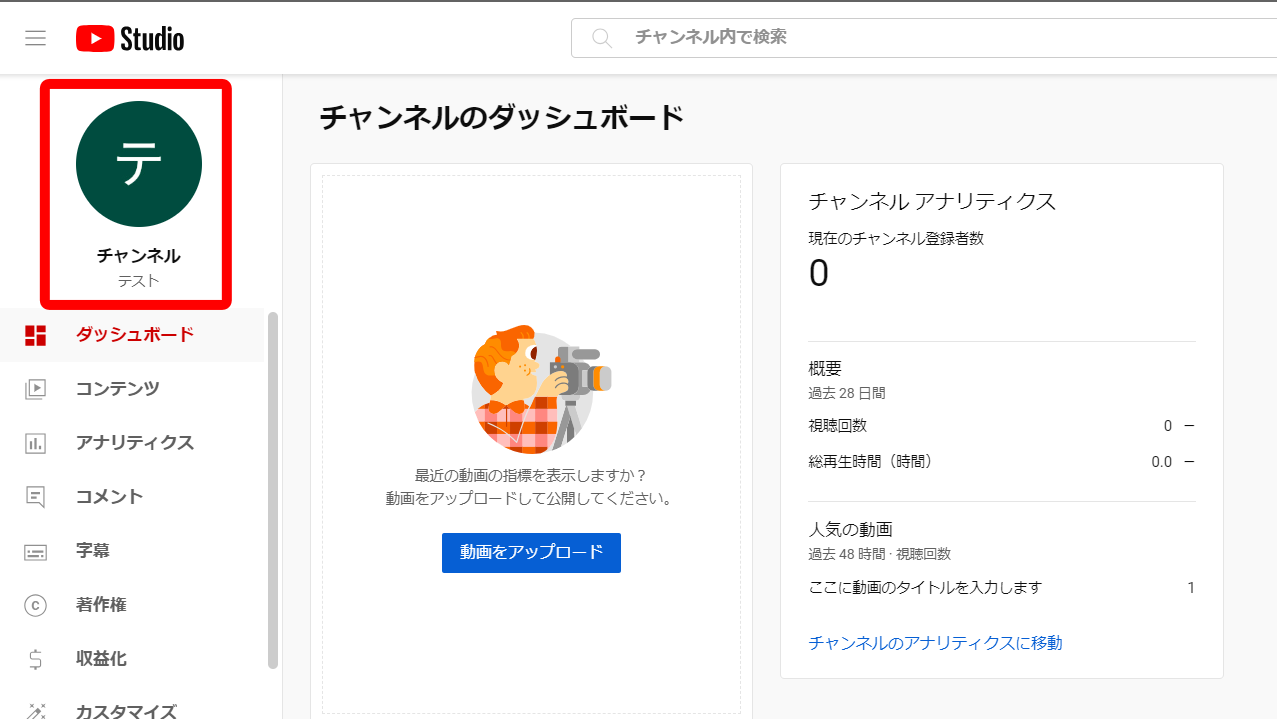
【方法②】
右上のアイコンから「チャンネル」を選択すると自分のチャンネルトップに戻れます。
その下の「YouTube」を選ぶとYouTubeのトップページが開きます。
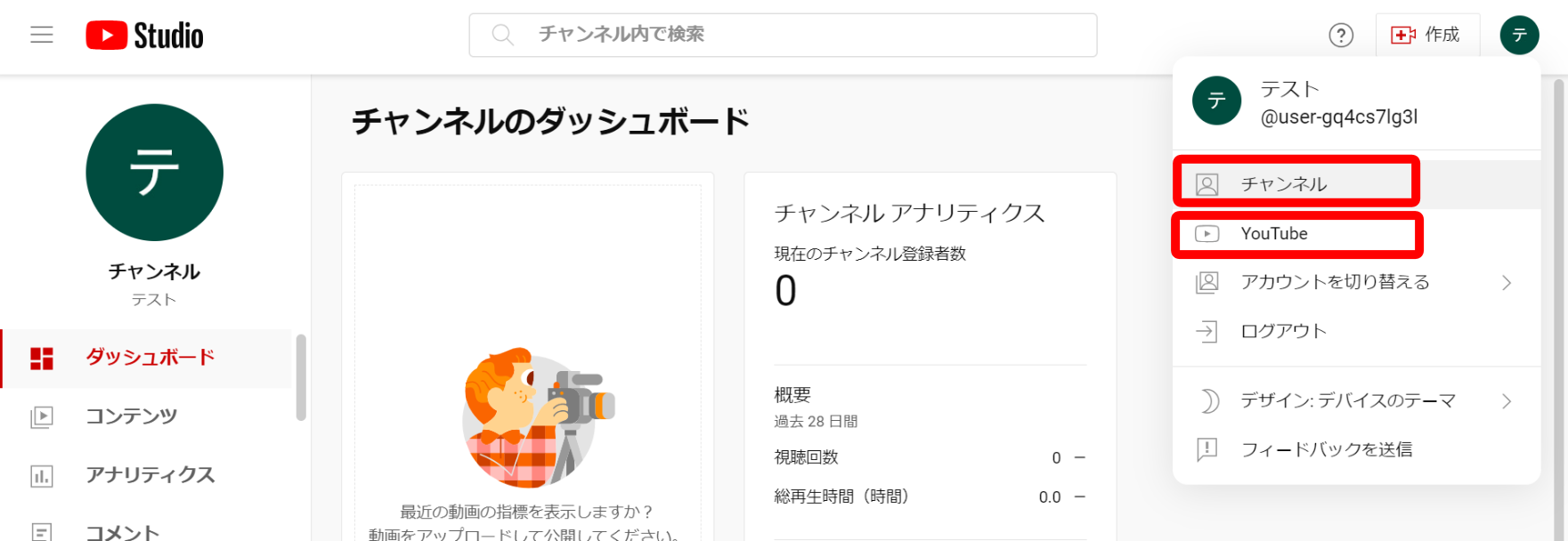
逆に、YouTubeトップまたは自分のチャンネルトップからYouTube Dtudio(動画管理画面)を開く場合、右上のアイコンを開くと「YouTube Studio」が表示されます。

