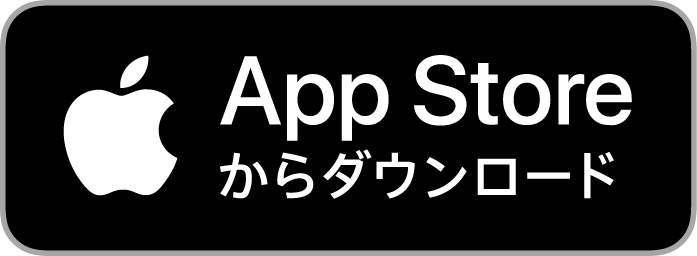画像編集ソフト「inshot」の使い方をご紹介します。
スマホ、iPadでSNS用ショート動画からYouTube投稿レベルの動画編集ができるアプリです。
PCで扱う動画編集ソフトは、必要以上に機能が多かったり、PCのスペックによってはうまく動作しなかったり、無料で使うと制限があるようなことが多いと感じます。
そのためこのページでは「動画を切り取ってテロップを入れる」くらいの機能で十分!という場合におすすめの、スマホで動画編集できる「inshot」をご紹介します!
(ちなみにPCで動画編集するなら、現時点で個人的おすすめ無料ソフトはVideoProc Vloggerです)
inshotの使い方
スマホのアプリストアから、アプリをインストールします。
もちろん無料です。
アプリを開いて「ビデオ」を選択します。
※画面はiPhoneで開いた場合です
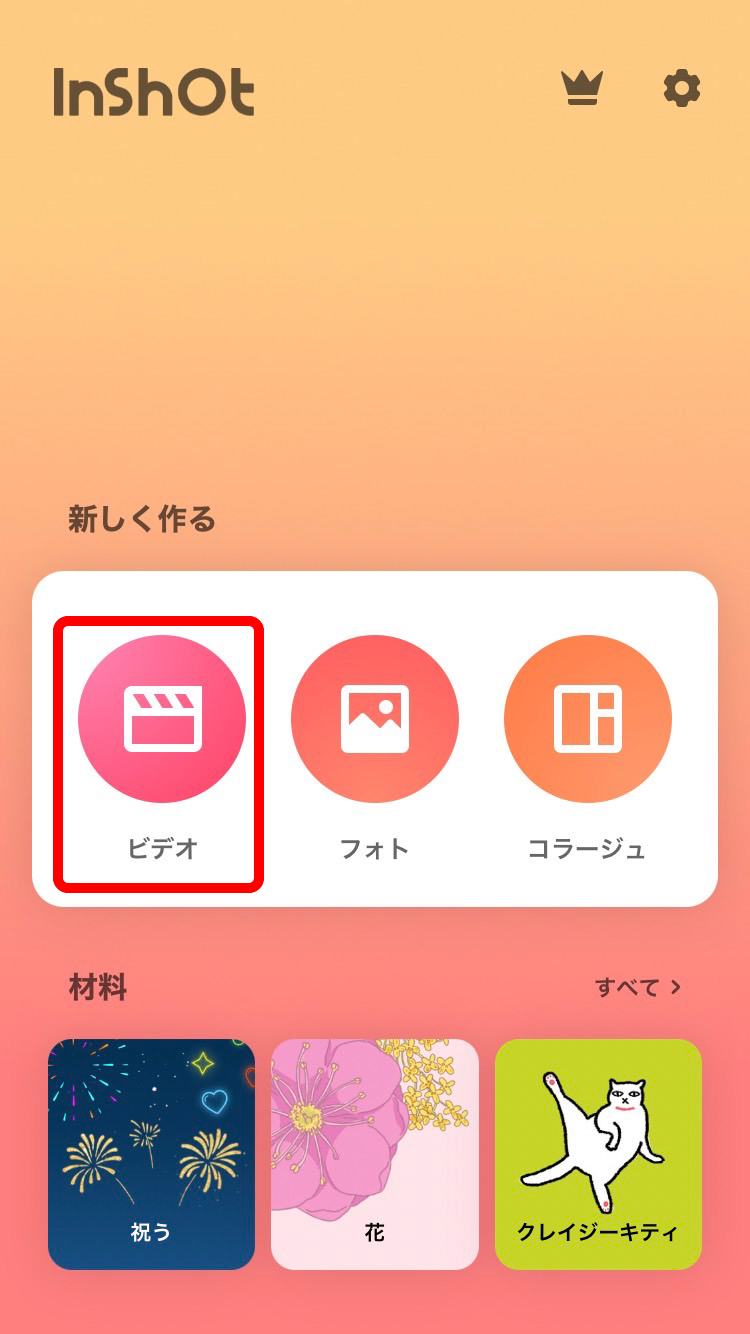
動画に使いたい素材を選びます。
ビデオで動画素材、フォトで画像素材を選べます。
複数選択ができます。選んだら右下の緑のボタンで決定します。
その前に、この場で動画の必要な部分だけを切り取る作業ができます。
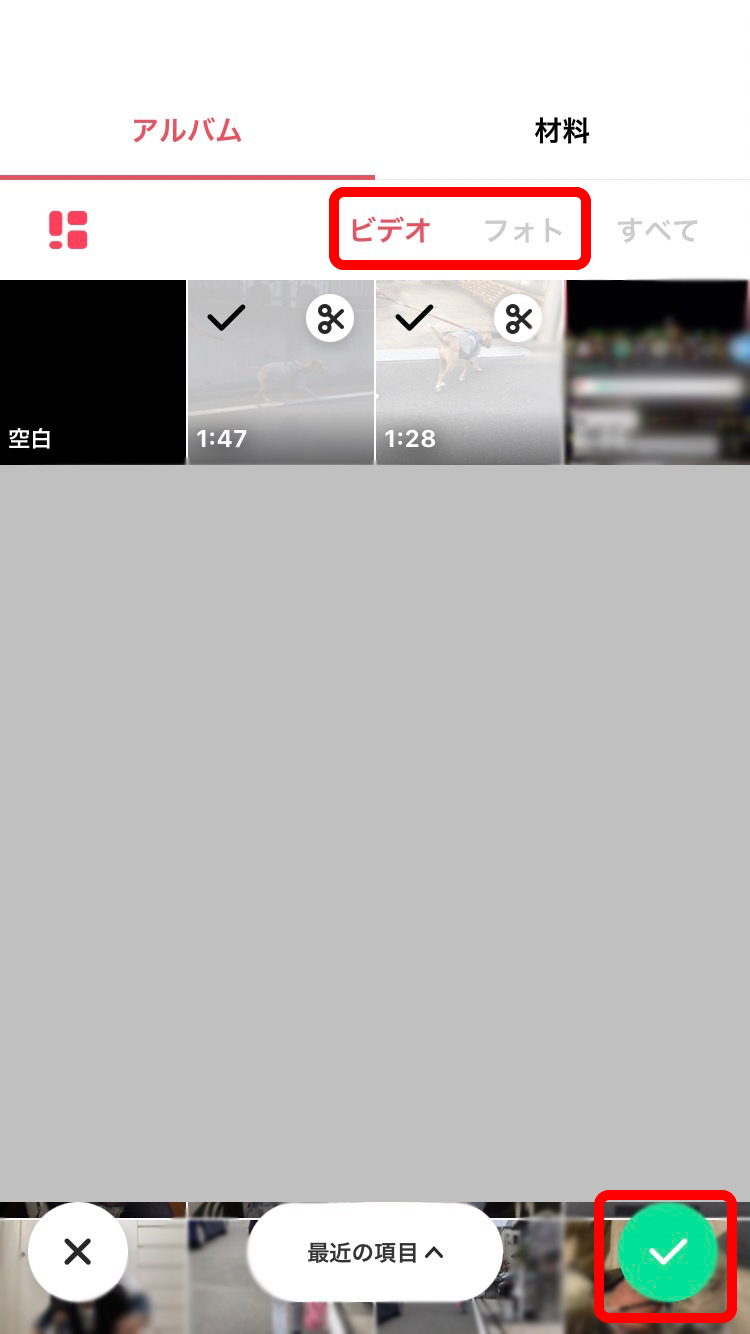
動画を切り取る場合は、動画素材の右上の「ハサミマーク」をタップします。
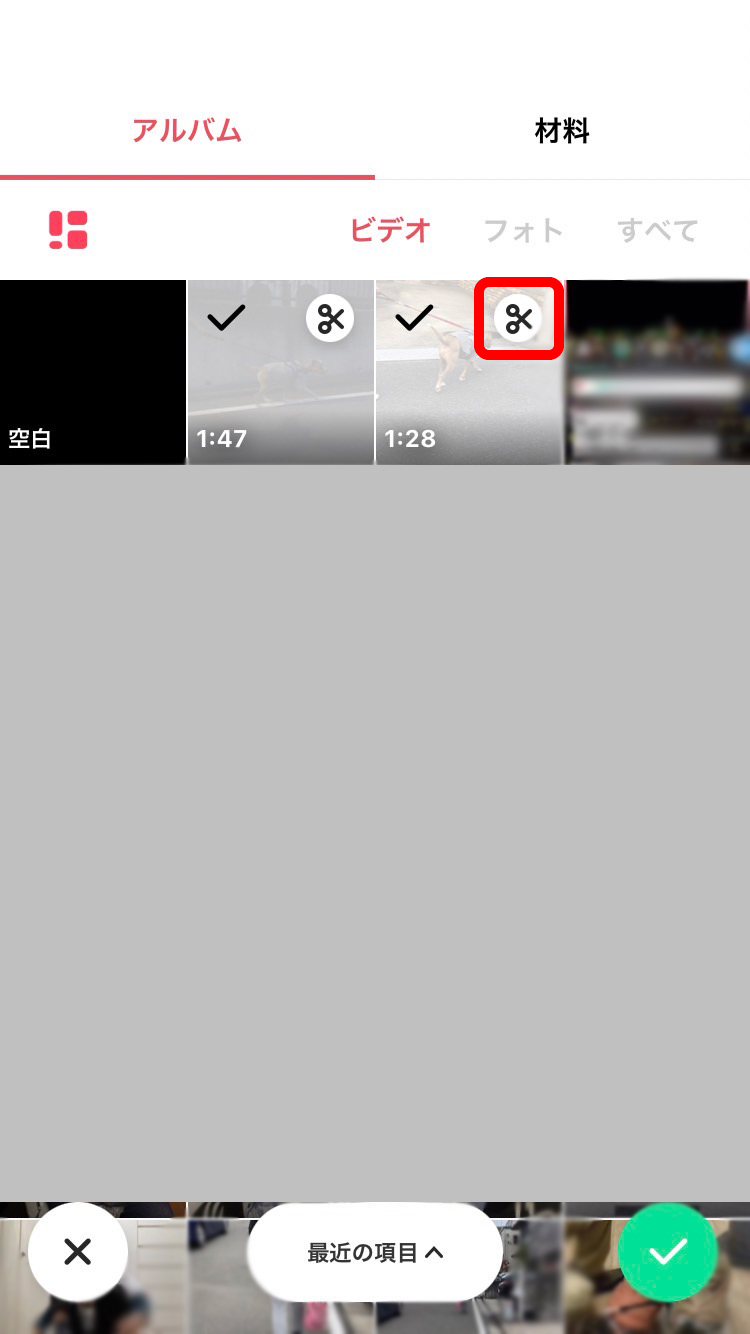
下に表示されたバーの右端、左端を動かして切り取り範囲を調整します。
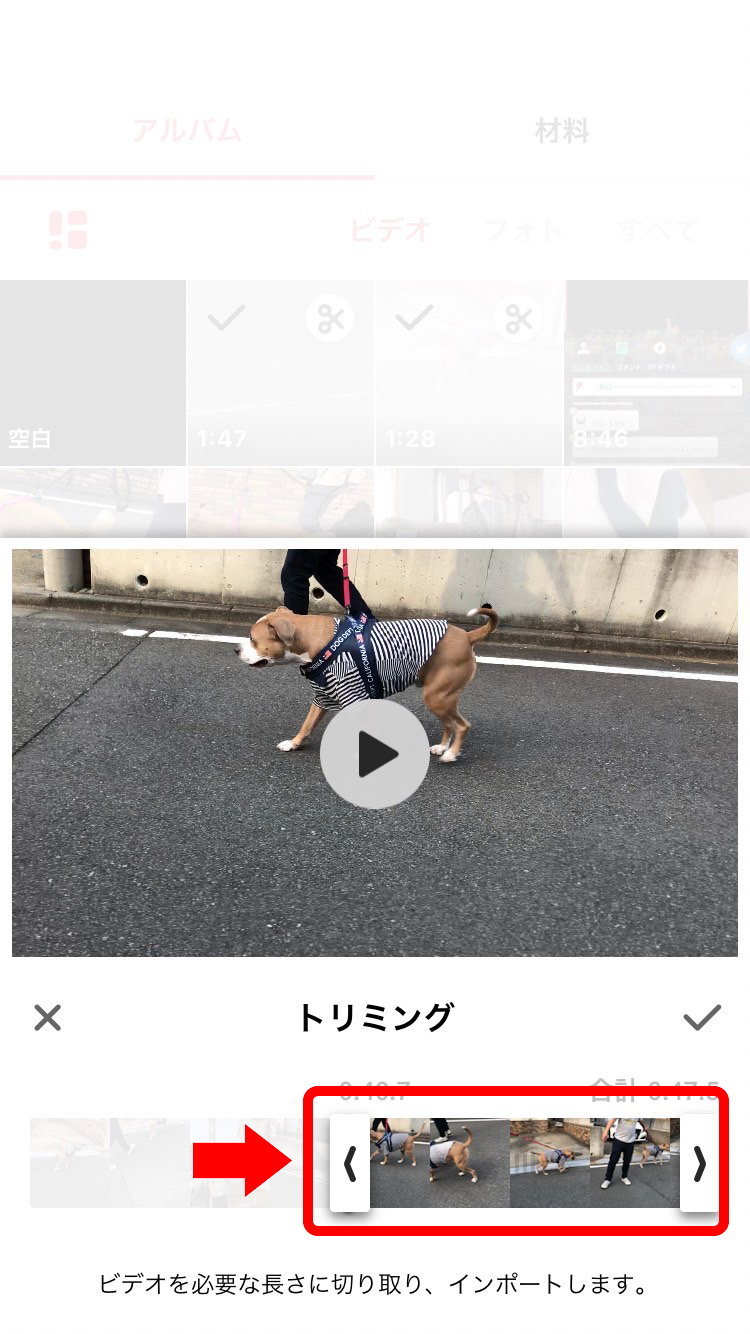
素材を選択すると読み込みが開始されます。
選択した素材の数やデータサイズ、通信環境によっては少し時間がかかる場合があります。
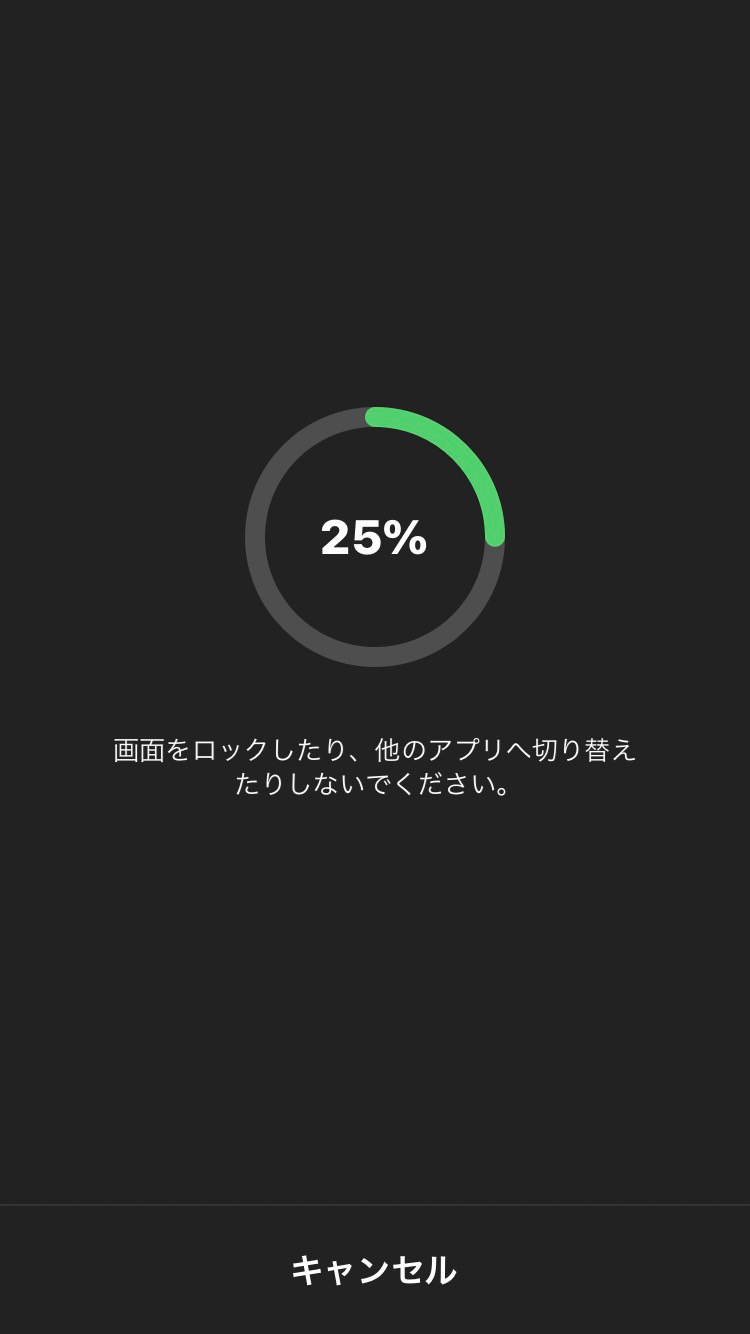
inshotの編集画面に切り替わります。
下の画画像赤枠が編集メニューです。
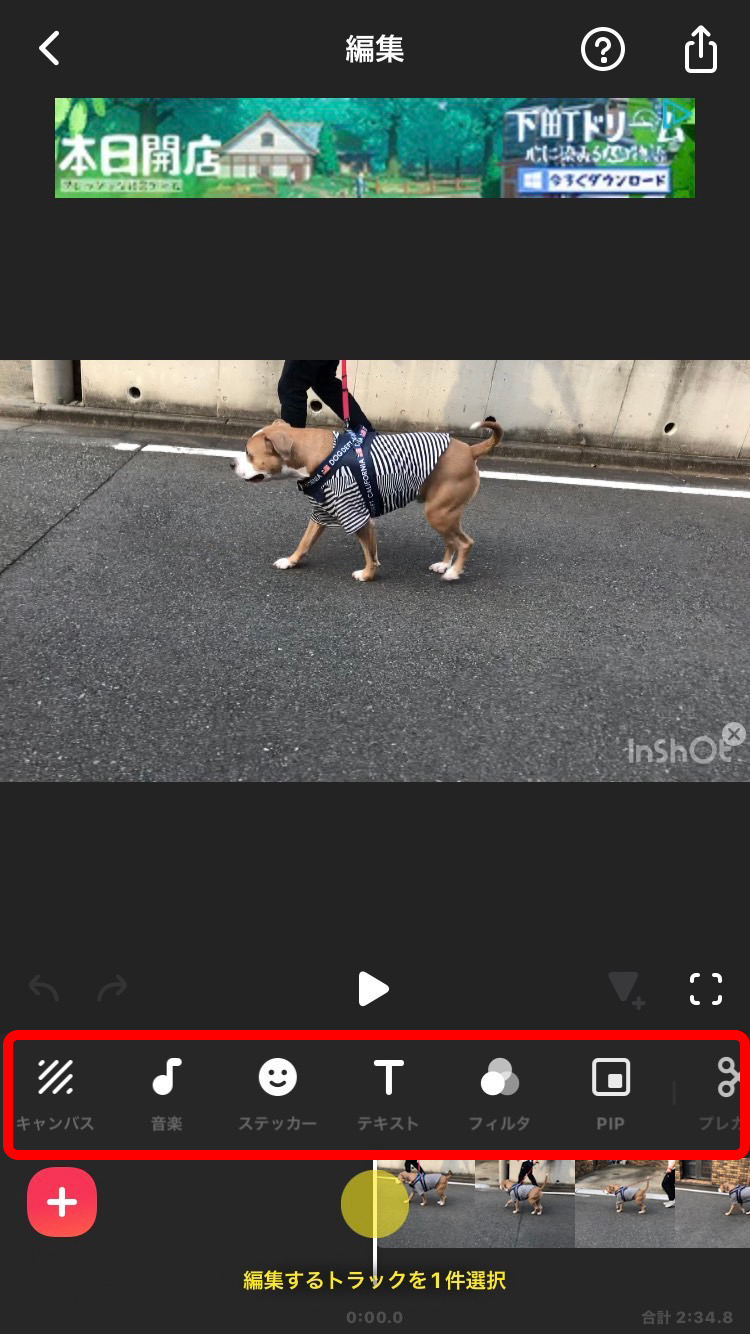
キャンパスの設定
まずは動画の目的別にサイズを設定します。
「キャンパス」をタップすると、インスタ用サイズだったりYouTubeサイズに設定できます。
自分でサイズをカスタマイズすることもできます。
必ず最初に行ってください!
あとから行うと、画面サイズが変わったことで他の素材の位置調整をやり直すことになります。
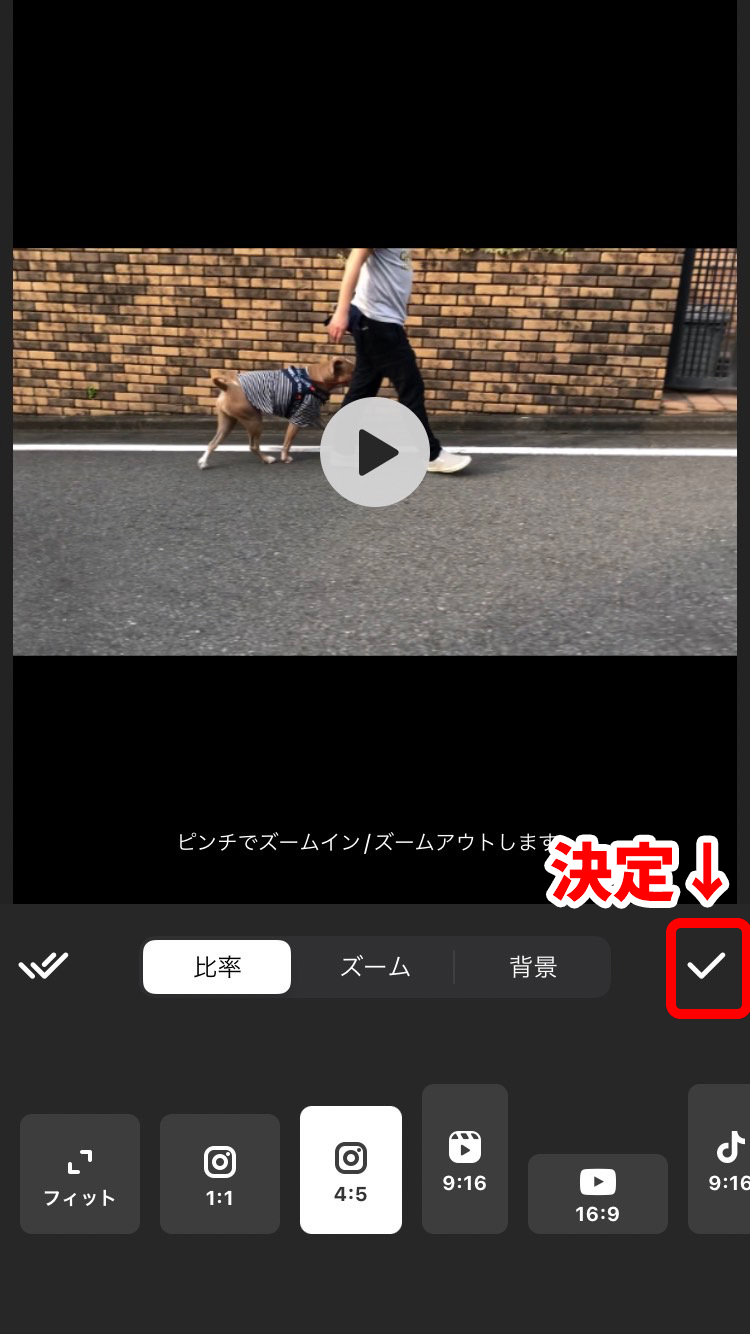
中央の再生ボタンで、編集中の動画の動きを確認できます。
テロップの表示時間などはこれで確認していきます。
画面下部の動画素材の再生バーの上に縦線「|」があります。
動画素材を左右に動かし、「|」をカットしたい位置や素材を配置したい位置に合わせながら操作します。

音楽の挿入
音楽を挿入する方法です。
この方法で挿入した音楽の中には、作曲者の情報を記載することが使用条件だったり、商用利用NGなものがあります。
編集メニューから「音楽」を選びます。
すると「音楽/エフェクト/録音」が表示されるので、もう一度「音楽」を選びます。
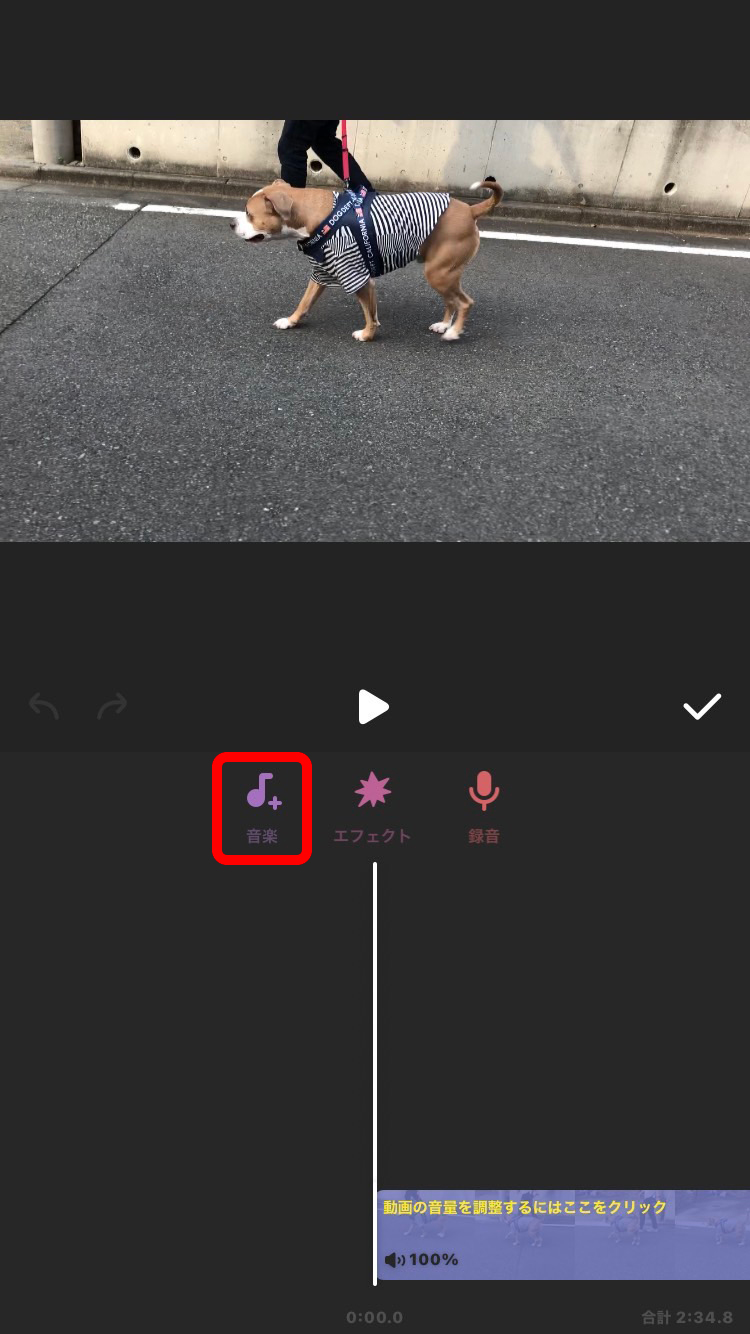
「音楽」タブをスクロールすると音楽素材が選べます。
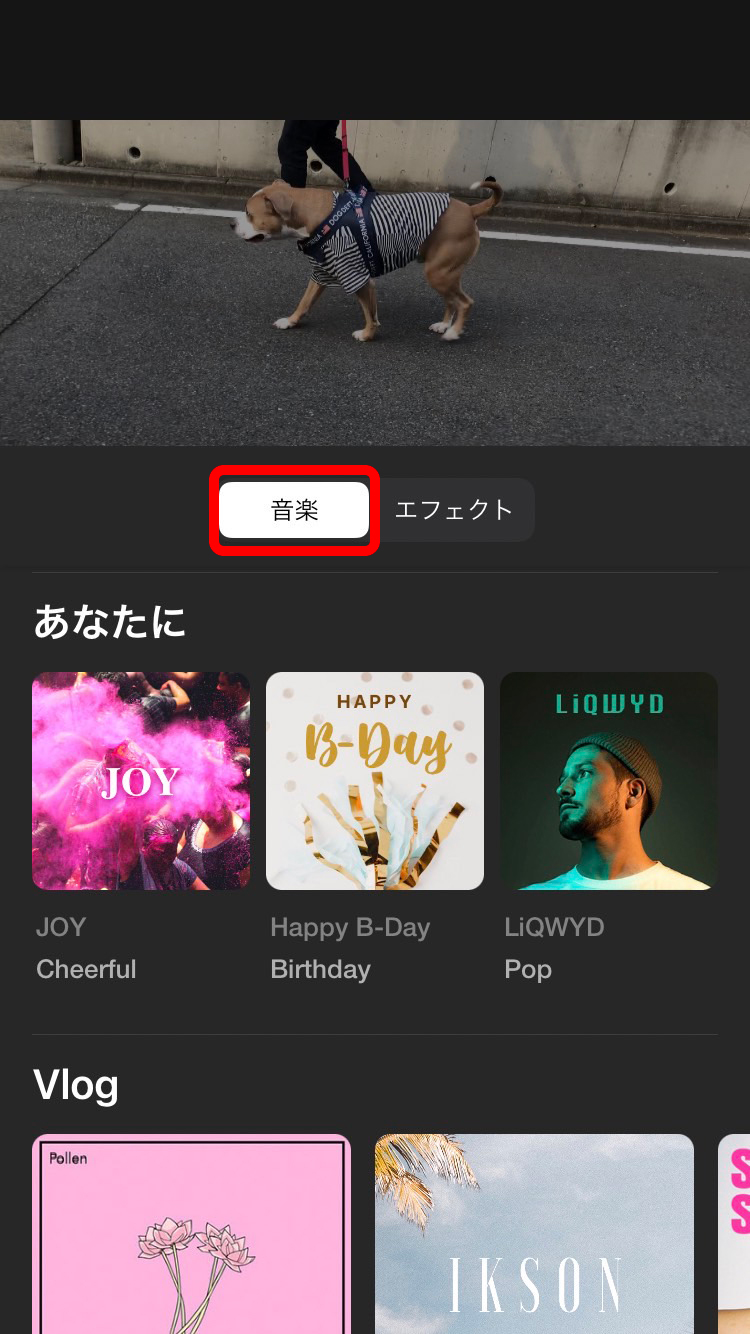
イメージに近い音楽を探します。
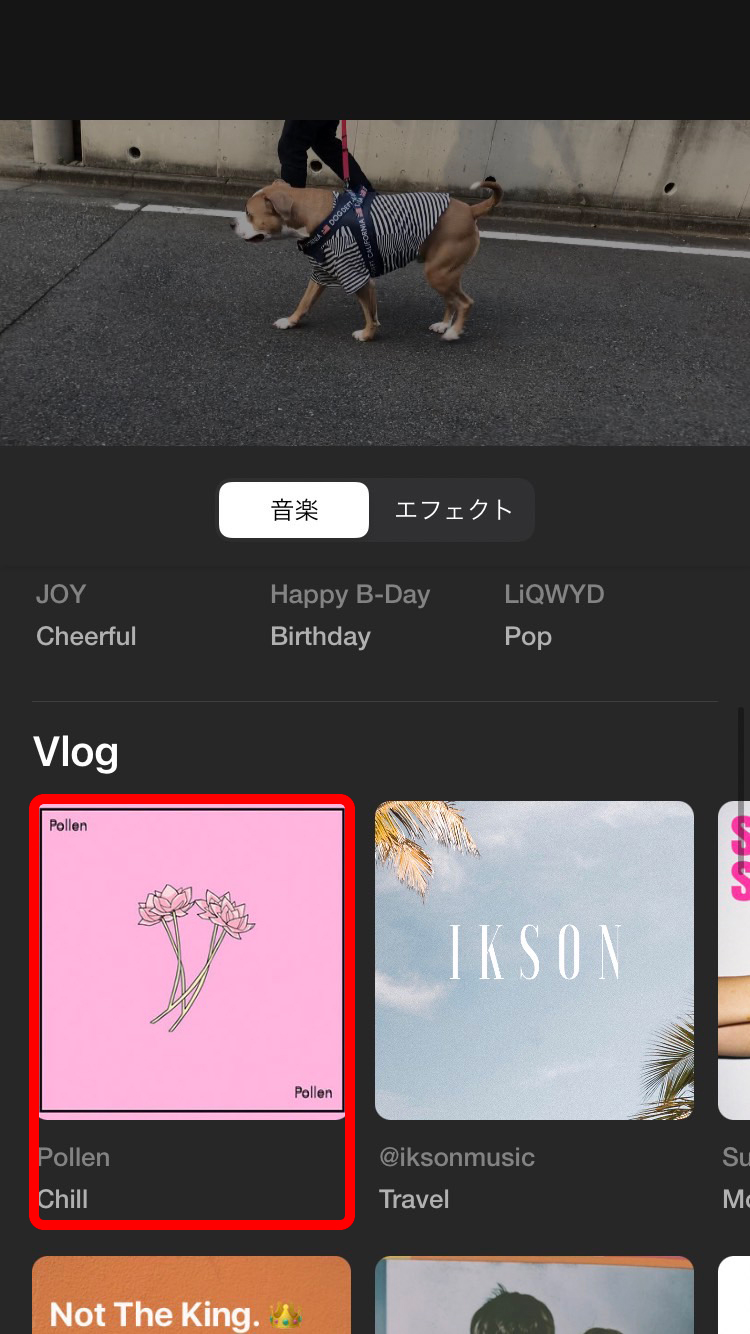
曲名をタップすると、音楽が再生されます。
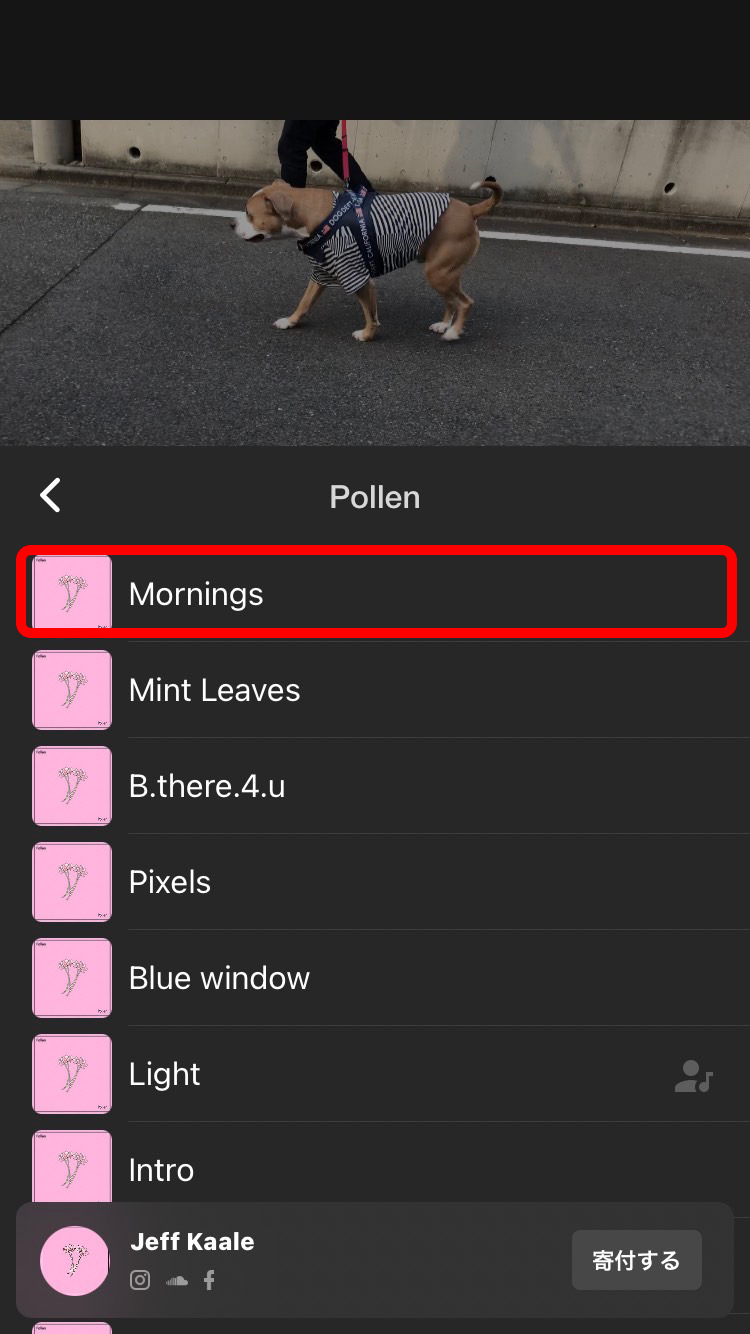
使いたい音楽素材を見つけたら、曲名右側の「雲のようなマーク」をタップ。
また、この素材は利用にクレジット表記が必要なようですね。
動画内やSNS投稿の下部などに
ここに書かれていることを見逃さないようにしましょう。
(ビデオの説明に次の情報を~の部分です)
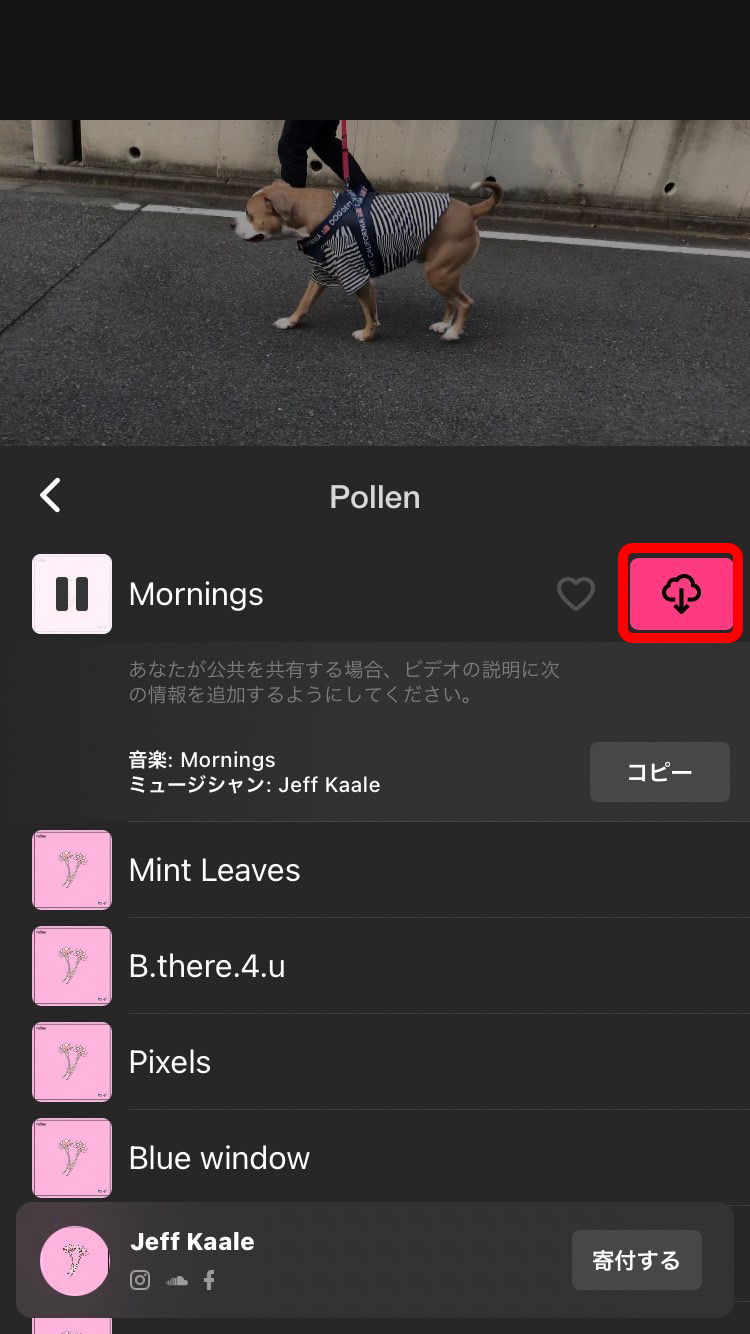
ダウンロードが完了したら「用いる」に変わるので、こちらをタップ。
ちなみにその隣の「ハート」をタップするとお気に入り登録でき、次回探す手間が省けます。
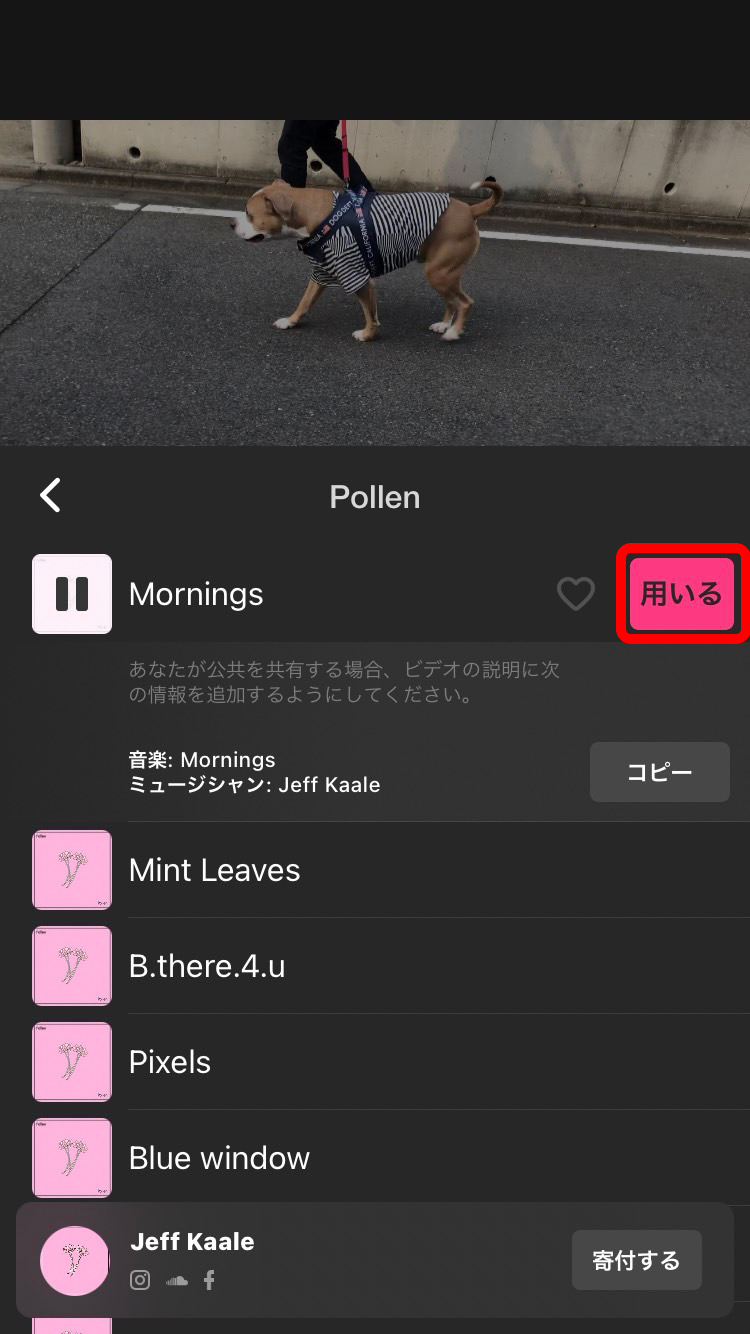
動画素材の上に音楽素材のバーが追加されます。
この位置を変えることで、音楽が流れるタイミングや長さを調整します。
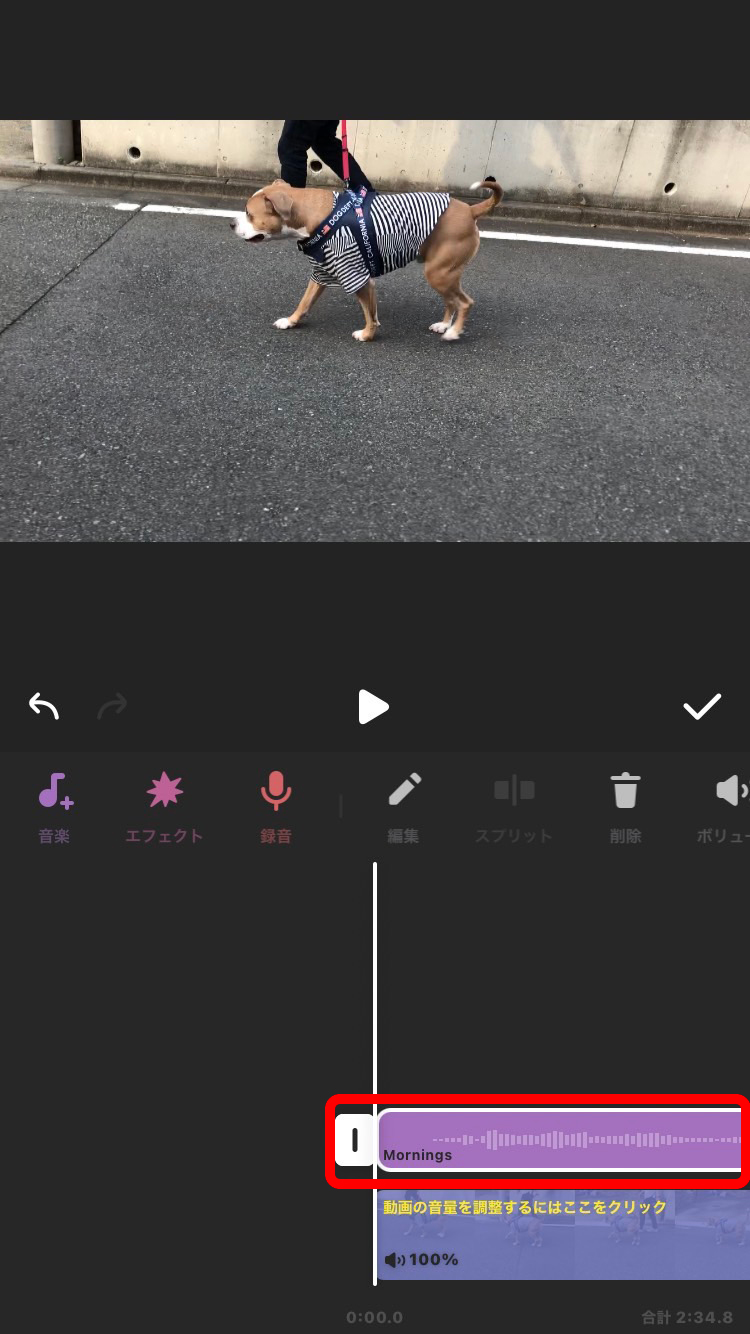
「エフェクト」のタブに切り替えると効果音を挿入できます。
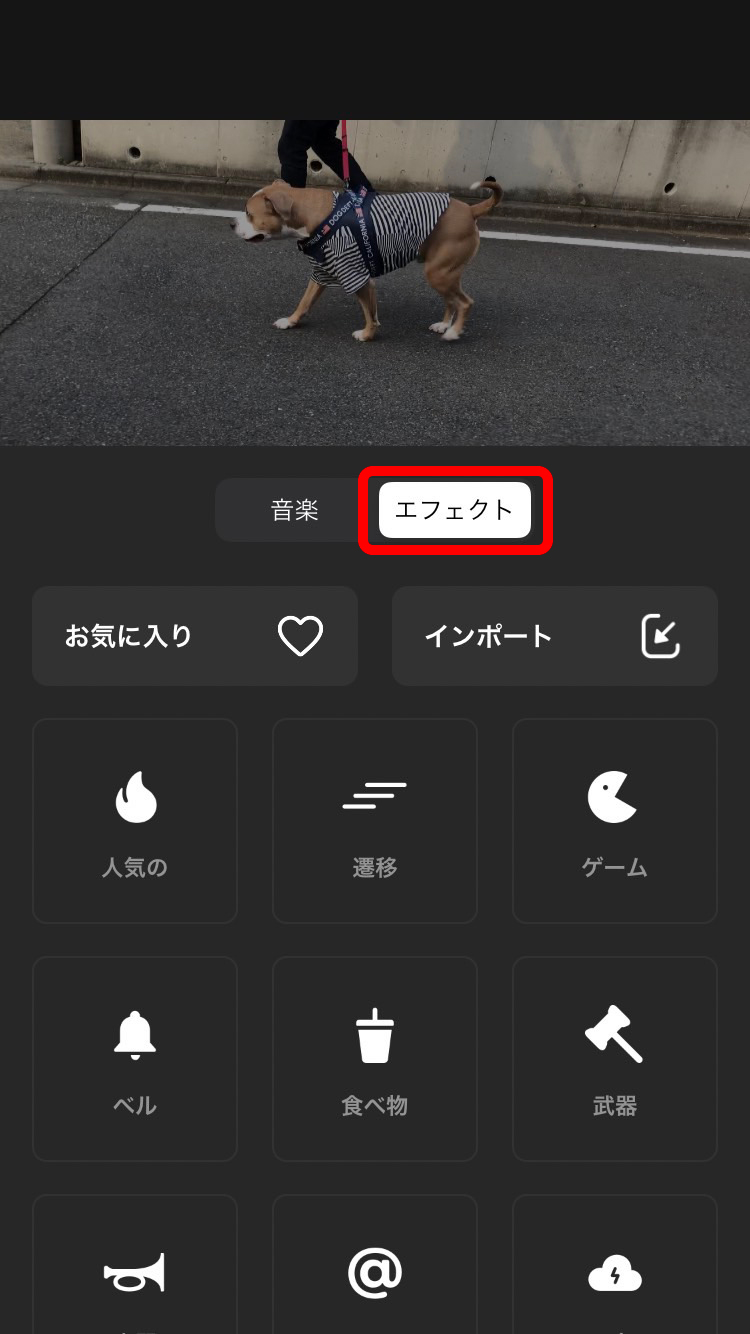
音楽素材のバーをタップすると、音楽素材用の編集メニューが表示されます。
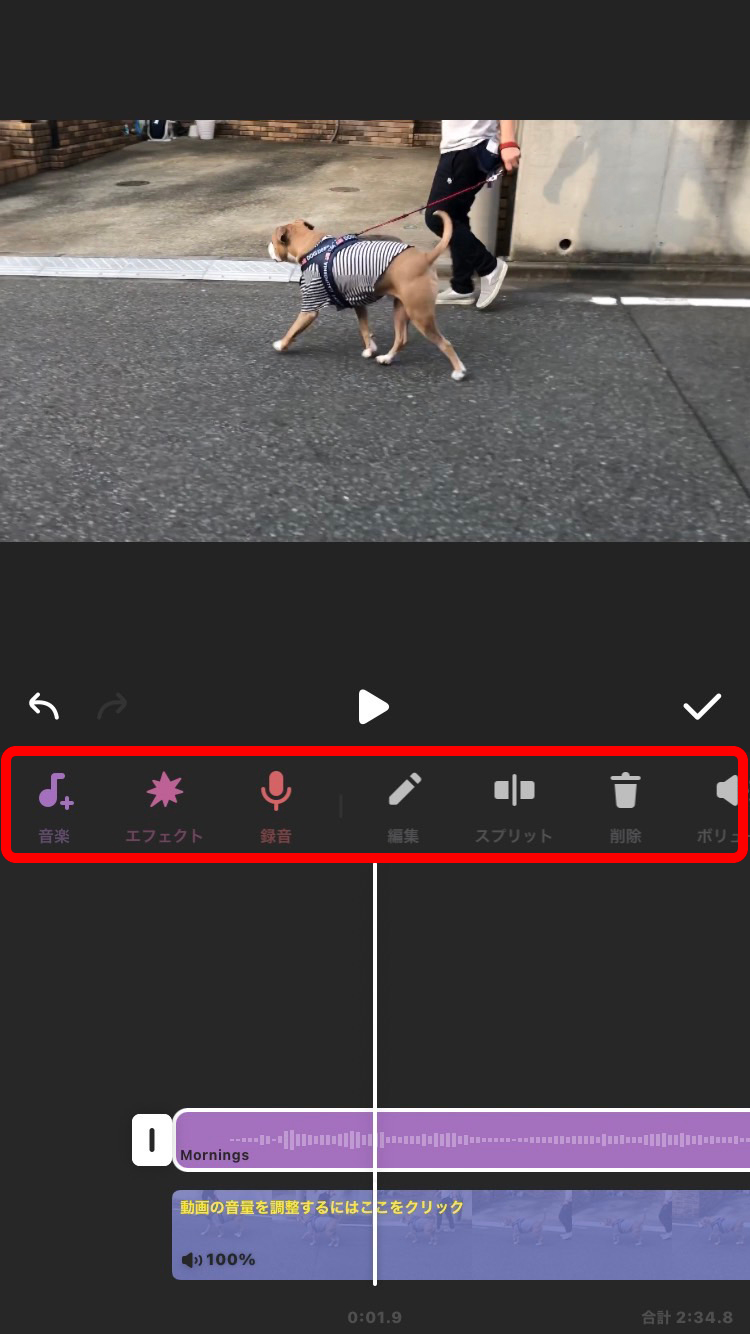
音楽素材用の編集メニュー「編集」で、ボリューム変更や、音がだんだん小さくなるウェードアウトなどの設定ができます。
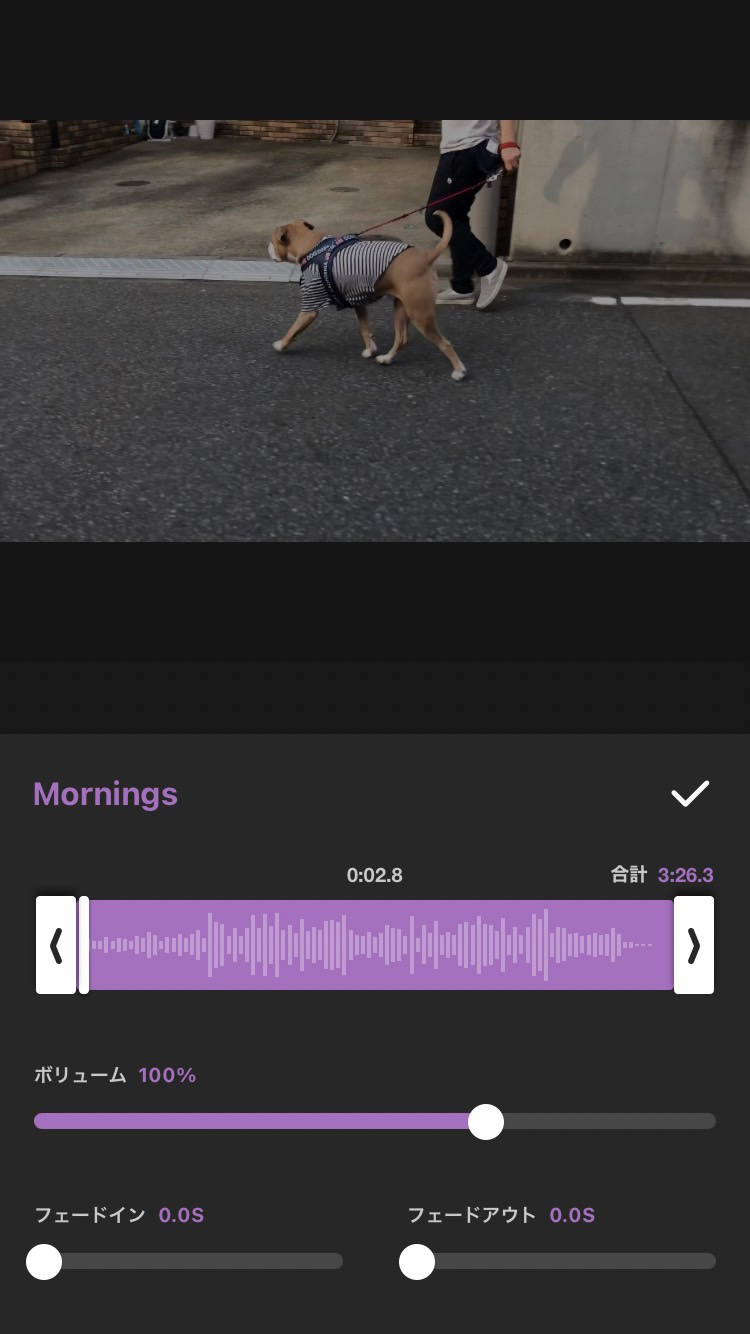
音楽素材を追加したときは、元動画のボリューム(編集メニューにあります)を0%にしておくとよいです。
テキスト(テロップ)の挿入
編集メニュー「テキスト」をタップすると、動画の画面にテキスト入力欄。下部にデザイン調整の画面が表示されます。
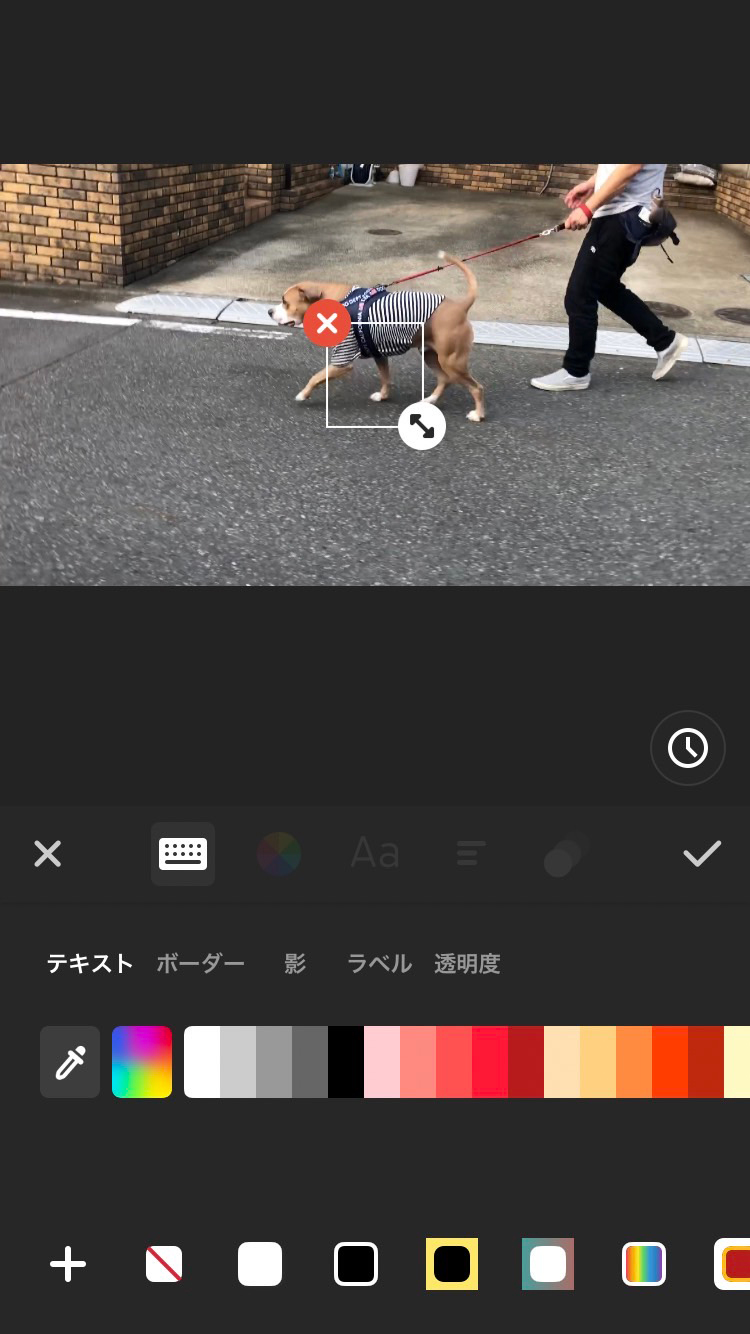
テキストの入力欄をタップして文字を入力します。
デザイン編集メニューでは色、フォント、揃え配置、アニメーションの設定ができます。
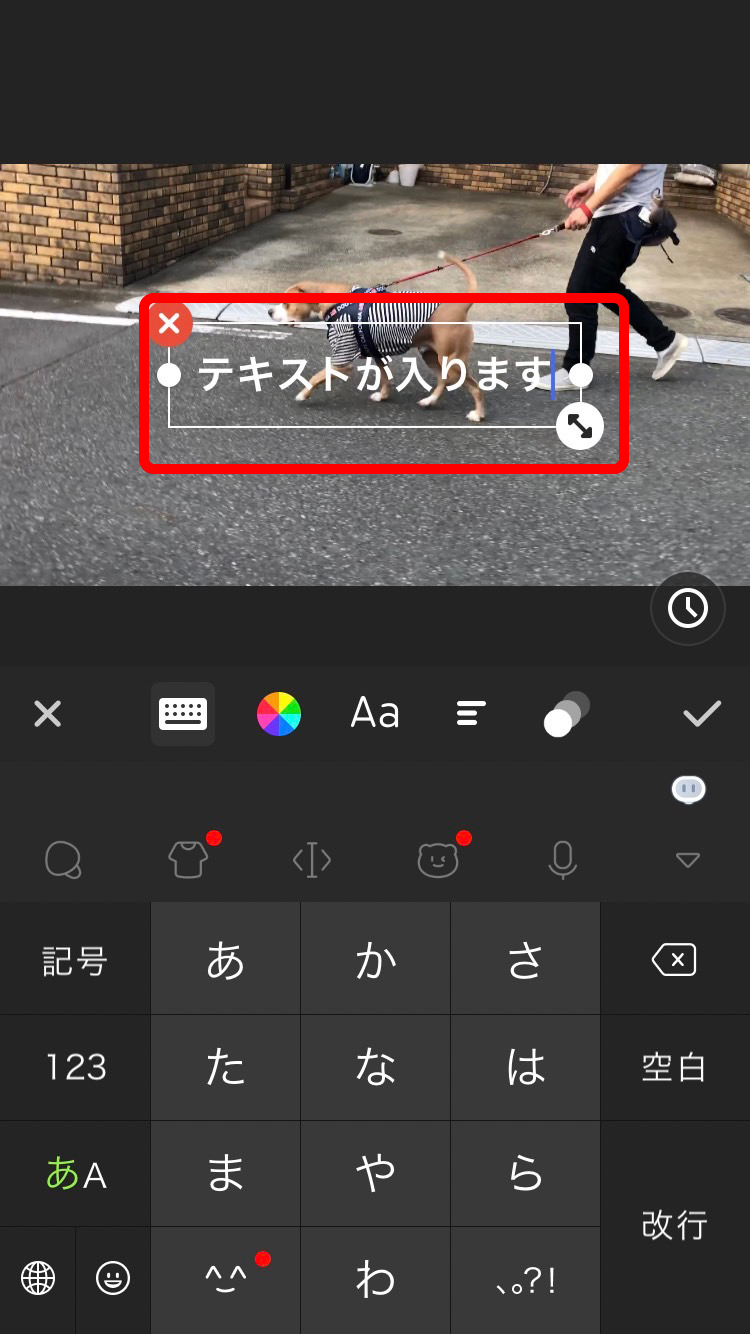
フォントは初期設定だと日本語に適したフォントがないため追加します。
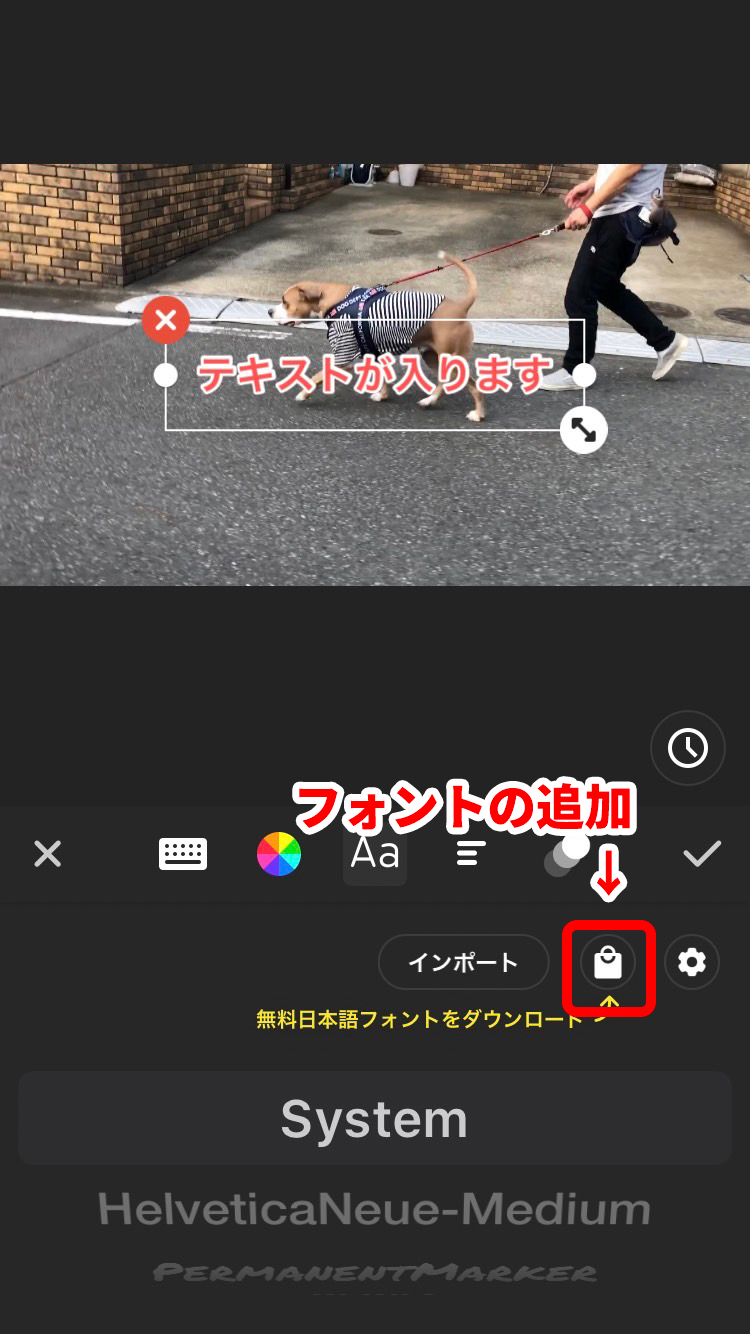
使いたいフォントを見つけたら「ロックを解除」をタップ。
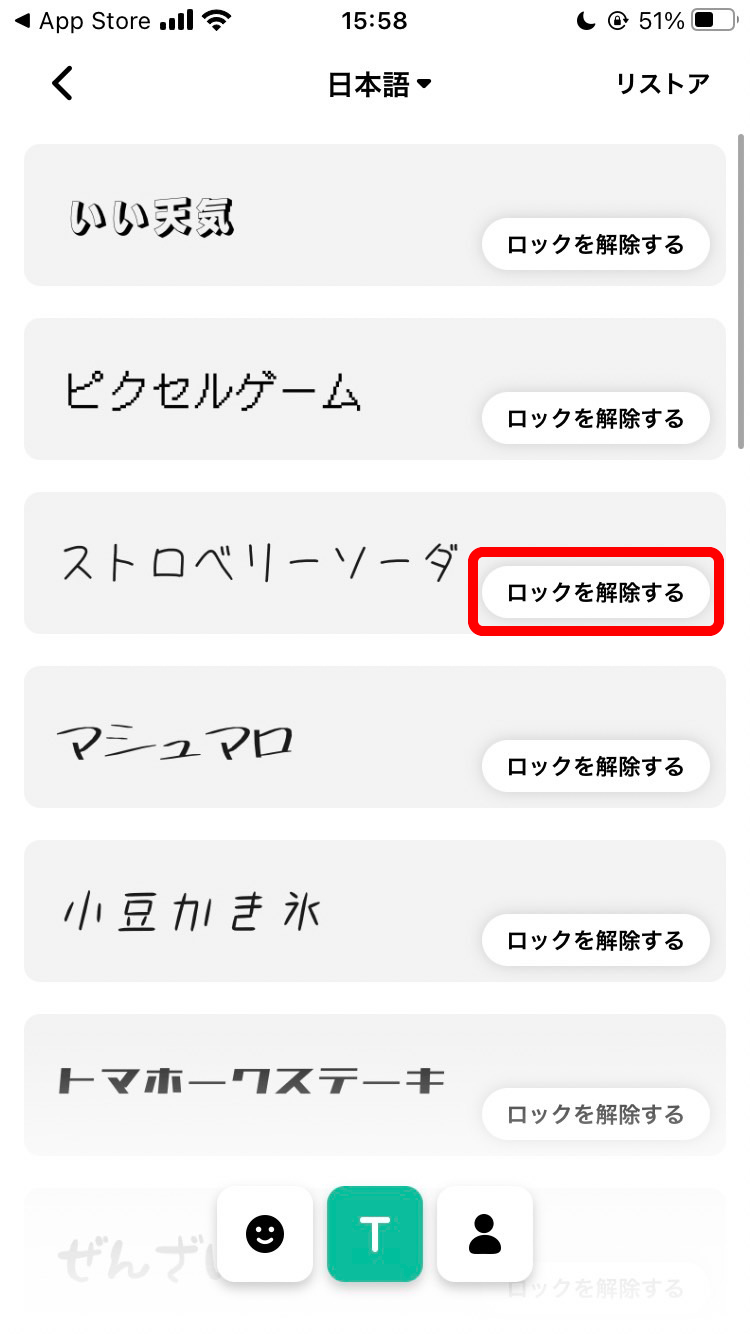
「無料でアンロック」をタップすると、30秒ほどの広告を視聴したあと、フォントが追加されます。
左上の「<」でもとの編集画面に戻れます。
フォントが追加されました。
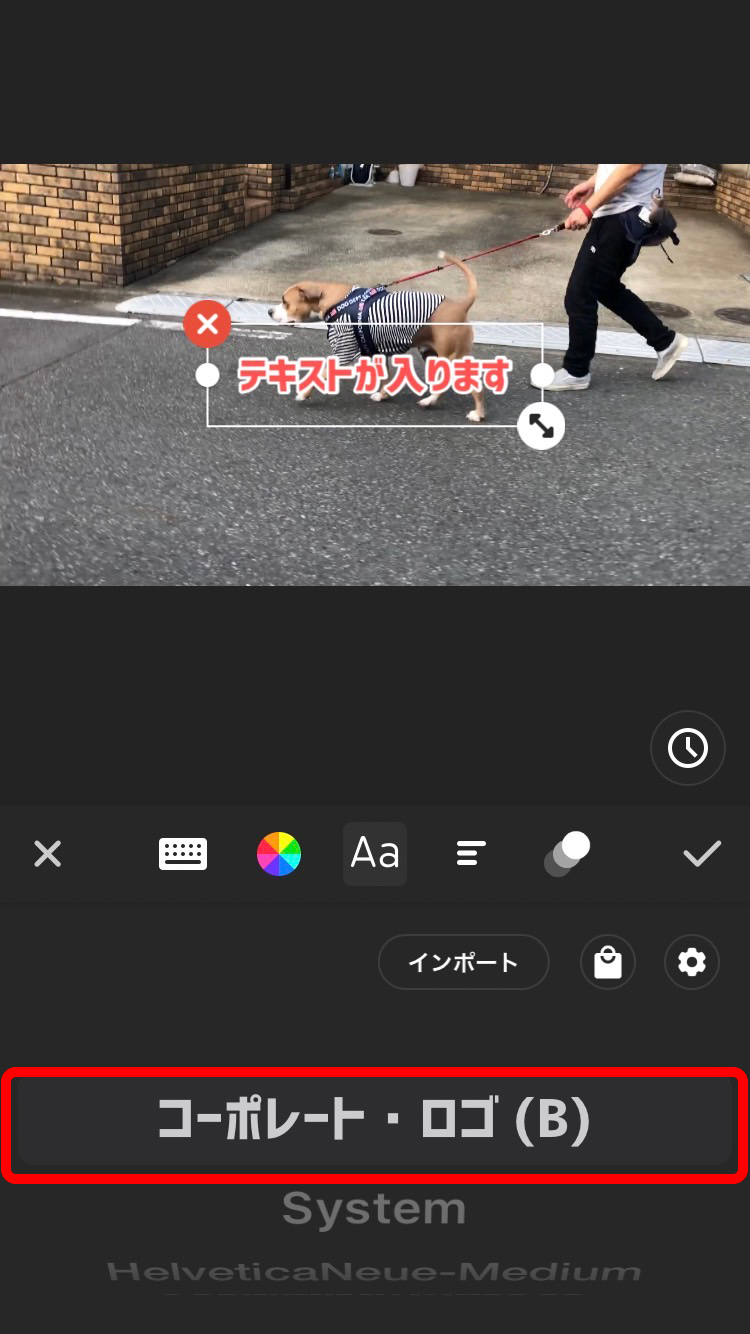
下の画像は、テキストにデザインを入れた例です。
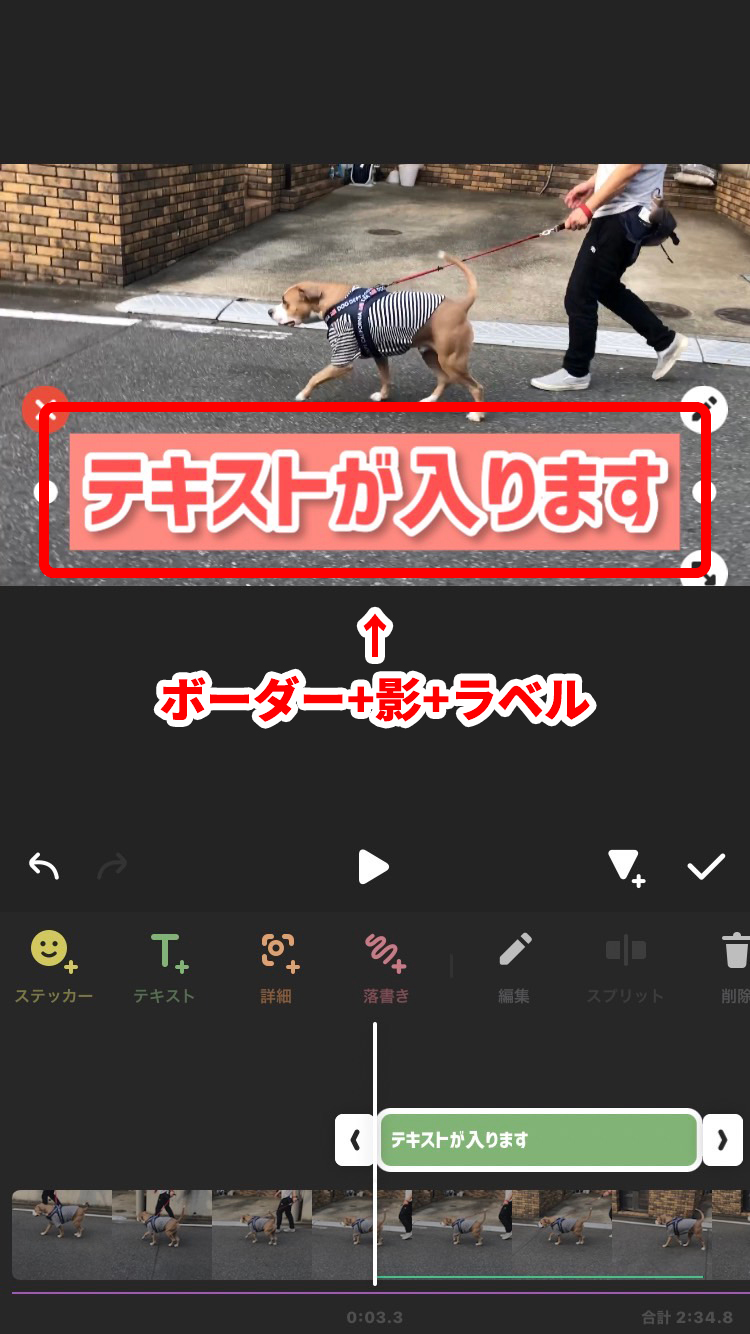
テキストのバーの長さを変えることで、動画内での表示時間を変更できます。
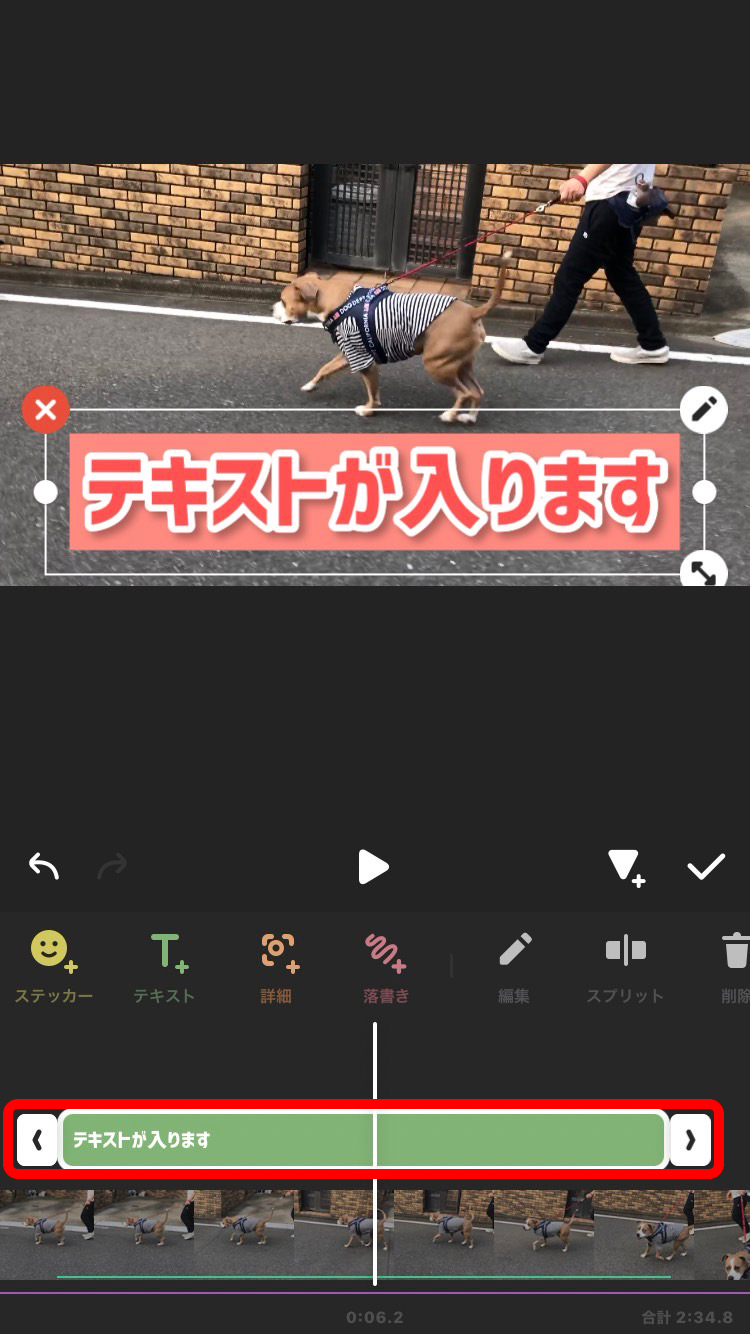
ここまでで説明した内容だけで、動画をカットしてテロップを入れる操作ができます!
完成の前に、小ネタです。
inshotはデフォルトで画像の右下に「inshot」のロゴが挿入されます。
ロゴの右上の「×」をタップすると、広告を視聴することでこのロゴを削除できます。
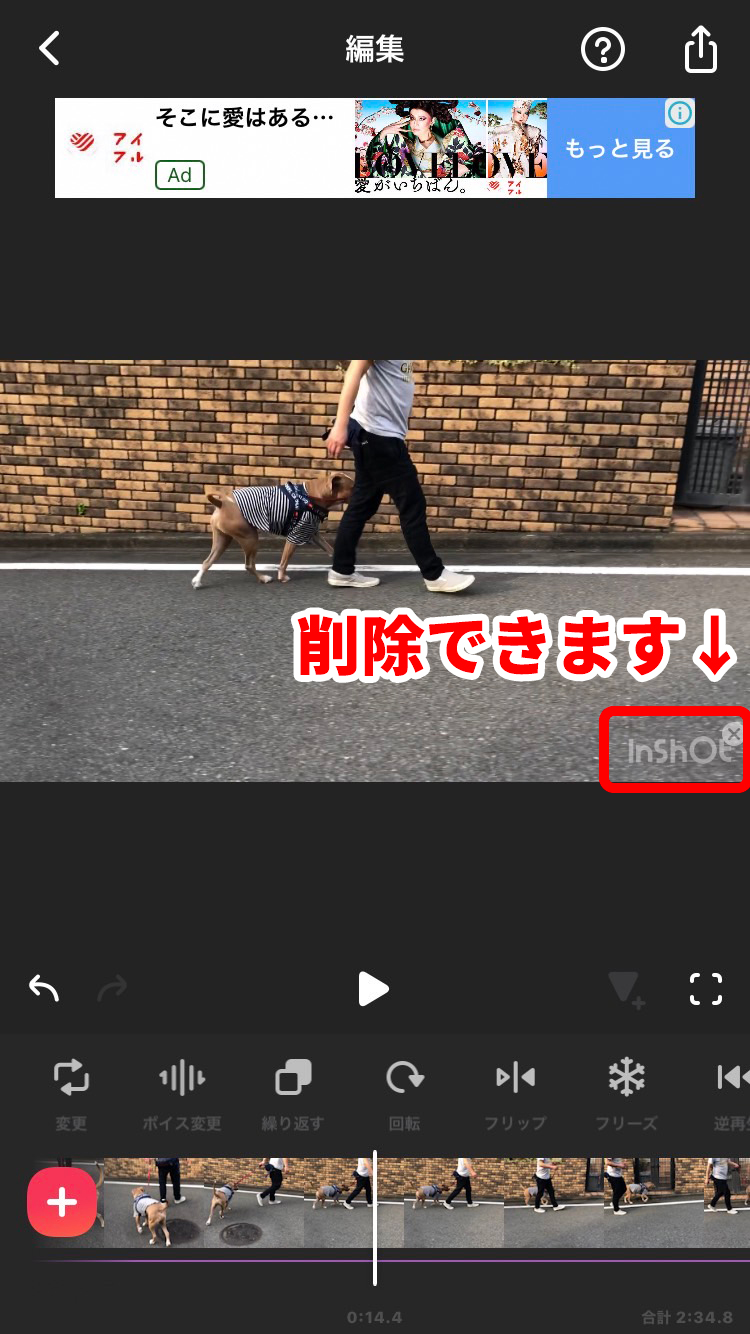
動画の書き出し
編集が完了したら書き出します。
画面右上をタップします。
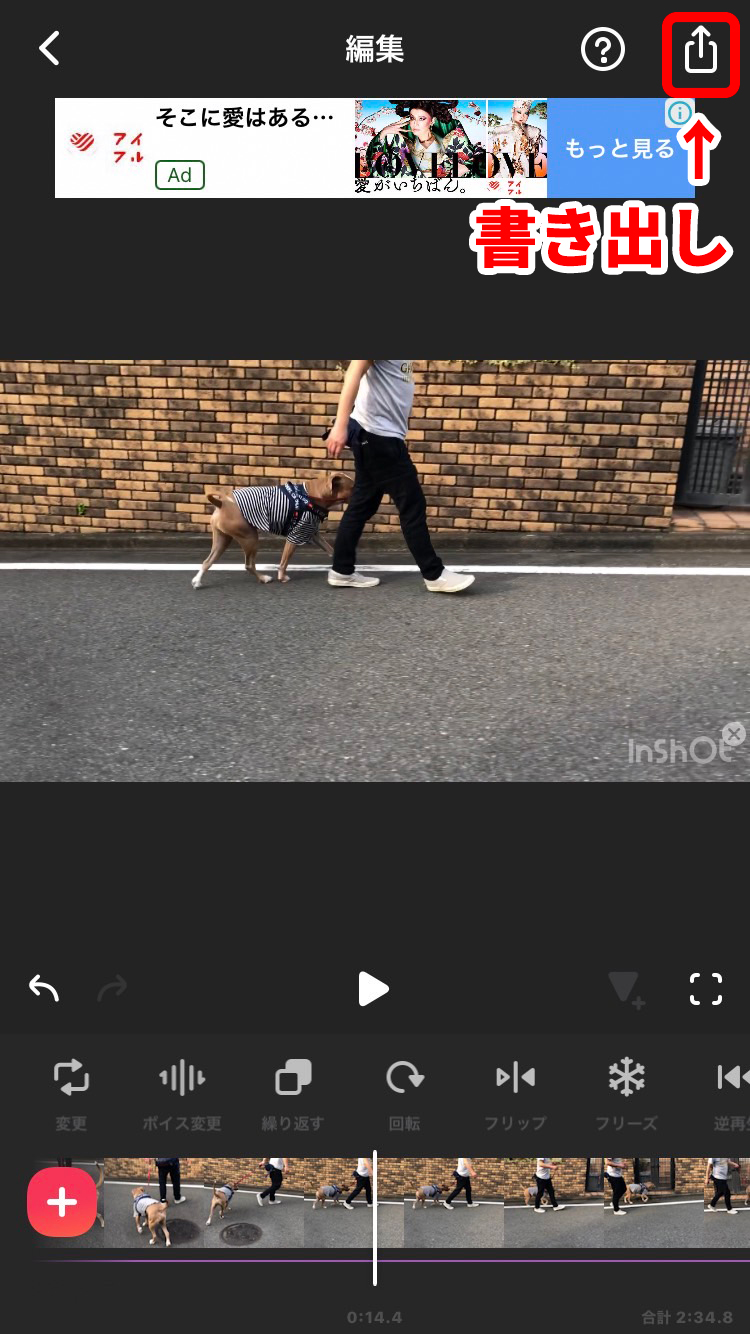
「保存」をタップするとアプリ内にデータが保存され、編集データが書き出されます。
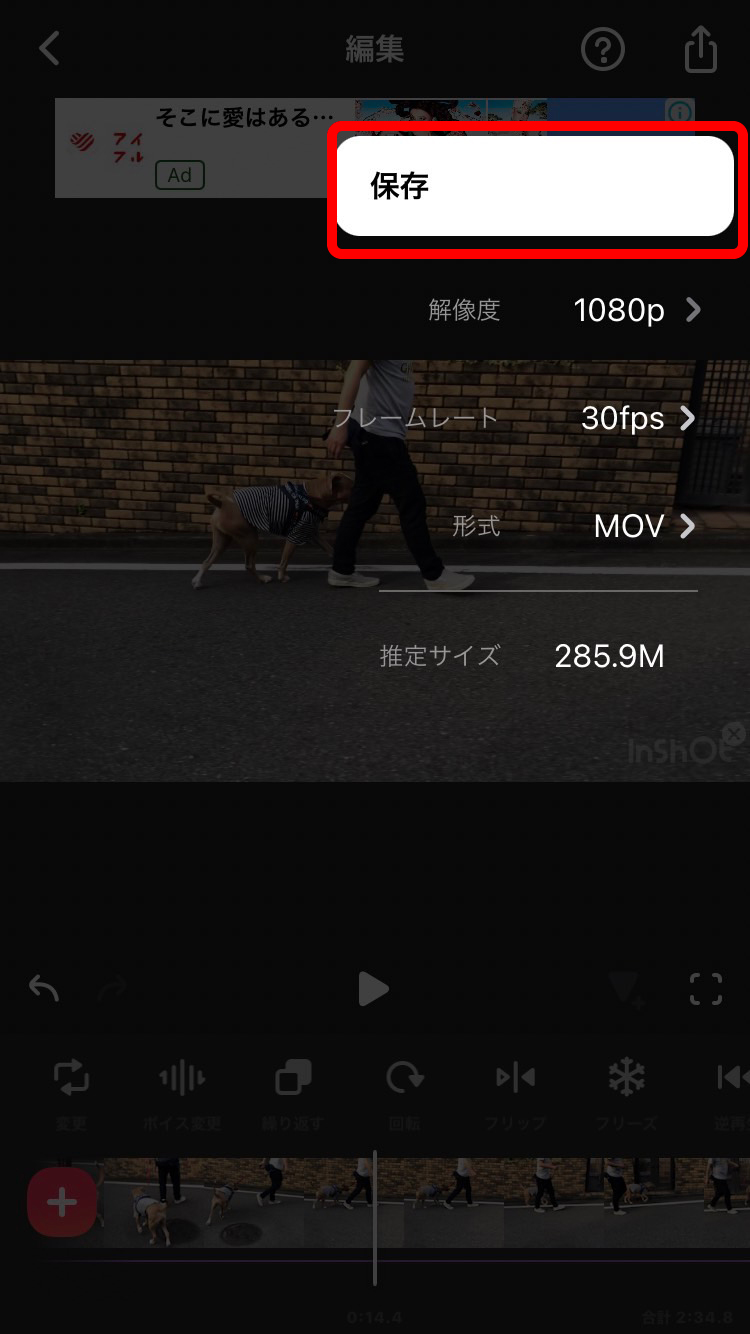
編集データの容量にもよりますが、書き出しは結構時間がかかるかもしれません。
書き出し中はアプリを閉じたり、バックグラウンド作動させることはできません。
のんびり待ちましょう。
(20分くらいの動画だと、書き出しに1時間かかるなんてことも…!)
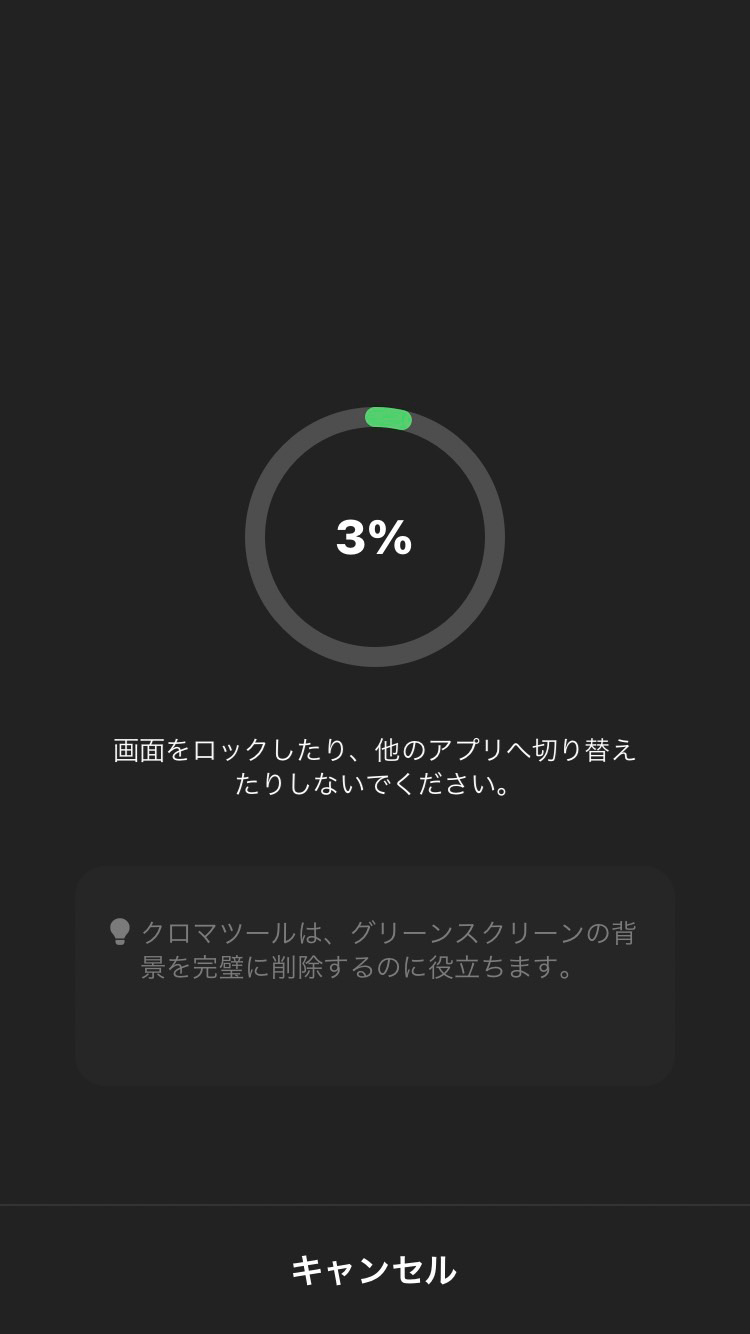
書き出された動画はカメラフォルダに追加されます。