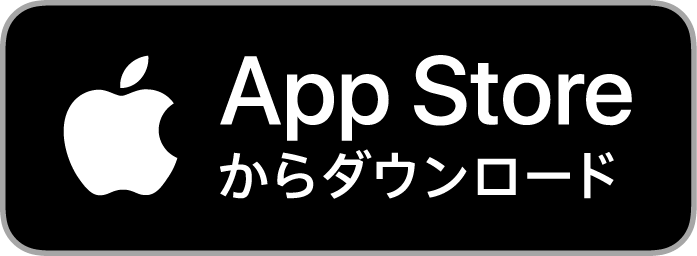この記事ではInstagram(以下インスタ)について以下の内容を解説します。
インスタの特徴
1. 若い女性ユーザーが多い
20代女性の使用率がトップです。
ただし年代別の使用率で見ると30代は57.1%、40代は50.3%、50代は38.7%なので、若年層が多いけれど、それ以外の層も十分利用しています。
2. ビジュアル重視の投稿
インスタは、画像や動画の投稿が中心です。文字情報は投稿を開いてから目に入るため、画像や動画による視覚的な情報提供が強みです。
質の高いビジュアルを求められる傾向にあり、ほかのSNSに比べ投稿の質が重要です。質の低い投稿を毎日投稿するより、質の高い投稿を週2回投稿した方がよいというデータもあるそうです。
3. インスタの得意ジャンル
SNSはその特徴ごとに、得意な発信ジャンルが異なります。
インスタの場合は画像や動画の投稿が中心という特徴があるため、以下のようなジャンルに興味を持ったユーザーが多いです。
・コスメ
・ファッション
・グルメ
・ペット
・インテリア
・旅行
4. ハッシュタグで拡散していく
インスタは拡散性が低いSNSですが、投稿に「ハッシュタグ」というキーワードを設定することで、同じハッシュタグが付けられた投稿と繋がり、新しいユーザーに届きます。ユーザーはインスタの検索機能で「ハッシュタグ検索」をして、そのタグの付いた投稿の一覧を閲覧します。ひとつの投稿に最大30個のハッシュタグを設定できますが、推奨は5~6個と言われています。
厳密にはハッシュタグによる拡散が重要になるのはアカウント開設初期だけで、アカウントが育つごとに拡散方法の戦略が変わっていくのですが、ここでは割愛します。
5. サービスの特徴
・アカウントはひとり何個でも作れます。
・ビジネスアカウントを作れます。
こんな人はインスタがおすすめ!
他のSNSの中でもインスタは犬の飼い主さんの利用率が高いです。
どれにしようか迷っているなら、インスタから始めることをおすすめします!
ペルソナが日常的にインスタを活用している場合は、自分もインスタで発信することがおすすめです。
特に「ペット」はインスタが得意とするジャンルであり、ペット関連情報に反応してくれるユーザーは他のSNSと比べても多い方だと思われます。
アカウントを作る前に知っておくこと
①インスタはスマホで操作がおすすめ
インスタはPCから開くこともできます。ただし、原則としてスマホアプリで使うことを想定されているため、PCからでは一部の操作ができないことがあります(アカウントのスムーズな切り替えや投稿の制限など)。特に理由がない限りはスマホアプリで操作しましょう。
このページの解説も、スマホアプリでの画面を利用してお伝えします。
②ビジネスアカウントでの運用がおすすめ
インスタはひとりで複数のアカウントを持つことができます。すでに個人のアカウントを持っている場合は、新しいアカウントを作ることをおすすめします。お店などビジネス用のアカウントにする場合は「ビジネスアカウント」という形態に切り替えることができます。
ビジネスアカウントにすると、フォロワーの分析(年齢層なども分かります)ができたり、広告を利用できたり、問い合わせ用のタブが追加されるなど機能が増えます。
アカウントの作り方
アプリをインストールします。
「新しいアカウントを作成」を選択して
電話番号またはメールアドレスを登録します。
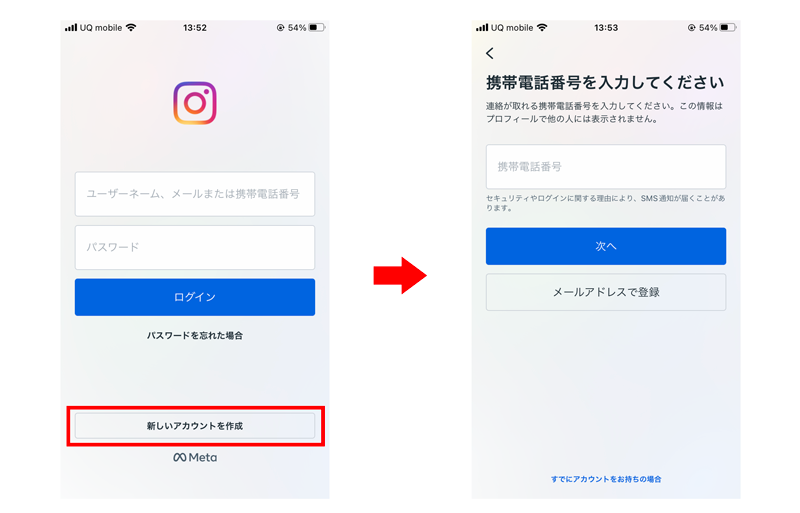
電話番号を登録した場合はショートメールで。
メールアドレスを登録した場合はそのアドレス宛に、認証コードが届きます。
送られてきた数字を入力してください。
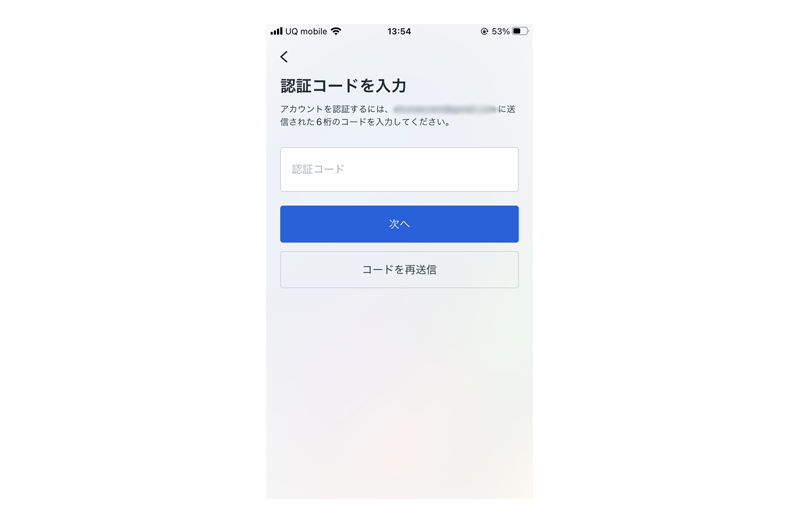
「名前」と「パスワード」を設定します。
名前は後からいつでも変更できます。相手に表示される名前です。
覚えてもらいやすく、自分のサービス内容も伝わる名前であることが理想です。
多い形としては「名前+コンセプト」という形です。
他のユーザーとの差別化ポイントになります。
例:
ドッグサロン○○|シニア犬との暮らしを応援する癒し空間
みゆき|鎌倉で老犬をケアする整体師
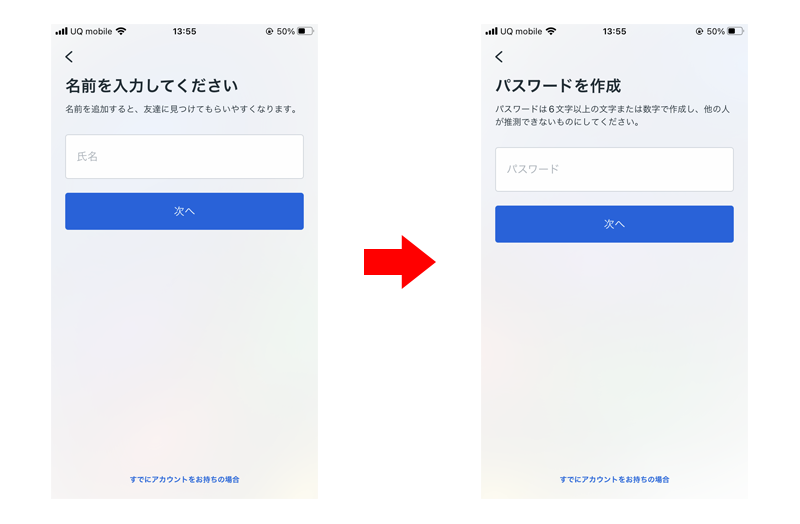
ユーザー名を登録します。
ユーザー名は「名前」と違いユーザーの識別に使用されます。
そのため他のユーザーが使っていない文字列である必要があります。
使える文字は、英数字とピリオド(.)とアンダーバー(_)です。
日本語は使用できません。
ユーザー名はあとから変更するこもできますが、14日間に2回までという制限があります。
この文字列は、自分のインスタのページのURLにもなります。
ここを変更した場合、すべてのインスタのリンクも修正する必要が出てきます。
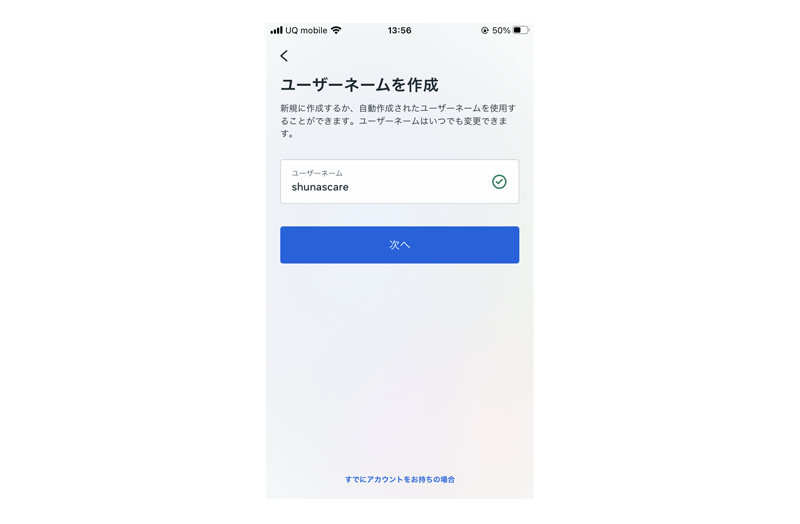
プロフィール画像を設定します。
あとで追加することもできます。
すでにお店のロゴがある方はロゴ画像を設定してブランドを認知させましょう。
ロゴがない場合のおすすめは、犬と自分が一緒に写っている画像を使うことです。
顔出しに抵抗がある方もいると思いますが、どんな人かわかる画像の方が、見る側に安心感と信頼感を伝えられるので、できれば自分の顔が見える画像を使ってみてください。
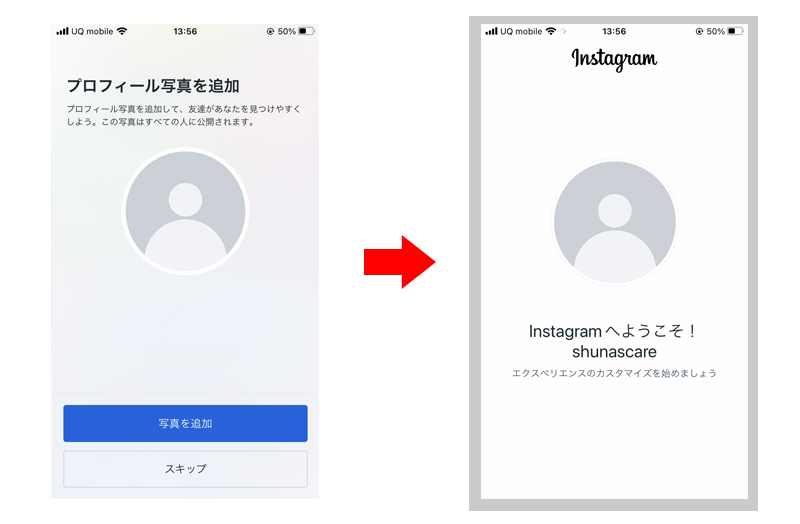
その後、
連絡先の同期→facebook連携→ログイン情報の保存→だれかをフォローする
のような手順が続きますが、必要に応じて設定してください。
全部「次へ」でスキップすることもできます。
これで登録は完了です。
プロフィールの設定
まずはプロフィールの設定をします。
右下の自分のアイコン(プロフィール画像を設定した場合はその画像)をタップします。
自分のページが表示されます。
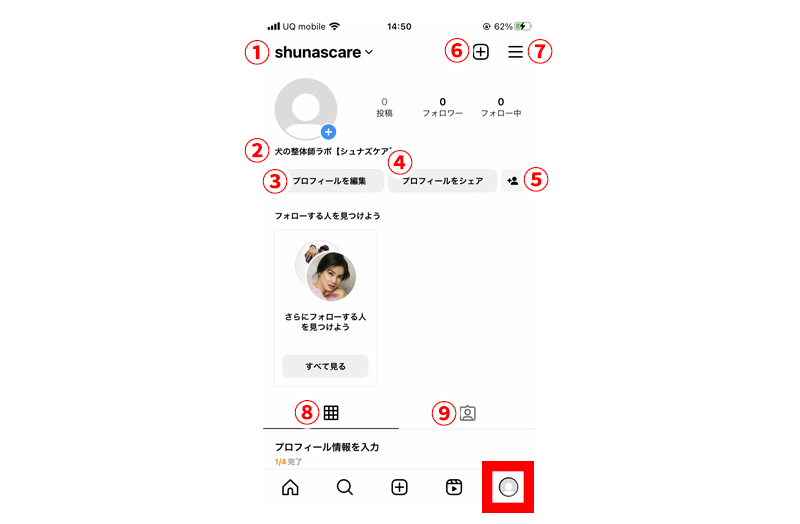
①ユーザー名です。アカウントの切り替えもここで行います。
②名前
③プロフィールの設定を変更できます。
④自分のインスタアカウントへのリンクを作成します。
⑤「フォローする人を見つけよう」の表示/非表示の切り替え
⑥投稿を作る
⑦設定メニュー
⑧自分のフィード投稿を見る
⑨自分がタグ付けされた投稿を見る
まず「プロフィールを編集」をタップしてください。
上の画像でいうと③です。
下部にある「プロアカウントに切り替える」を選択してください。
「次へ」で進み「カテゴリー」を選択します。
ペットと入力したら「ペットサービス」というカテゴリーがあったのこれにしてみます。
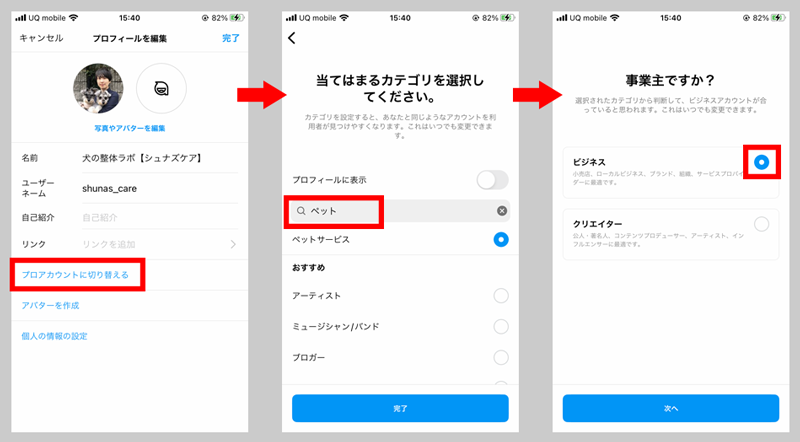
下画像の左の画面にたどり着いたら、一番上の「プロフィール詳細を入力」を選びます。
「自己紹介」と「リンク」を設定します。
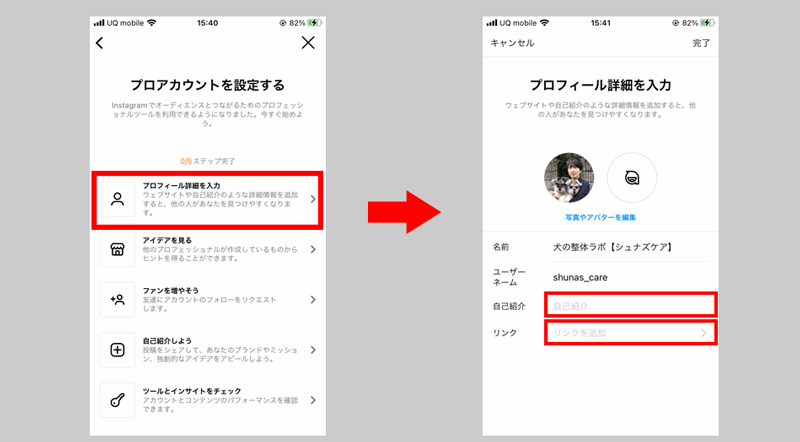
「リンクを追加」→「外部リンクを追加」でリンクの入力画面が開きます。
URLにホームページのURLをコピペします。
その下の「タイトル」は自分がわかる言葉にすればOKです。
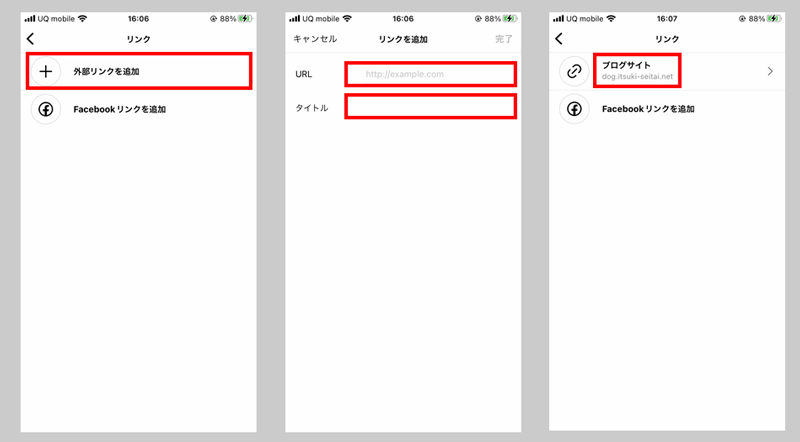
ほかの設定項目は、今すぐ行う必要はないです。
「アイデアを見る」だけ覗いてみても面白いかもしれません。
人気アカウントはどんな自己紹介文を設定しているか、どんな投稿をしているか、どんなデザインにしているかなどを見ておくことで、今後の自分のSNS運用の戦略を立てていきます。
下の画像二枚目のような設定をすると
下の画像三枚目のような見え方になります。
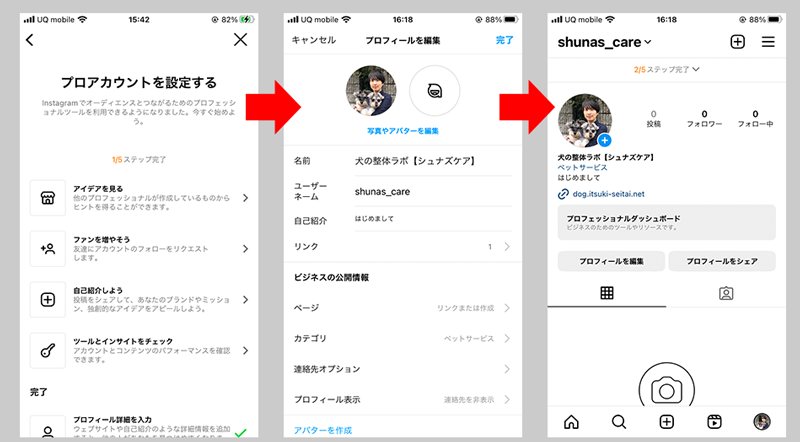
なお自己紹介文はフォロー率にかなり影響を与える部分なので丁寧に作ったほうがよいです!(サンプルが適当ですみません!)
このアカウントをフォローするとどんなメリットがあるのか、どんな情報を発信しているのかをまとめます。
投稿の閲覧数が多いのにフォロワーが増えないといった場合、このプロフィールの作り方がよくない場合もあります。
自分がよいなと感じたアカウントを参考に、見せ方を工夫してみてください。
ビジネスアカウントにすると、プロフィール画面の右側の設定メニューの中に、分析ツールが追加されます。しばらく運用してデータが貯まってきたら「インサイト」で投稿の反応を分析してみてください。
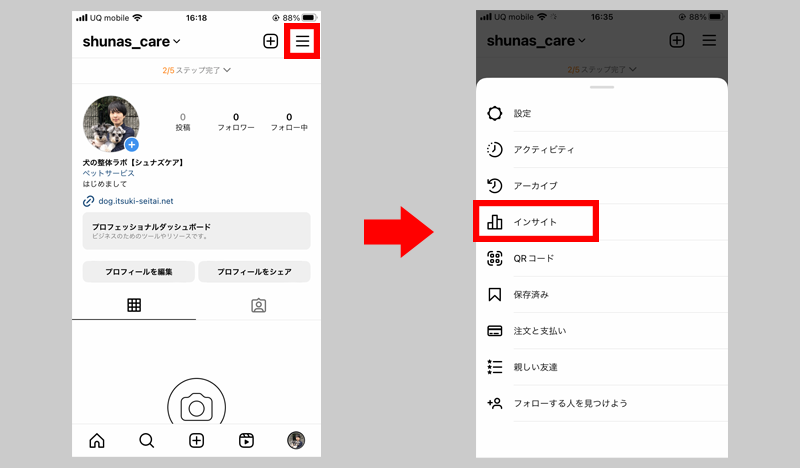
どんな機能があるか
インスタの主な機能について紹介します。
投稿の種類
・フィード投稿:画像や動画を投稿する。
・ストーリーズ:24時間のみ視聴可能なショート動画。
・ハイライト:消えてしまうストーリーズをプロフィール画面に保存する。
・リール:数十秒程度のショート動画。
・リポスト:ほかの人の投稿を自分の投稿として再投稿できる。
・インスタライブ:生放送ができる。
投稿以外の機能
・コメントやいいねを送ってコミュニケーションを楽しめる。
・DM:ダイレクトメッセージ。個別メッセージを送り合える。
まずは運用の参考になりそうなアカウントを探して、「フィード投稿」または「リール投稿」から始めてみてください。
インスタの拡散アルゴリズムとして、コメントやいいねで他のユーザーと交流をすることで「おすすめ投稿」に出やすくなるという研究結果があるそうです。積極的に他のユーザーと交流してみてください。
フィード投稿
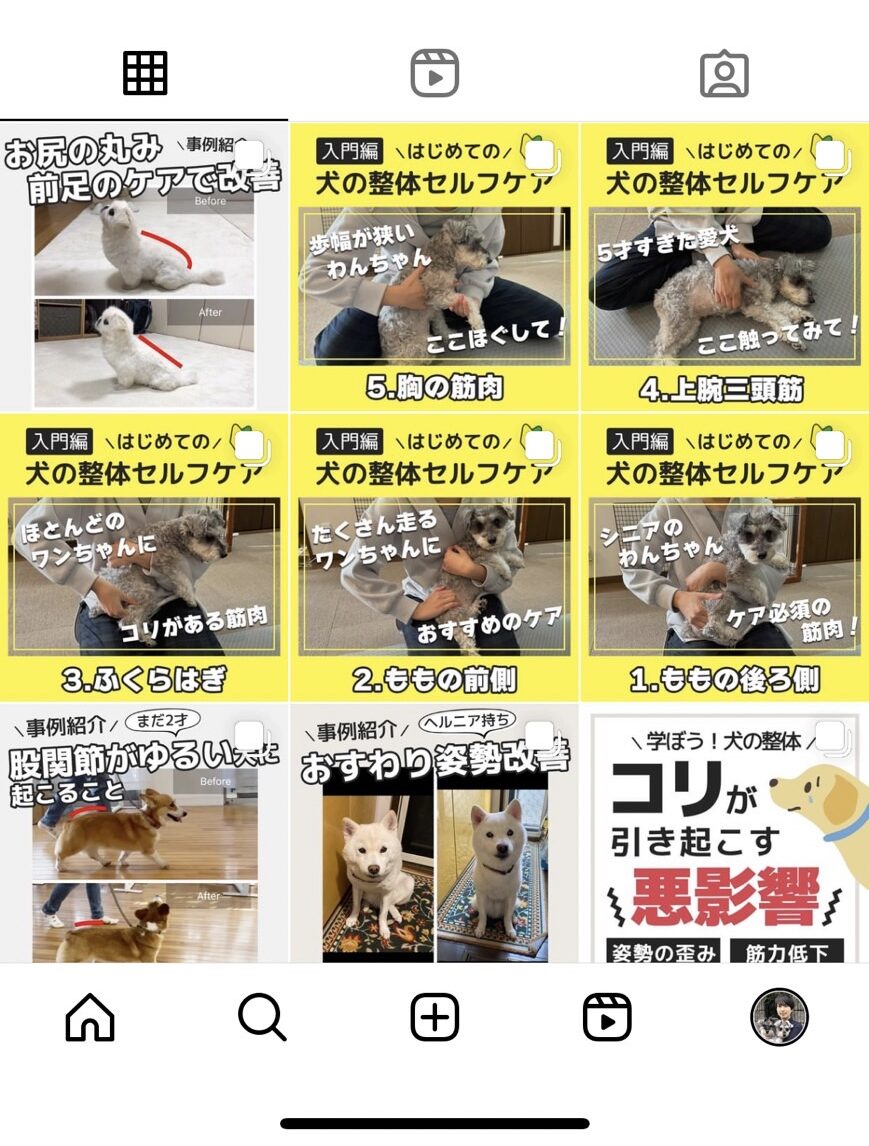
動画や画像投稿を並べながら投稿する形式です。
サイズに関わらず正方形の形に切り抜かれ、3つずつ横に並ぶ投稿画面です。左上に新着投稿が置かれていきます。
一覧で表示されるため、アカウントの世界観を意識した統一されたデザインの投稿を置けると魅力的です。
インスタの編集機能で投稿素材を投稿直前に編集することもできますが、投稿のクオリティを上げるためには、事前に別アプリなどで編集することをおすすめします。
フィード投稿手順
その①
投稿に使う動画/画像を用意します。
ひとつの投稿の中で画像と動画を合わせて10枚まで投稿できます。
プロフィール画面の上部または下部の「+」マークをタップします。
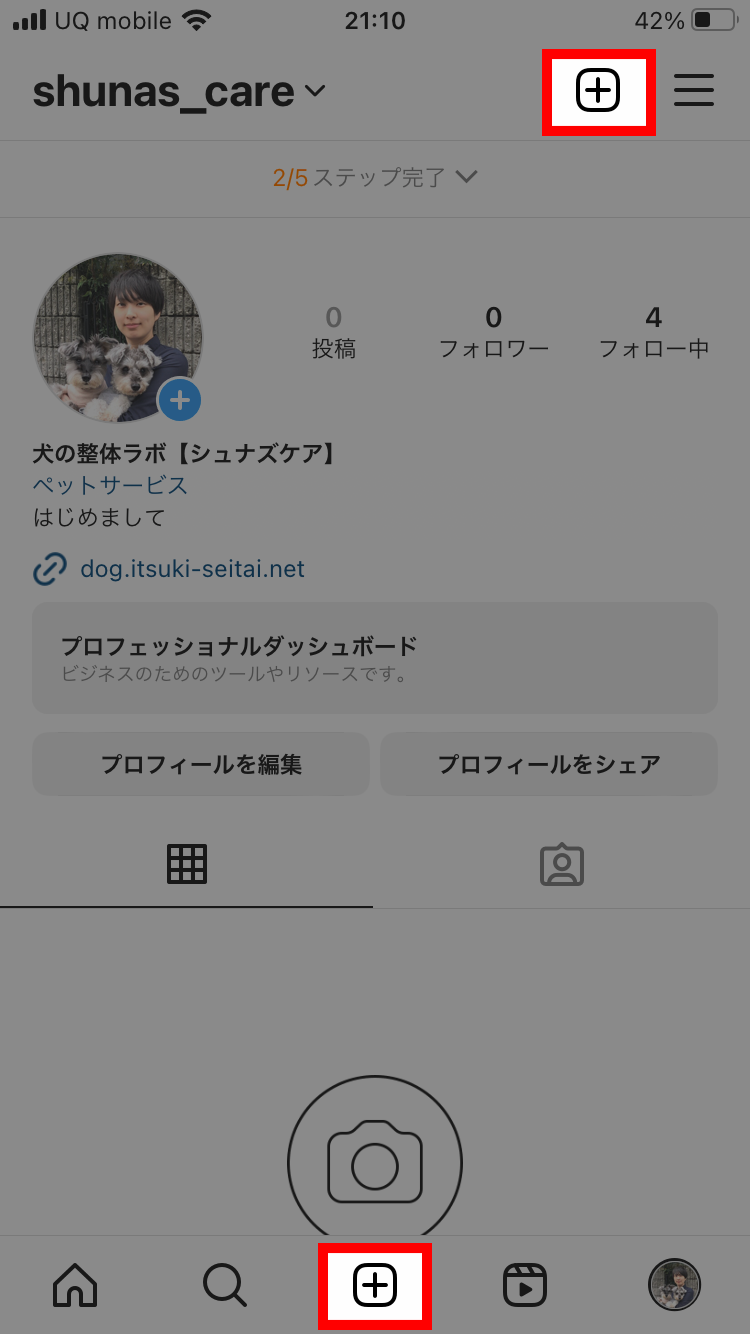
その②
(動画で解説)
投稿ボタンを押して、投稿に使う画像/動画を選びます。
画像や動画は複数選択できます。ひとつの投稿の中で画像と動画の両方を選択することもでき、複数選択の上限は10枚です。
その③
(動画で解説)
投稿前に編集を加えることができます。
この場でフィルターをかけたり、色を調整したり、動画のカットやエフェクトを設定できます。
その④
キャプション(投稿の本文)を記入します。
画像や動画の補足や、ユーザーが知りたい情報を記載します。
キャプションの下にもいろいろと設定できる項目があります。慣れてきたら触ってみてください。「詳細設定」から時間を設定して投稿する「予約投稿機能」も選べます。
右上の「シェア」を押すと投稿されます。
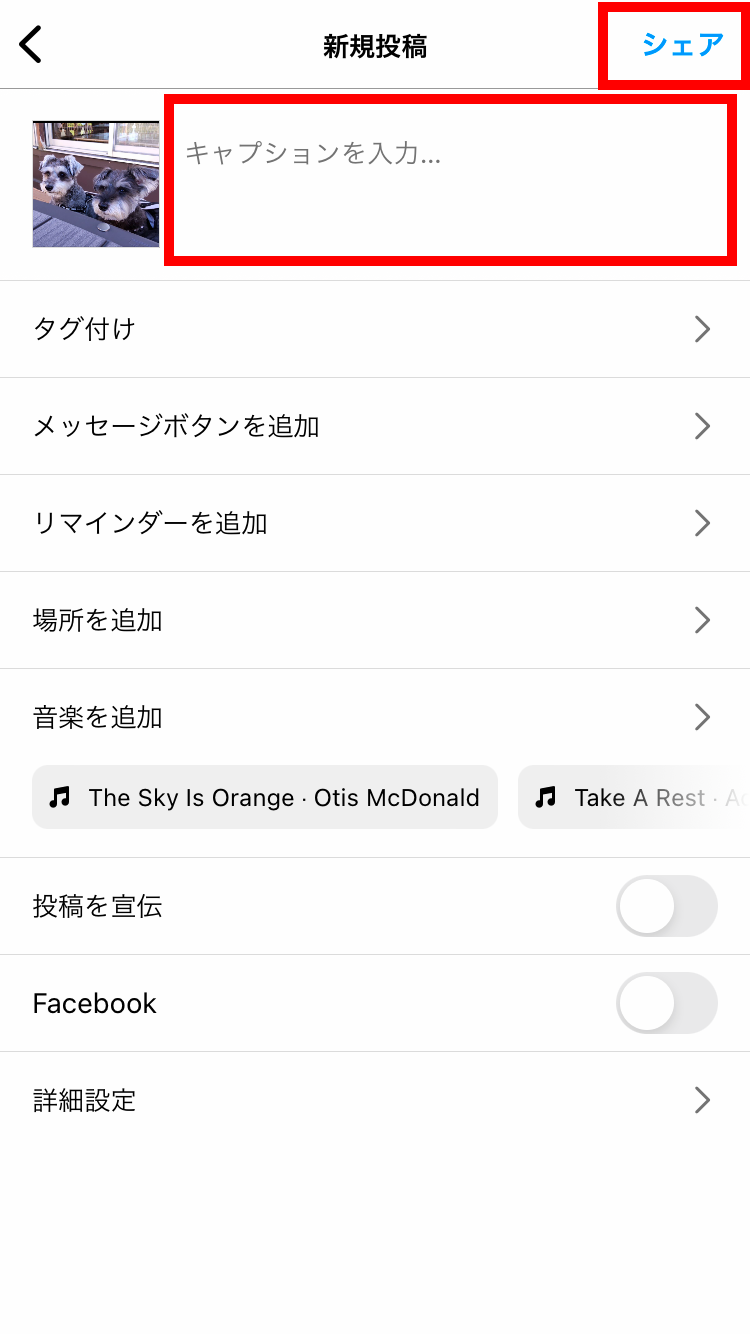
このときキャプションにリンクを貼ってもリンクとしては機能しないのでご注意ください。
また、キャプションには必ずハッシュタグを入れることをおすすめします。
(キャプションの下に「タグ付け」がありますがハッシュタグとは別ものです)
ハッシュタグに関する解説
ハッシュタグとは、その投稿に設定するキーワード設定です。拡散力の弱いインスタにとって、ハッシュタグの活用はほかのユーザーに見つけてもらうための重要なカギとなります。
ハッシュタグはひとつの投稿に最大で30個付けられます。
ただし関係性の低いタグを入れるとスパムと判断されたり、見ている人にとって不快になるので、多ければよいというわけではないです。
どんなハッシュタグをつければいい?
どんなハッシュタグが使われているか、検索してみましょう。
下部の虫眼鏡のアイコンから検索画面を開きます。
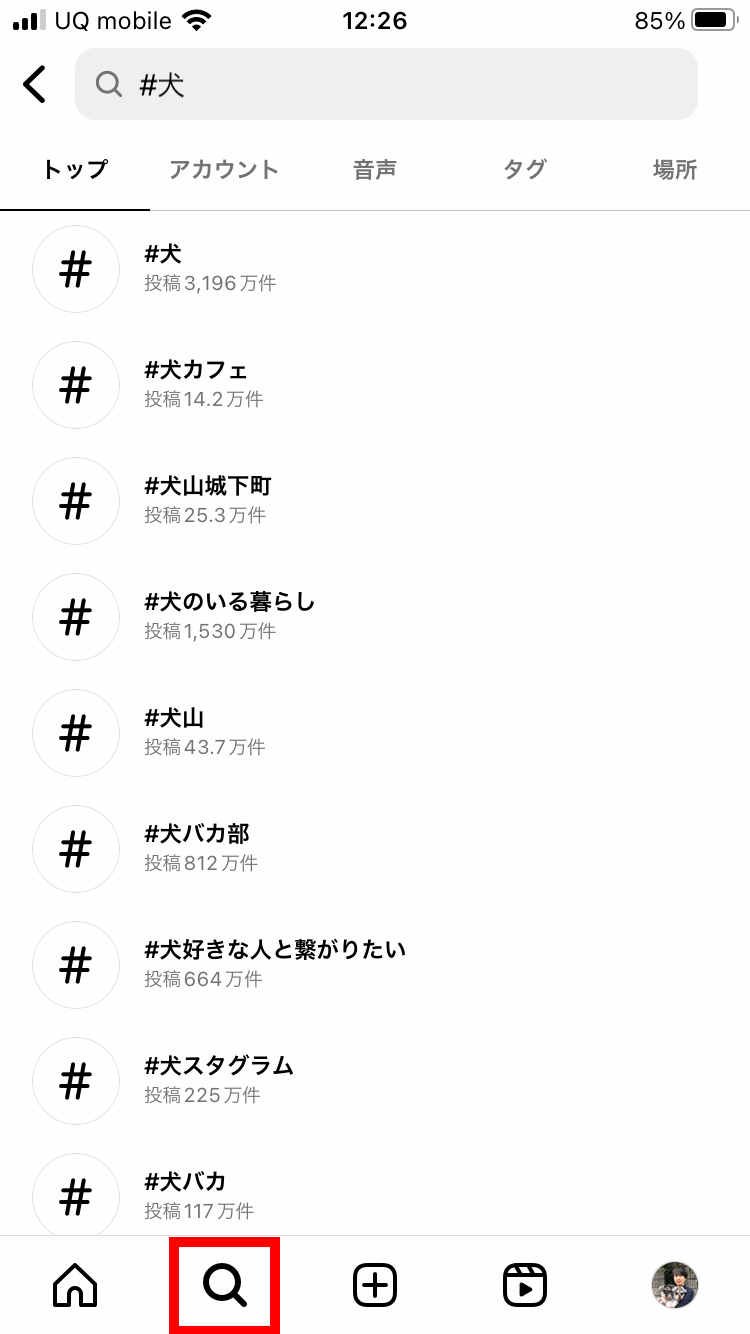
言葉の最初に「#(半角)」を付けるとハッシュタグになります。
「#犬」で検索したところ、上の画像のように候補がずらっと並びました。
ここで表示されるハッシュタグが、頻繁に使われるタグであり、検索されるタグです。
次にハッシュタグの選び方です。
「#犬」というハッシュタグの隣に「投稿3,196万件」という記載があります。
このハッシュタグを使っている人はものすごい人数ということです。犬に関わる情報すべてにつけられるハッシュタグであるため、投稿がライバルに埋もれてしまう可能性は高くなります。競争率の高いハッシュタグであるということです。
「#犬の整体」で検索したところ「2.8万件」でした。
数が少ないということは、ライバルが少ない反面、見ようとする人も少ない可能性があります。どんなハッシュタグを使えば投稿を見せたい相手(ペルソナ)に届くか、試行錯誤が必要なポイントです。
他の人の投稿を見ながら「こんなハッシュタグもあるのか」と発見するのも楽しいです!
ハッシュタグを入れる位置
キャプションのどの位置にハッシュタグを入れるかは、いろんなパターンがあります。
3つ紹介します。
本文中に交えたパターン
文章の中に登場するキーワードをハッシュタグにします。その部分が華やかになり目立ちます。多用すると読みにくくなってしまうので、ここぞというポイントに使うのがおすすめです。
本文には入れなかったけど追加したいハッシュタグは、文章の邪魔にならないよう、キャプションの一番下に添えられています。
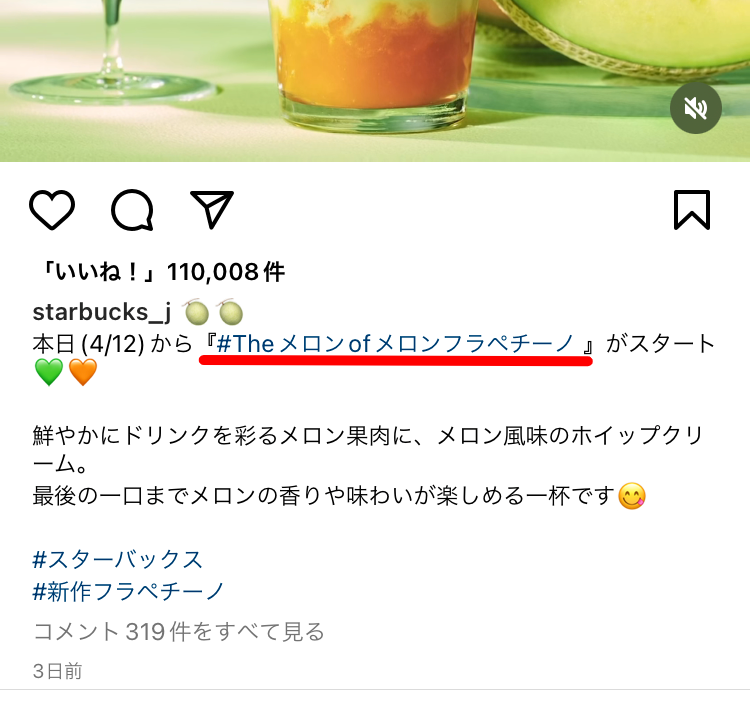
本文の最後にまとめるパターン
キャプションの一番最後にまとめて記載するパターンです。文章のデザインを邪魔しないので読む側にとって親切です。最近はこの方法が主流だと思われます。
一度に何個のハッシュタグをつけるべきかは論争が起こりがちで、20個つけろ!という人もいれば5個までがスマートという人もいます。
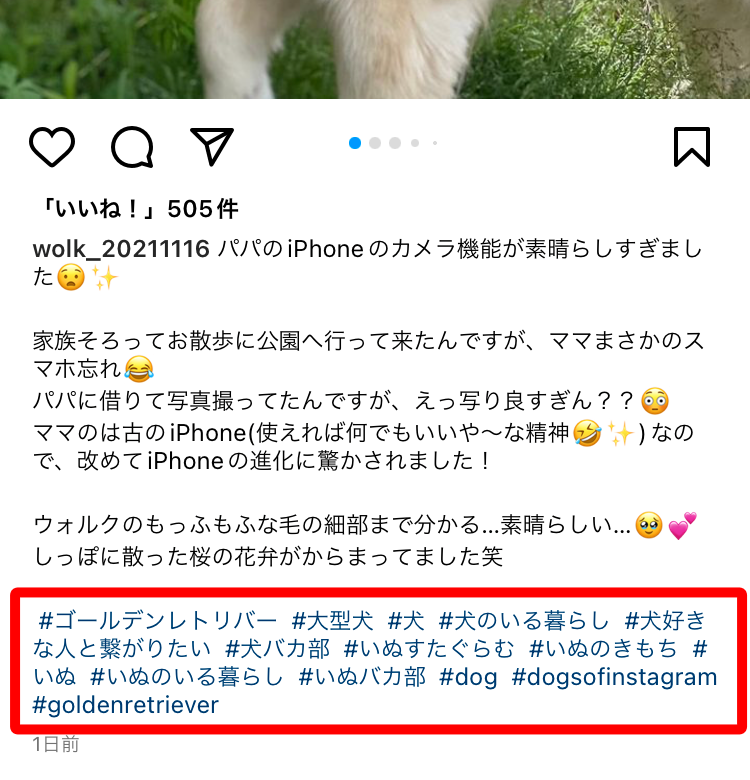
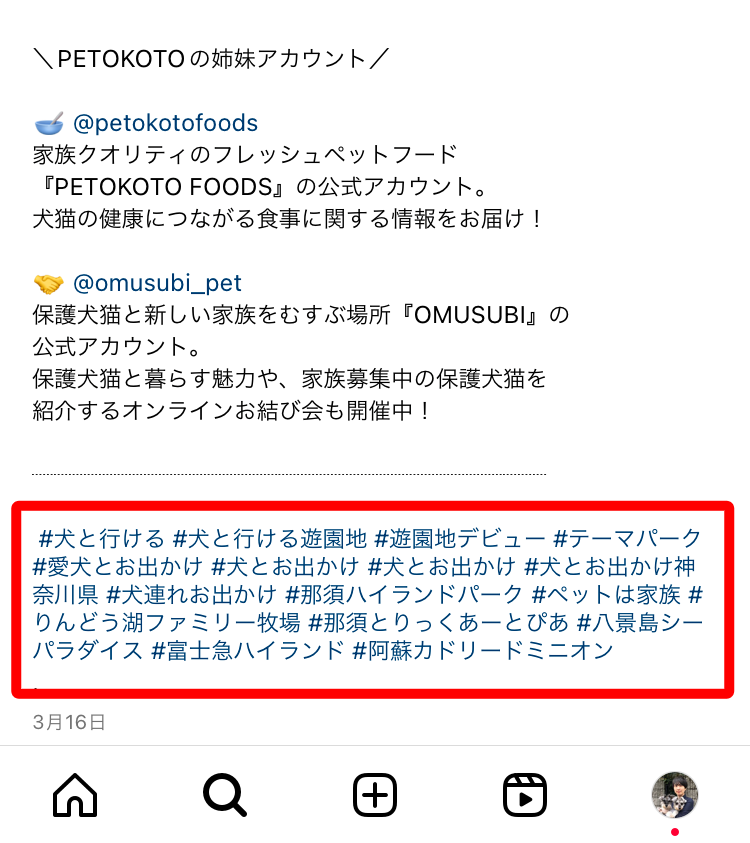
シェア(投稿)したら完了です。
プロフィール画面から自分の投稿を確認できます。
キャプションは投稿した後に修正もできます。
投稿後は自分の投稿を確認してみましょう。
今流行りのハッシュタグはなにか?
お手本にしているアカウントは、どこに、どんなタグを、何個つけている?
日々研究しながら、投稿の質を高めていってください!
ストーリーズ
フィード投稿に慣れてきたら、ストーリーズを使ってみましょう。
手軽に撮影し、その場でかんたんに画像や動画を編集して、すぐ投稿できる機能です。添付する素材をしっかり作りこみたいフィード投稿と違って、もっと手軽に投稿できます。
最大の特徴が「24時間で投稿が自動削除される」こと。
イベントのお知らせだったり、出会ったお客様の紹介だったり、リアルタイムな投稿ができます。
※消えないよう保存するハイライトという方法もあります
見ればイメージがつくと思います!
アイコンにインスタ色の枠がついているアカウントは、ストーリーズを公開中のサインです。
まずはこの枠付きのアイコンを探して見てみましょう。
↓自分のアイコンの横にフォローしている人のストーリーズが並びます。
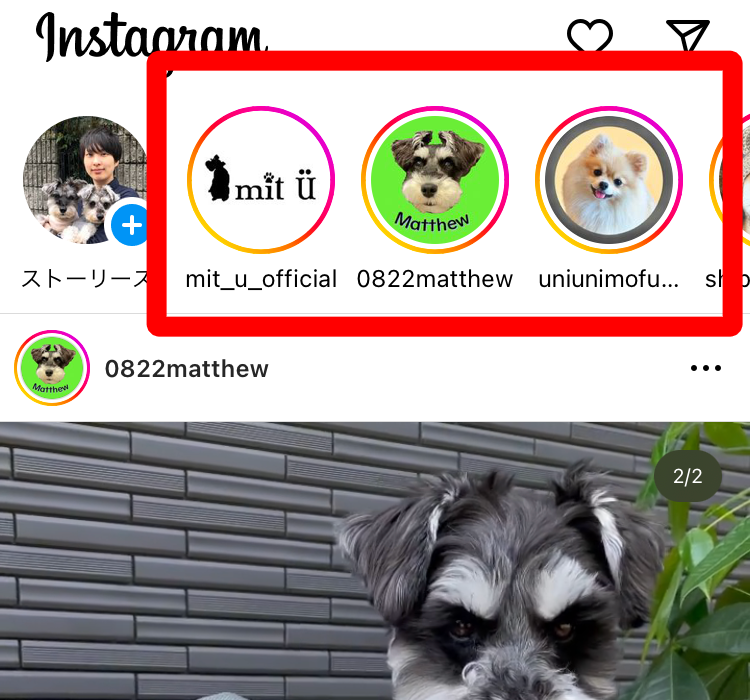
ストーリーズ投稿の特徴
・最大60秒
・縦長のフルスクリーンで表示される
・アプリ内で加工編集ができる
・リンクを貼れる
・閲覧者リストが確認できる(見えるのは投稿者のみ)
・フォロワーに向けて投稿される(フォロー外でもアイコンから見れる)
・24時間後に自動削除される
・インスタライブができる
・ストーリーズのコメント欄から送られたコメントはDMに届く
プロフィール画面の右上「+」をタップして「ストーリーズ」を選択。
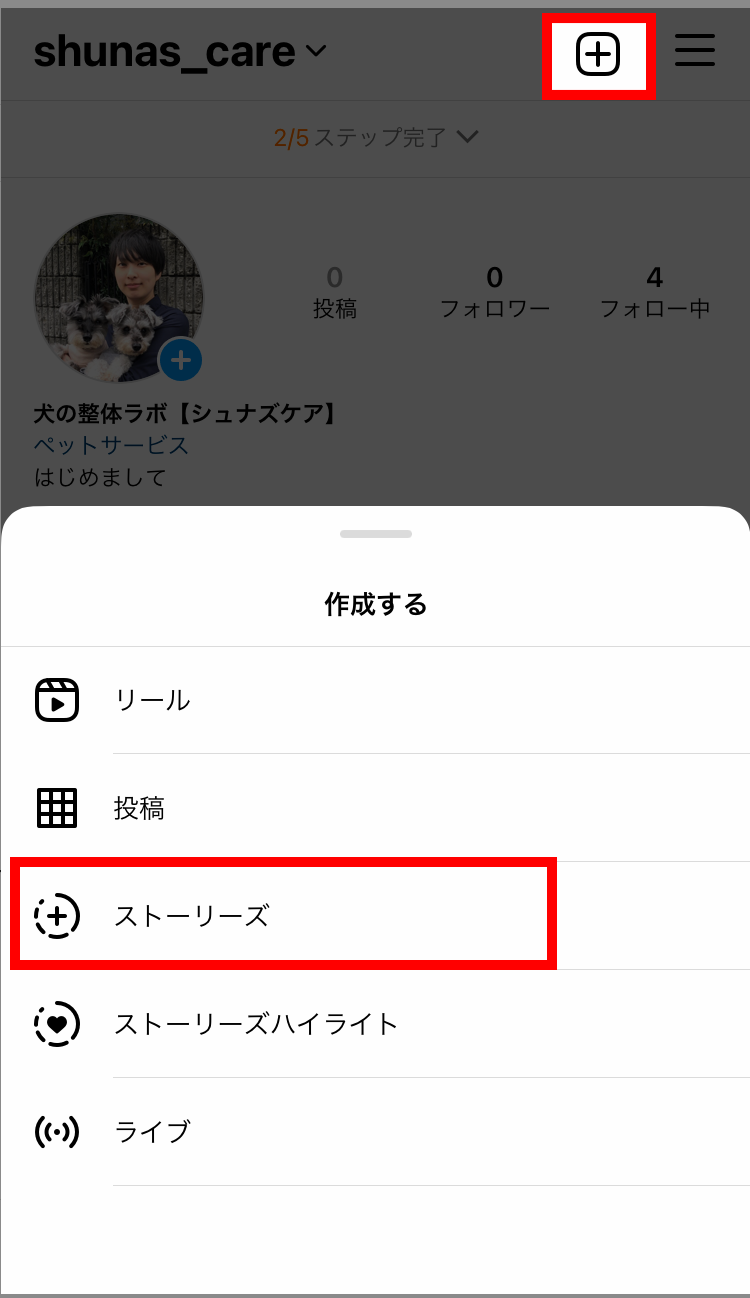
素材を選択します。
素材は動画でも静止画でも大丈夫です。
(60秒以上の動画素材を選んだ場合は、まず60秒以下にカットするところからスタート)
テロップやエフェクト、アニメーションやBGMなどを追加できます。
ストーリーズは主にフォロワーに向けた発信ですが、それ以外にも様々な活用のテクニックがあります。
リール動画を投稿したタイミングで投稿して閲覧数を増やしたり。
他の人の投稿を紹介したり。
すぐに消えることを利用した限定情報で濃いファンを作ったり。
これも、他の投稿者さんがどんな使い方をしているか研究して取り入れてみてください!
ストーリーズを保存するハイライト
24時間で消えてしまうストーリーズを保存する方法です。
ハイライトはプロフィール画面のアイコンの下に並びます。
保存したストーリーズはカテゴリー分けすることができます。
↓ハイライトはこの赤枠の部分です
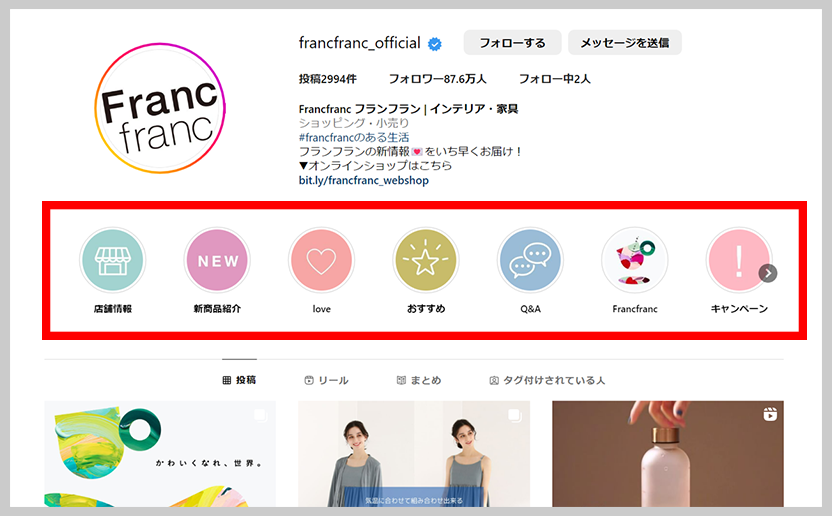
犬の整体の場合、お店紹介、予約方法、お客様の声、フィード投稿をまとめた目次のようなカテゴリー分けをすると見やすいアカウントになります。
一番左に置いたハイライトが見られやすい傾向にあるため、左から順に見せたいコンテンツを配置します。
ハイライトを作る
まずハイライトのカテゴリーを作ります。
上の画像の「店舗情報」「新商品紹介」のようなくくりのことです。
上部の「+」から「ストーリーズハイライト」をタップ。
これまでに投稿したストーリーズを選択できます。
カテゴリー名を入力します。
「カバーを編集」から、アイコンのデザインを設定できます。
投稿した素材の中から選ぶもよし、別途デザインしてカメラロールから持ってくるもよしです。
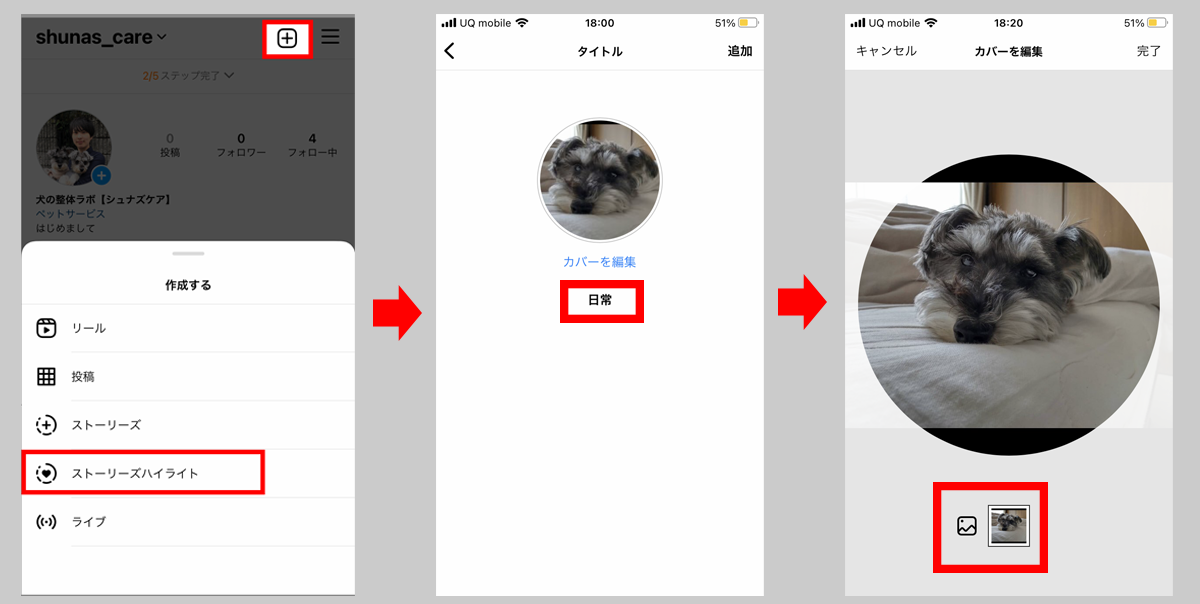
プロフィール画面にハイライトが設置されました。
次回同じように新しいハイライトカテゴリーを作るときは、となりの「新規」から作れます。
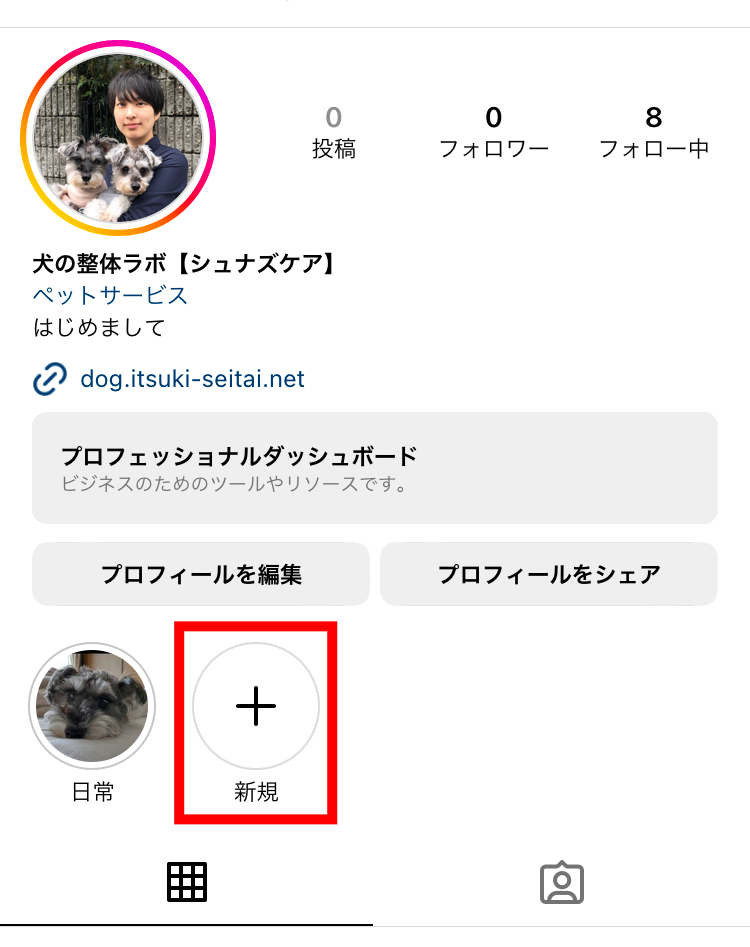
もしこの方法を行おうとして、過去の投稿が残っていなかった場合、アーカイブ保存設定がOFFになっているかもしれません。
自分のアイコンをタップ→「その他」→「ストーリーズ設定」→「ストーリーズをアーカイブに保存」をONにしてください。
ハイライトに追加する
すでにあるハイライトに追加する方法です。
3パターンあります。
・投稿と同じタイミングでハイライトに追加する
・投稿して24時間以内にハイライトに追加する
・投稿後、自動削除されたあとでハイライトに追加する
投稿と同じタイミングでハイライトに追加する
「シェア」をタップしたあと、「ハイライトに追加する」という選択肢があります。
ここをタップして追加したいカテゴリーを選択します。
または、ここで新しいカテゴリーを作成することもできます。
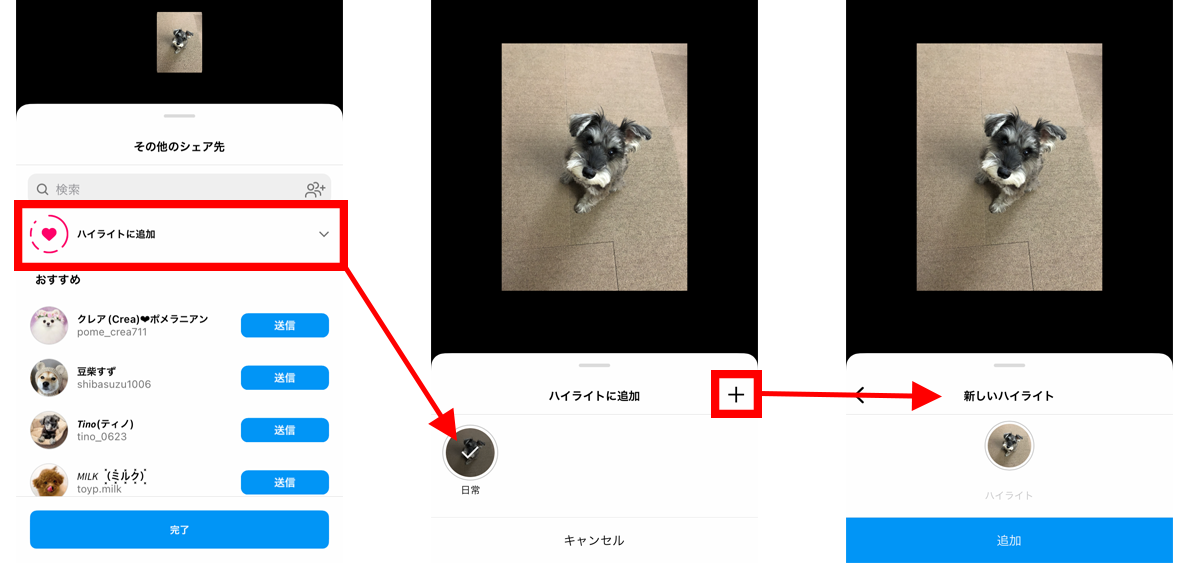
投稿して24時間以内にハイライトに追加する
今公開中のストーリーズをハイライトに追加する方法です。
自分のアイコンをタップして、公開中のストーリーズを開きます。
下部の「ハイライト」から」追加したいカテゴリーを選択します。
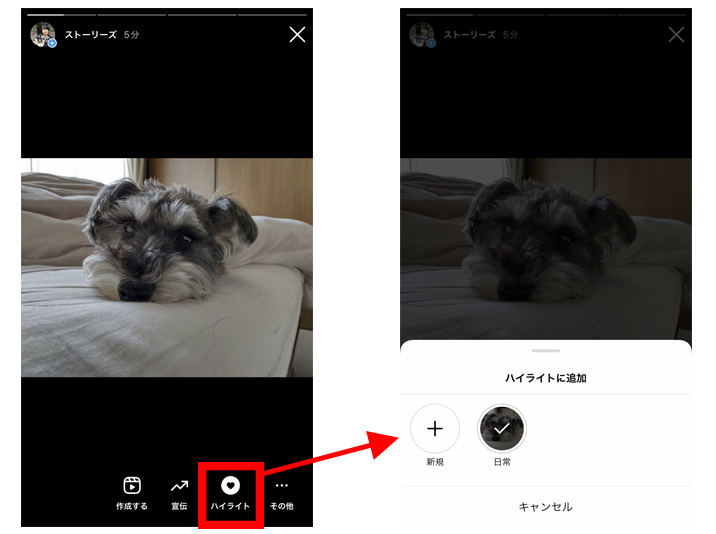
自動削除されたストーリーズをハイライトに追加する
すでにアーカイブされた投稿を追加する方法です。
追加したいカテゴリーをタップ。
「その他」→「ハイライトを編集」→タブを「ストーリーズ」に切り替える→追加したい投稿を選ぶ(複数選択できます)→「完了」
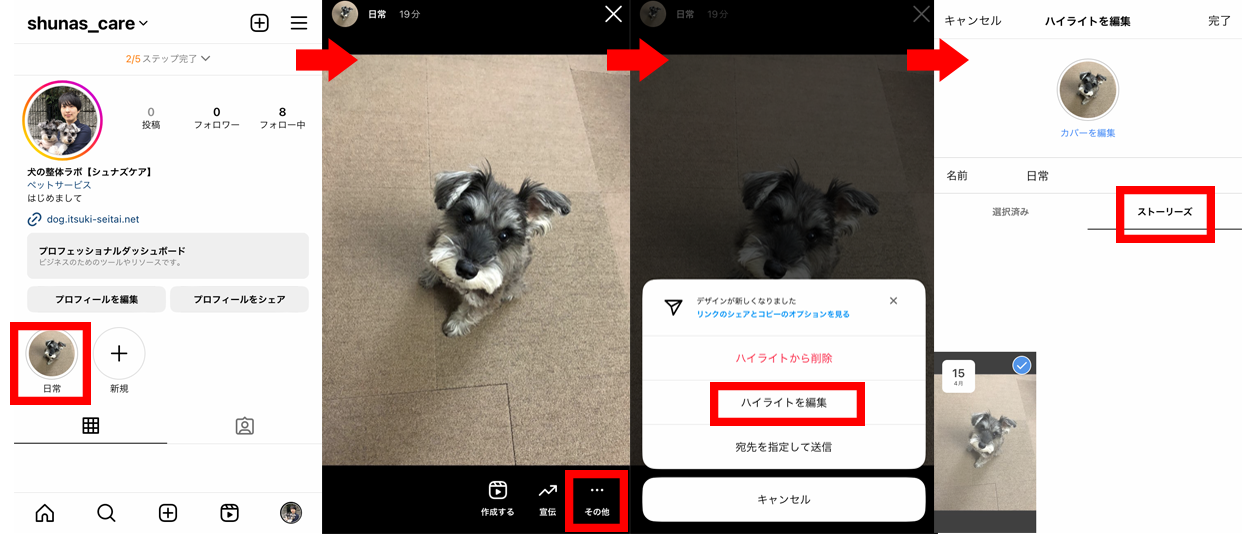
リールの投稿方法
リールはショート動画に特化した投稿形式です。
フィード投稿でも短い動画は投稿できますが、リールの方が専用の閲覧タブがあったり拡散性が高いので、見てもらえる確率は高くなります。
ストーリーズのように24時間で消えることがなくずっと残るため、フィード投稿同様にしっかり作りこみたいです。
フィード投稿よりもフォロワー外のユーザーに届きやすいという特徴があります。
ただし、興味を持たれなければ1秒でスクロールされてしまうため、開始1秒で心をつかむ構成にするなど、見てもらう工夫が必要です。
リール投稿の特徴
・最大90秒
・自動削除されない
・フィード投稿のように、いいねやコメントができる
・ストーリーズのような足跡(閲覧履歴)はつかない
リール投稿の使い方
この場でテロップを入れるなど編集も可能ですが、質の高いコンテンツをつくることを考えると、あらかじめ別アプリで編集した動画素材を用意しておくのがおすすめです。
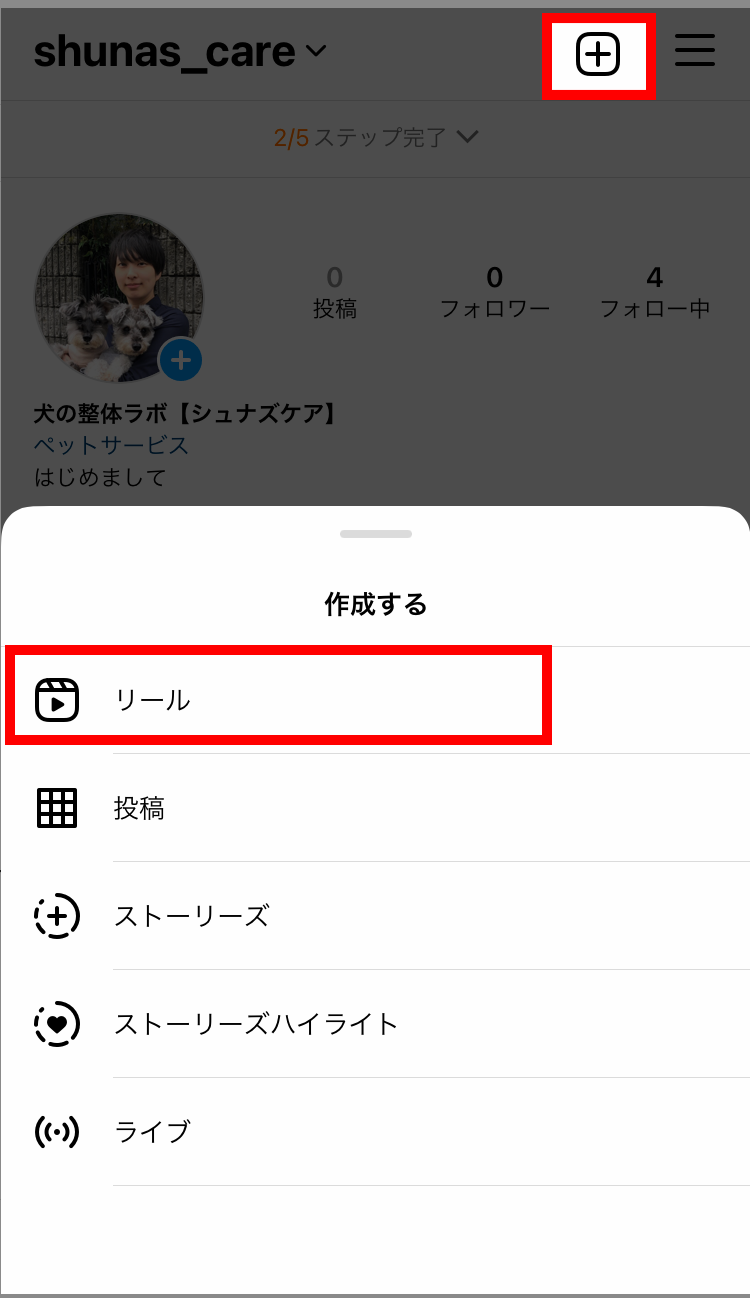
フィード投稿と同様に、キャプションに本文やハッシュタグを入れて、動画を説明する文章を入れます。
それともうひとつ大事なのが「カバー」です。
カバーはYouTubeでいうサムネイルです。再生される前に表示される画像です。思わず再生したくなるような目を引くデザインの画像を設定していくことで、閲覧数に影響します。
リール動画はフィード投稿のエリアに並べることもできます。
その場合は動画の中央を正方形に切り取られます。
フィード投稿のエリアにリール動画も並べたい場合、正方形に切り抜かれることを想定したデザインのカバーを設定すると美しいです。
インスタで集客する方法
インスタはTwitterなどに比べて、拡散性の低いSNSです。
インスタ内だけで新規のユーザーと出会うルートは、基本的に「検索」「ハッシュタグ」「リール」となります。フォロワーが増えてくると拡散性が高まり、おすすめ欄に出やすくなり新規ユーザーにリーチしやすくなります。(とはいえ目安は1000フォロワーなのでハードルは高め)
まずはホームページや他のSNSなどに、インスタのプロフィール画面に飛ぶリンクを設置して、外部からの流入と合わせて集客していくのがおすすめです。
インスタからホームページ閲覧までのルート
- 偶然投稿を見かけた人が投稿内容を開いてくれる
- 他の投稿も見たいと思いプロフィール画面に飛ぶ
- サービス内容をもっと知りたくてプロフィールに設置したホームページに飛ぶ
- 予約フォームから予約する
…という、なかなか遠い道のりです。
まず①のハードルが高いです。
そのために、質の高いビジュアルや、インパクトある投稿、プロフィール画面の統一感によるブランディングなど工夫を凝らして、投稿を目にとめてもらうことが最重要です。
予約や注文をダイレクトメッセージ機能で受け付けて、やり取りをインスタ内だけで完結させる方法もあります。そうすれば③の手間を飛ばすことができるので、お客さまにとってハードルが下がるかもしれません。
SNS投稿はフロー型の集客で即時性が高い反面、投稿内容は消費されていってしまうデメリットがあります。(インスタはハイライト機能によって過去の投稿をまとめる機能もあるため、ストック型の要素もありますが)
フロー型は「信頼を積み重ねる」集客方法だとも言われます。
古い投稿は流れて見られにくくなってしまいますが、日々の活動で少しずつ信頼を得ていくことができます。
投稿の反応に一喜一憂せず、自分が楽しく続けることを大事にしてみてください。