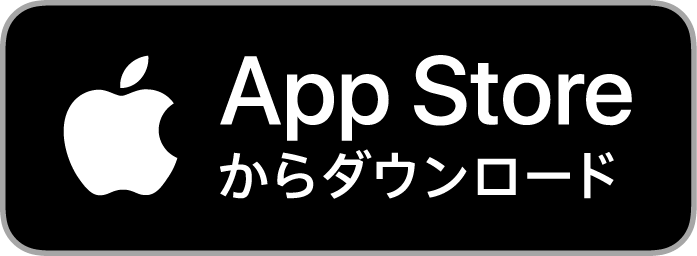facebookの特徴
実名登録のため治安が良い
facebookの利用には実名登録が必要です。卒業した学校や職場の情報の登録欄もあり(任意)、匿名性が低いことが最大の特徴です。
ユーザー間の距離が近いため、知り合い同士の間で使われることが多いです。
匿名性の高いSNSのようなトラブルは少ない代わりに、利用上のマナーなどは気を付けたいところです。
なおこのページでは、実名ではなく「お店の名前」で運用できる「ビジネスアカウント」の作り方の解説です。
ユーザーの年齢層が高め
30~40代のユーザーが多い傾向にあります。
他のSNSと比べて50~60代のユーザーも多く、年齢層が高めです。
いいね、シェアで拡散
facebookの投稿には、投稿を見た人が「いいね」と評価をつけたり、仲間に「シェア」する機能があります。これにより、その人のフォロワーにも情報が届くようになり、広く拡散されていきます。
複数アカウントを持てない
facebookはひとりにつきひとつのアカウントしか持てません。複数アカウントを所持するとペナルティによりアカウントが凍結されてしまう(使えなくなる)ことがあるそうです。
ただし、お店の情報を発信するための「ビジネスアカウント」は複数作ることができます。
こんな人はfacebookがおすすめ!
狭い範囲の知り合い同士のコミュニティが狙いだったり、かつ、その人たちが普段facebookを利用しているようなら、facebookがおすすめです。
仕事関係でfacebookを使っている人もとても多いです。社外の仕事相手とコミュニケーションをとるために便利なためです。ターゲットがfacebookを利用しているかのヒントになります。
また、大人の習い事や飲食店などお店の繋がりによるコミュニティもfacebookの活用が多く見られます。ターゲットがそういったコミュニティに属していればfacebookを使っているかもしれません。
お互いの正体がはっきりしているからこその安心感あるコミュニティを構築したい場合は、facebookがおすすめです。
アカウントの作り方
facebookアカウントには二種類あります。
個人名で利用する「個人アカウント」と、お店の宣伝にfacebookを使用する「ビジネスアカウント」です。
実際に運用するのはビジネスアカウントですが、ビジネスアカウントを作るためには個人アカウントが必要です。
【ビジネスアカウント作成の流れ】
①個人アカウントの取得
②ビジネスアカウントの作成
個人アカウントの取得
すでにアカウントを持っていて、ビジネスアカウントの作成方法が知りたい方は、この手順は飛ばしてください。
スマホからfacebookを利用することが多くなるかとは思いますが、最初のアカウント作成まではPCで作業することをおすすめします。
スマホでも作業はできますが、ページの切り替わりが分かりにくく感じる部分があるためです。
下記URLからfacebookトップページを開きます。
https://www.facebook.com/
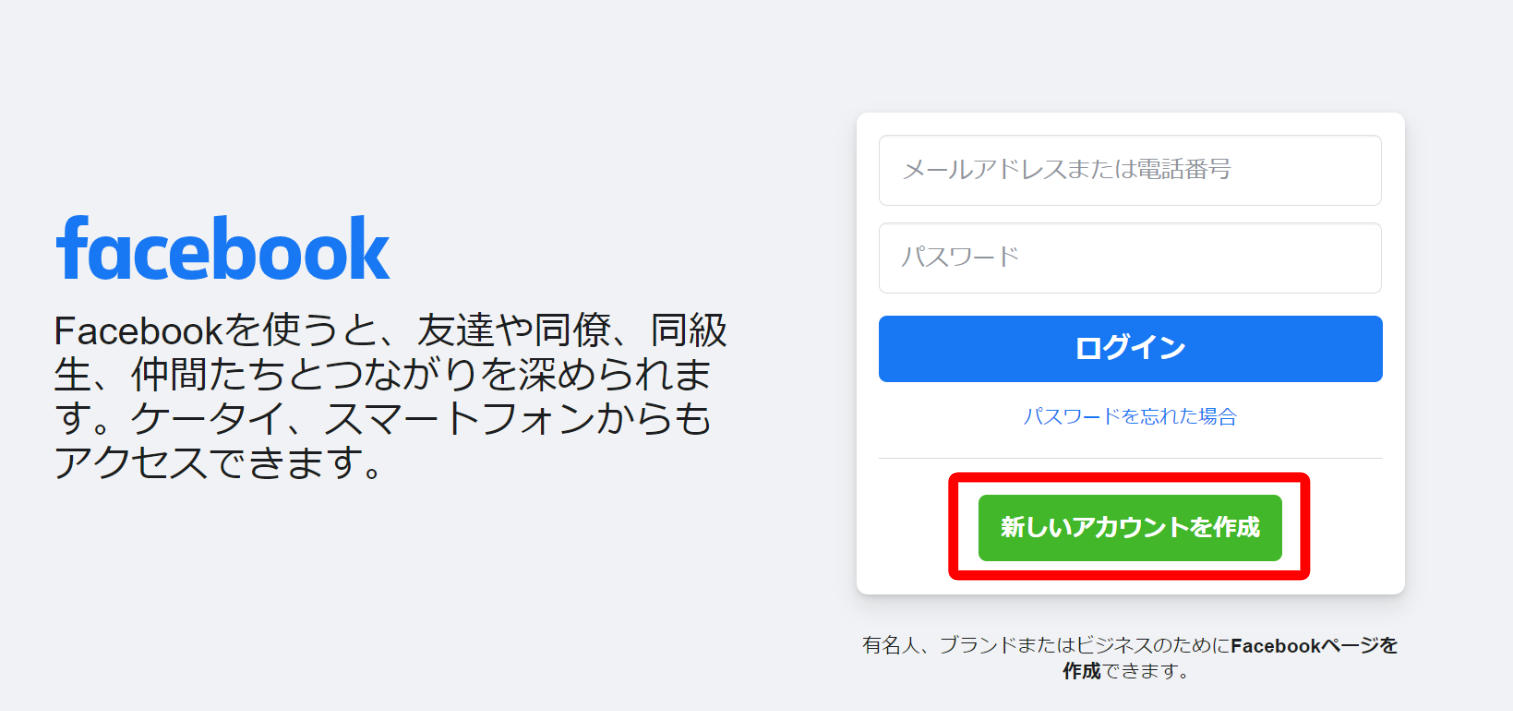
必要事項を入力します。
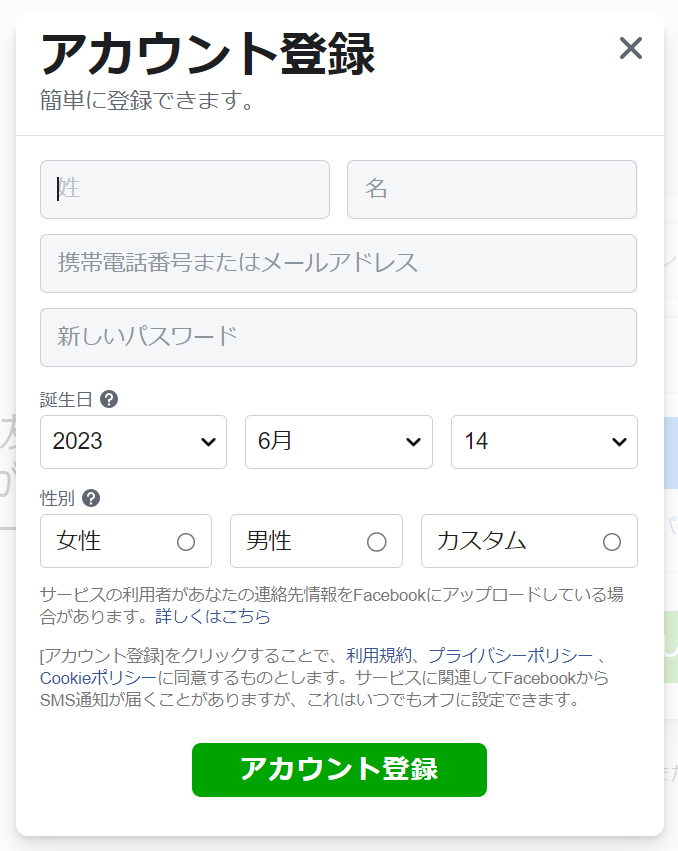
上↑で入力したメールアドレスに届いた認証コードを入力します。
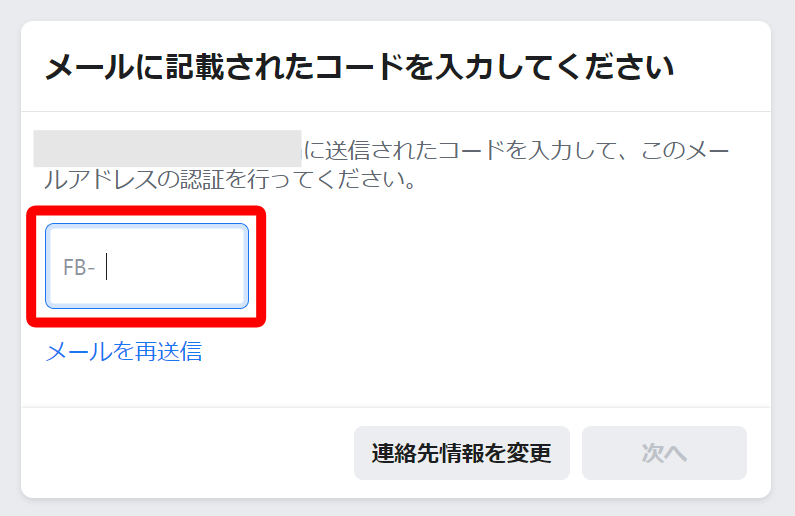
登録完了です。
こちらが個人アカウントのトップ画面です。
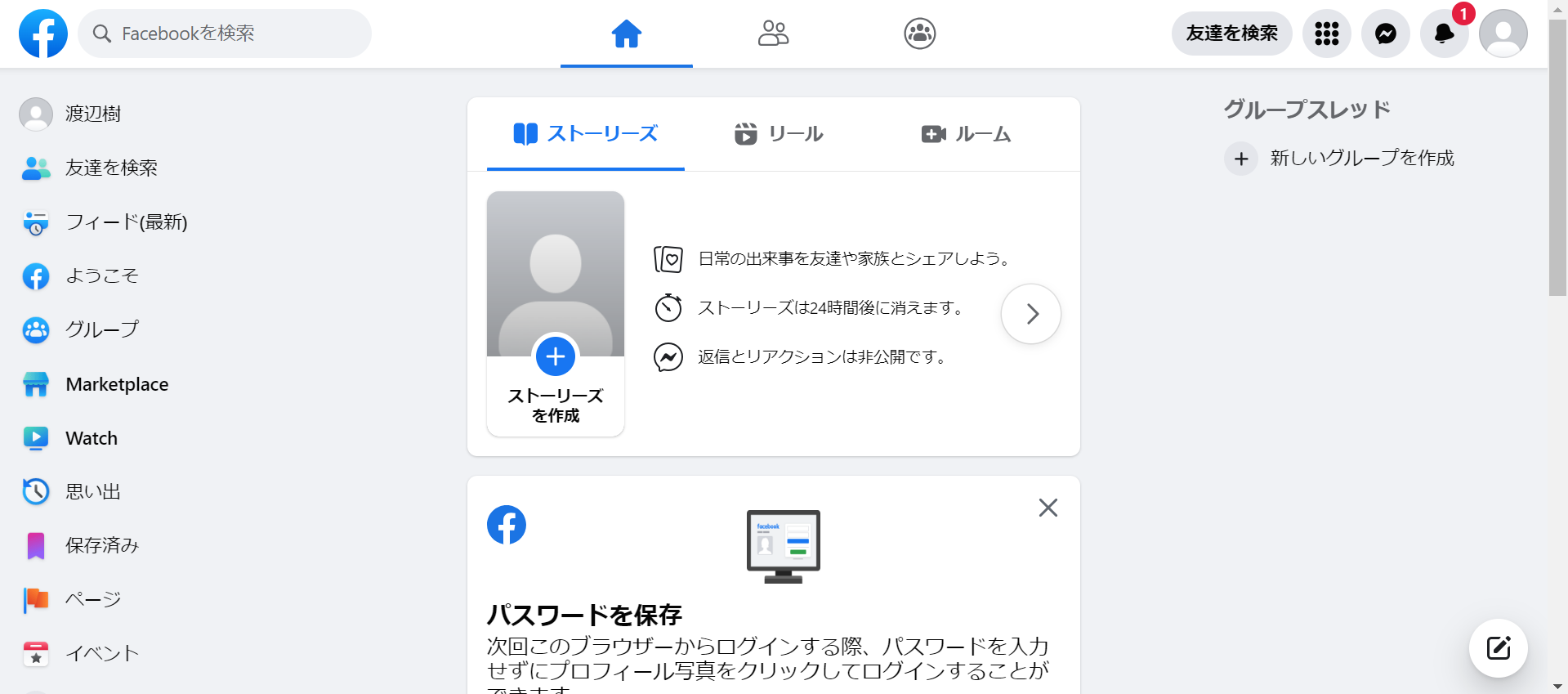
ビジネスアカウントの取得
「ページ」を選択します。
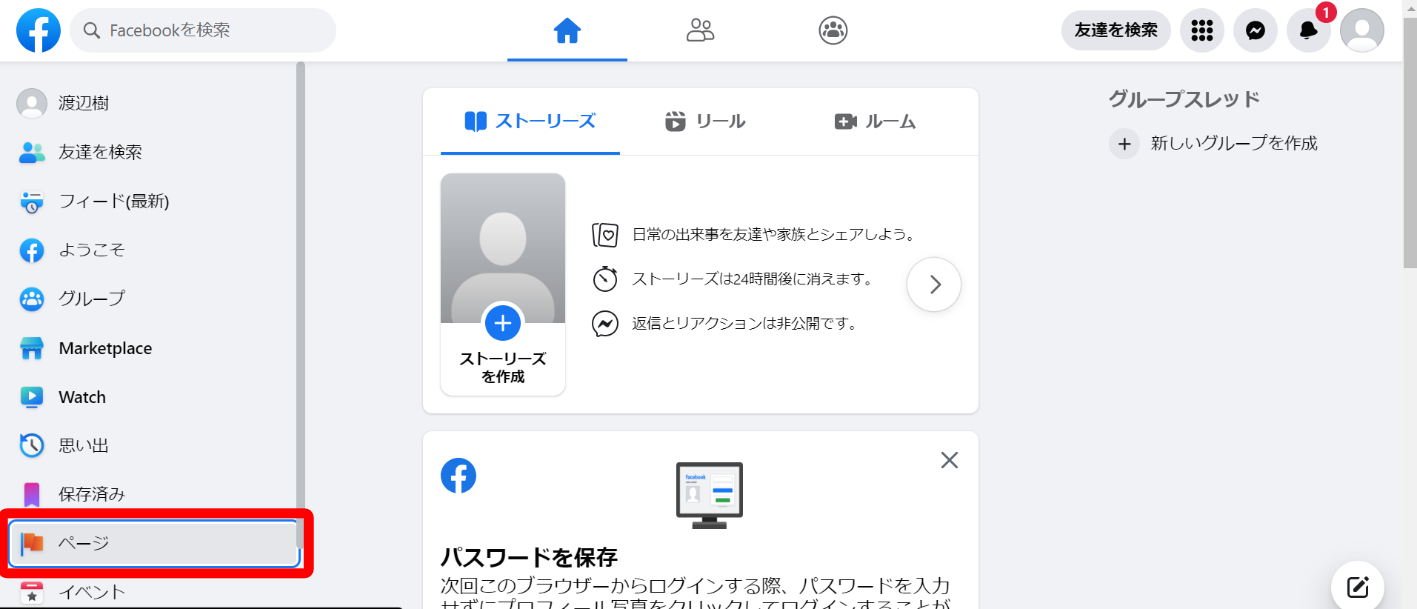
「新しいページを作成」を選択。
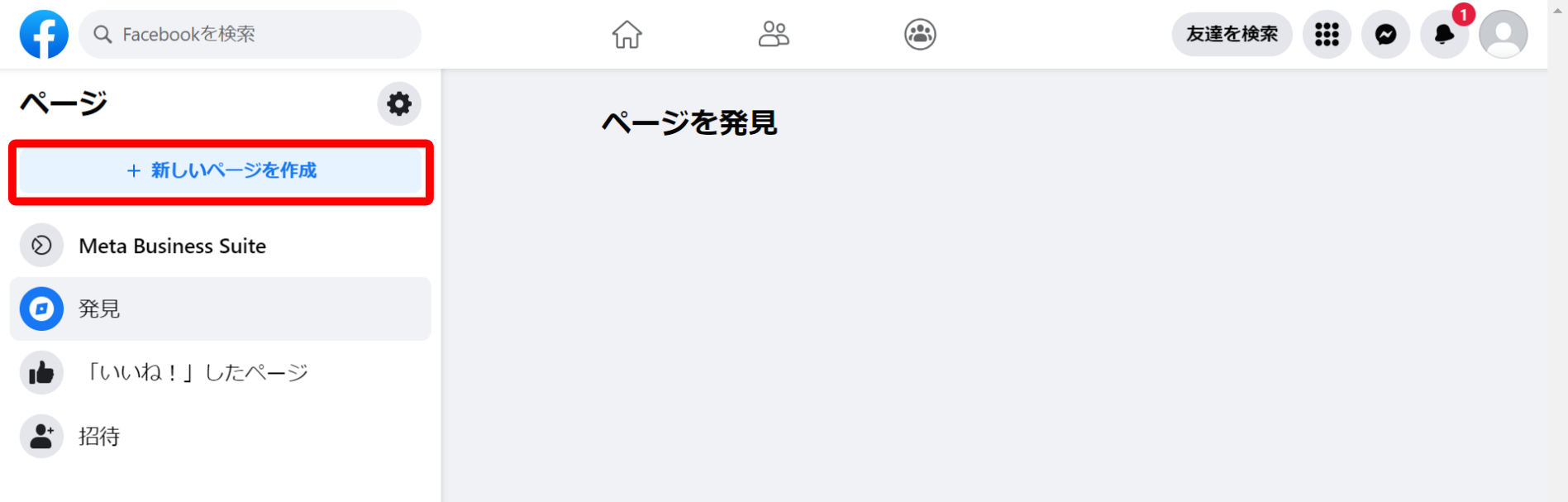
アカウントの名前(店名)、カテゴリー、自己紹介文を記入します。
画面の右側でプレビュー画面を確認できるので、完成イメージをチェックしながら作ってみてください。
「facebookページを作成」で進みます。
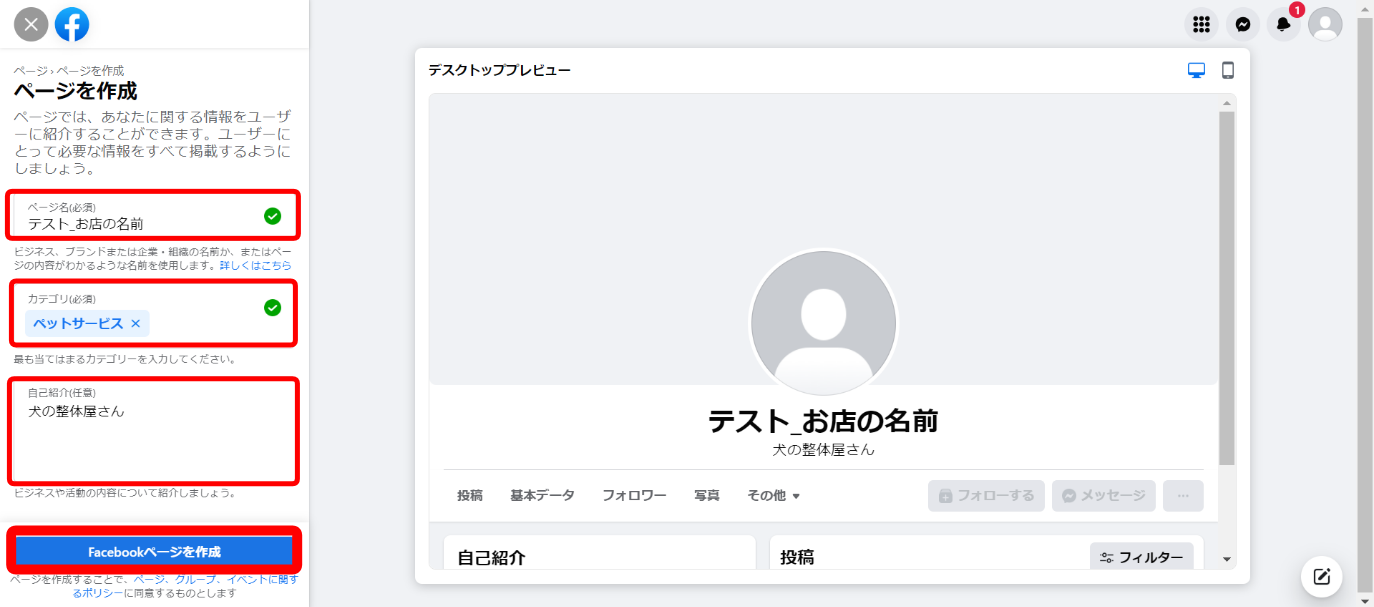
基本設定の入力画面が続きます。
連絡先、電話番号、場所、営業時間、プロフィール写真(アイコン)、カバー写真(ヘッダーデザイン)、アクションボタンの設置(予約画面への誘導など)
必要な項目を入力します。
後からでも設定/修正できます。
「WhatsAppをページにリンク」はスキップして大丈夫です。
「ページのオーディエンスを増やそう」もスキップします。
「ページに関する情報をチェック」はお好みでチェックを入れてください。
「完了」で進みます。
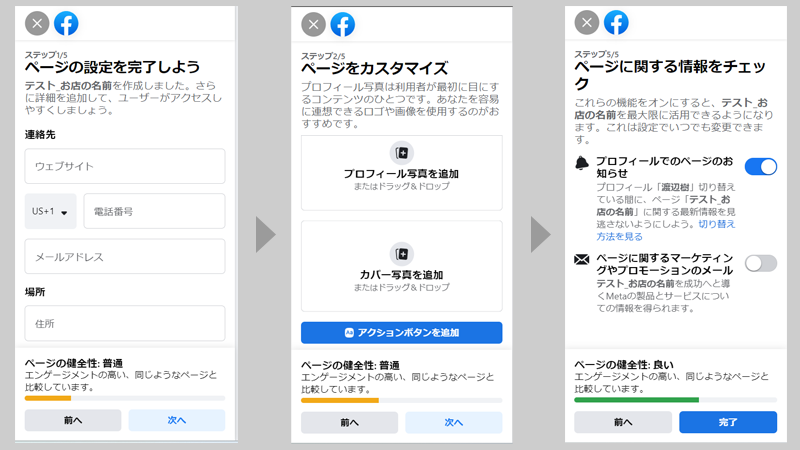
ビジネスアカウントが作成されました!
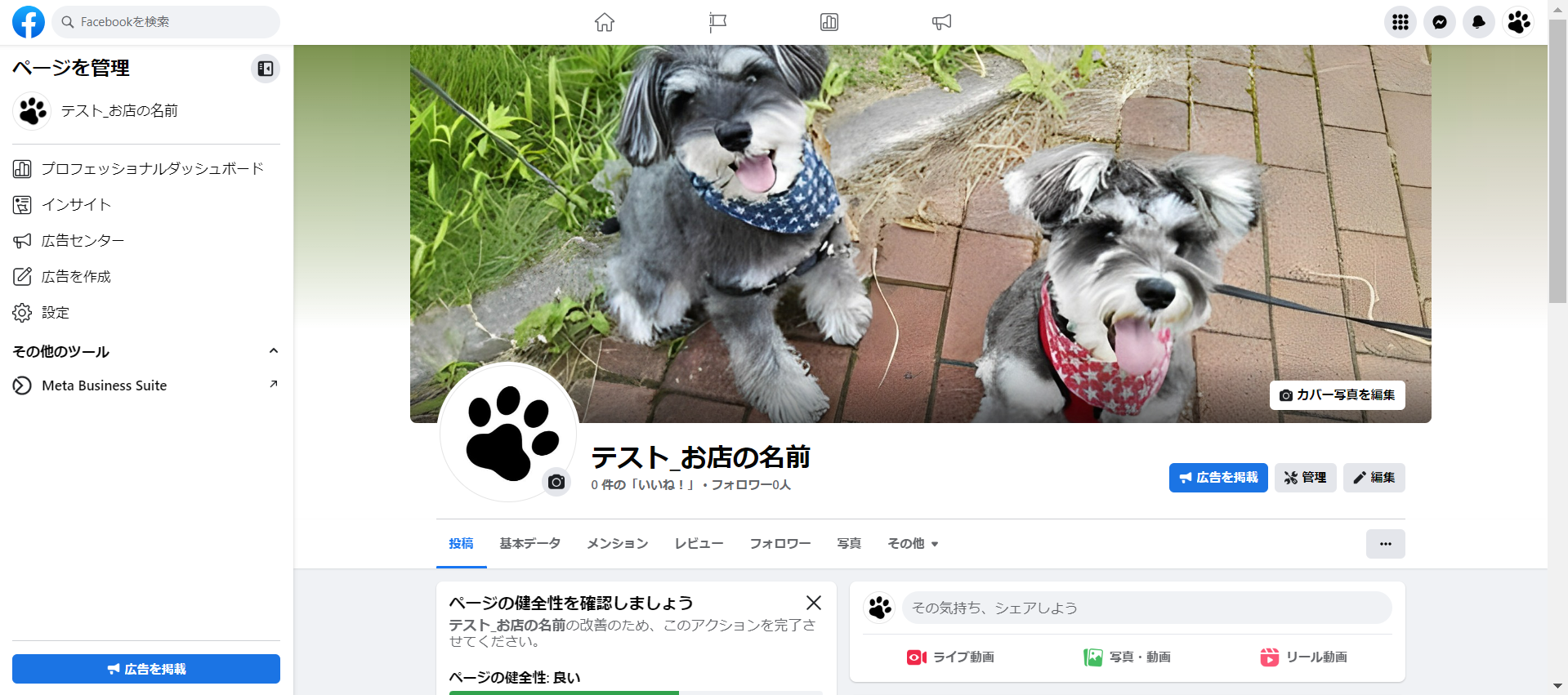
設定した内容を修正する場合は、「編集」から画像や自己紹介を再設定できます。
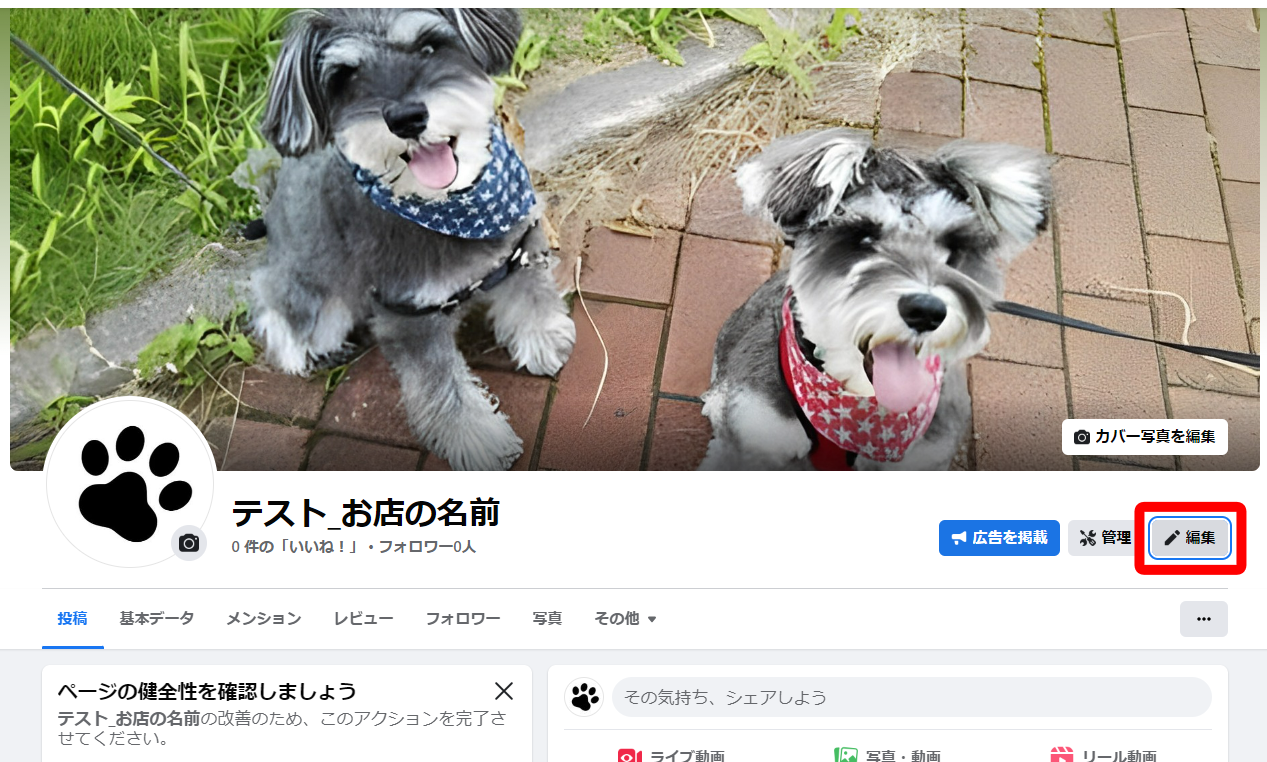
「基本データ」からも詳細の設定と変更ができます。
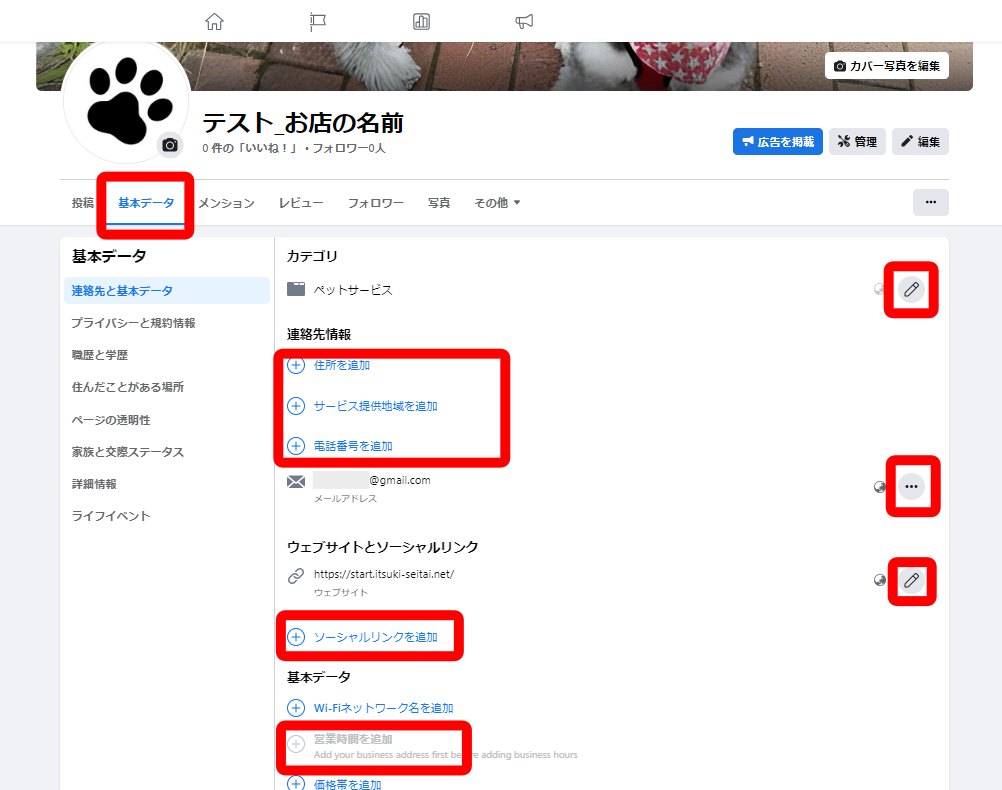
お店のfacebookページのURLは上部のメニューで確認できます。
デフォルトだと数字が並んだ文字列なので、これをカスタマイズします。
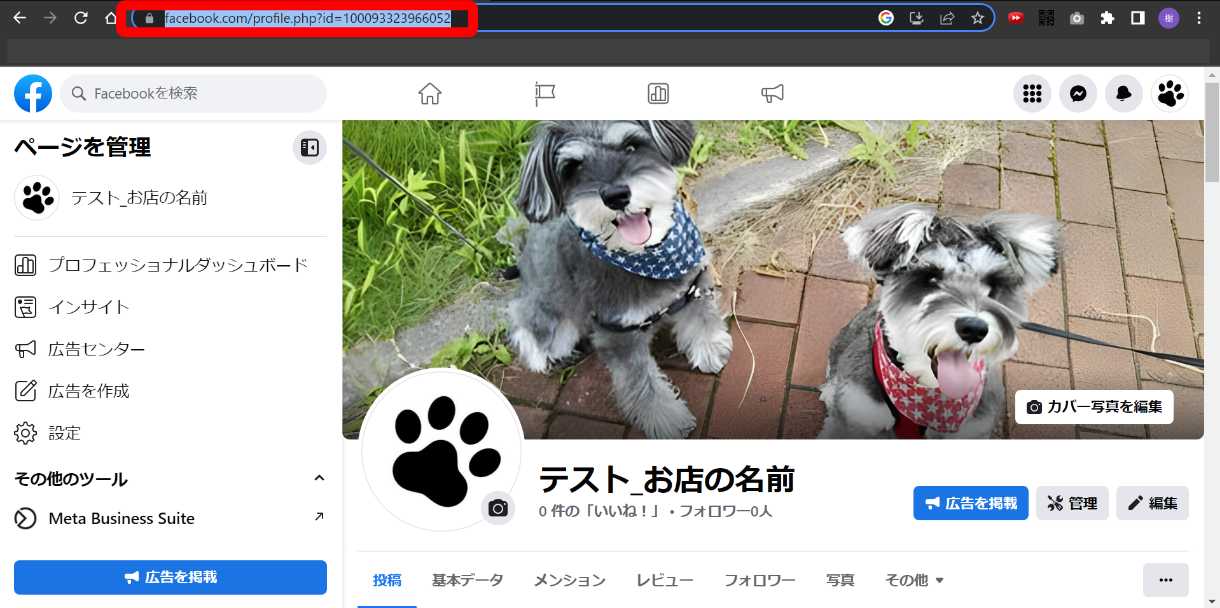
右上の自分のアイコン→「設定とプライバシー」→「設定」を選択。
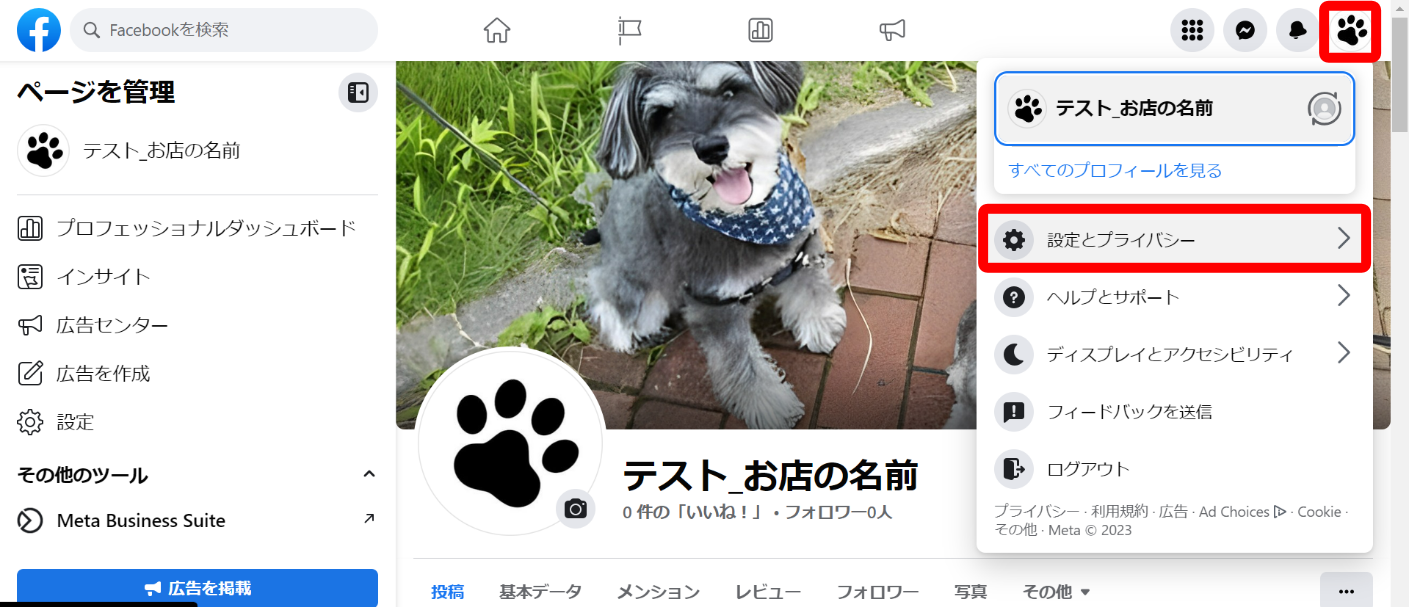
「ユーザーネーム」を編集します。
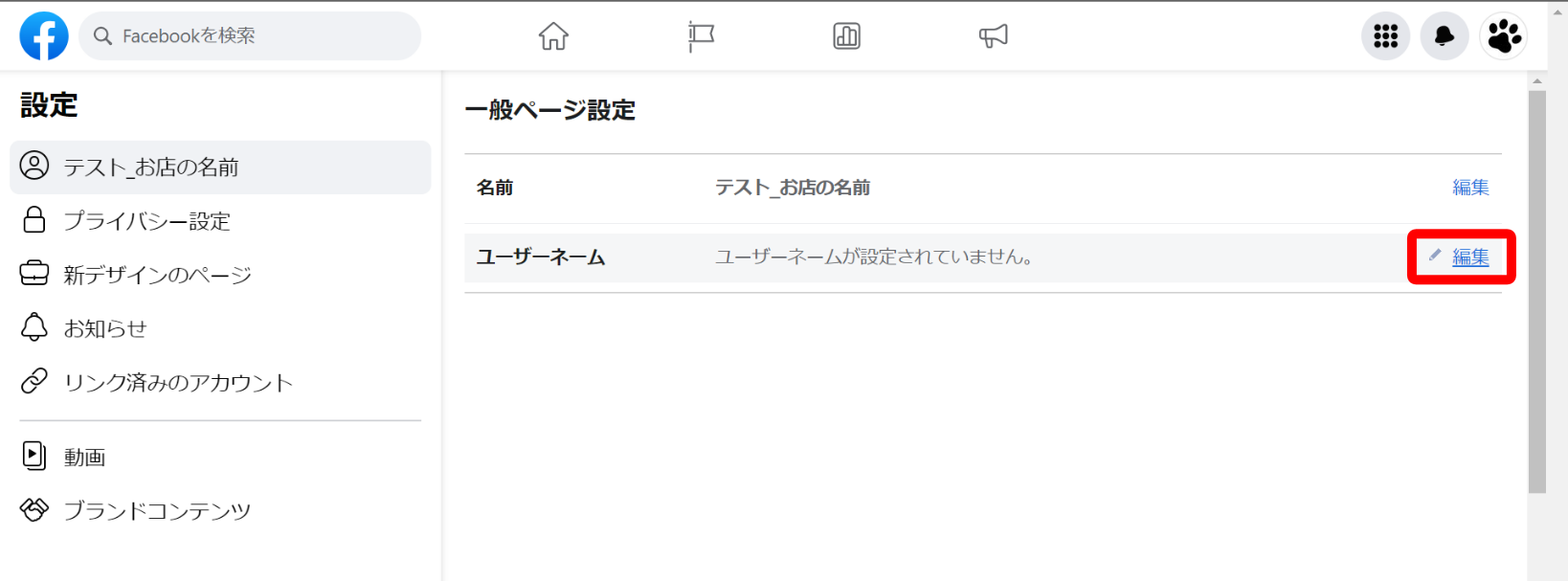
ユーザーネームは誰も使っていないユニークな文字列である必要があります。
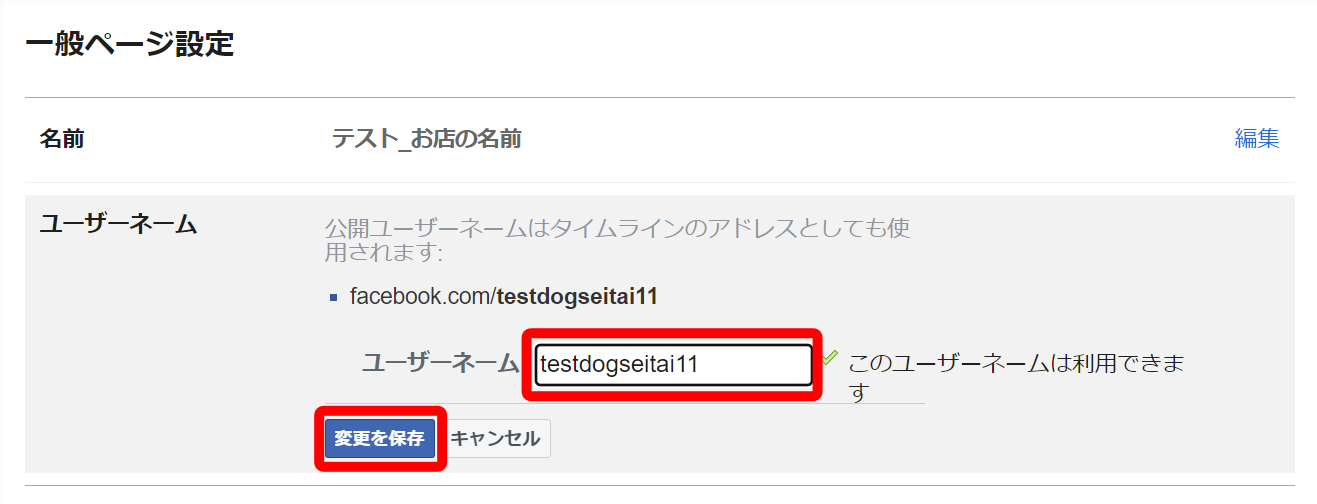
「変更を保存」を押すとパスワードの入力が求められます。
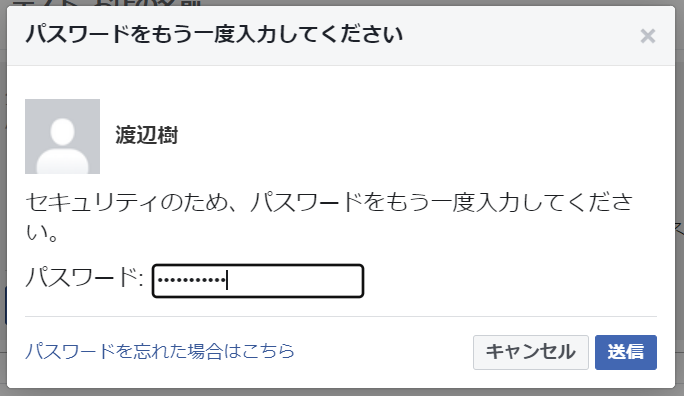
ユーザーネームが変更されました。
右上のアイコン→「アカウント名」をクリックするともとのページに戻れます。
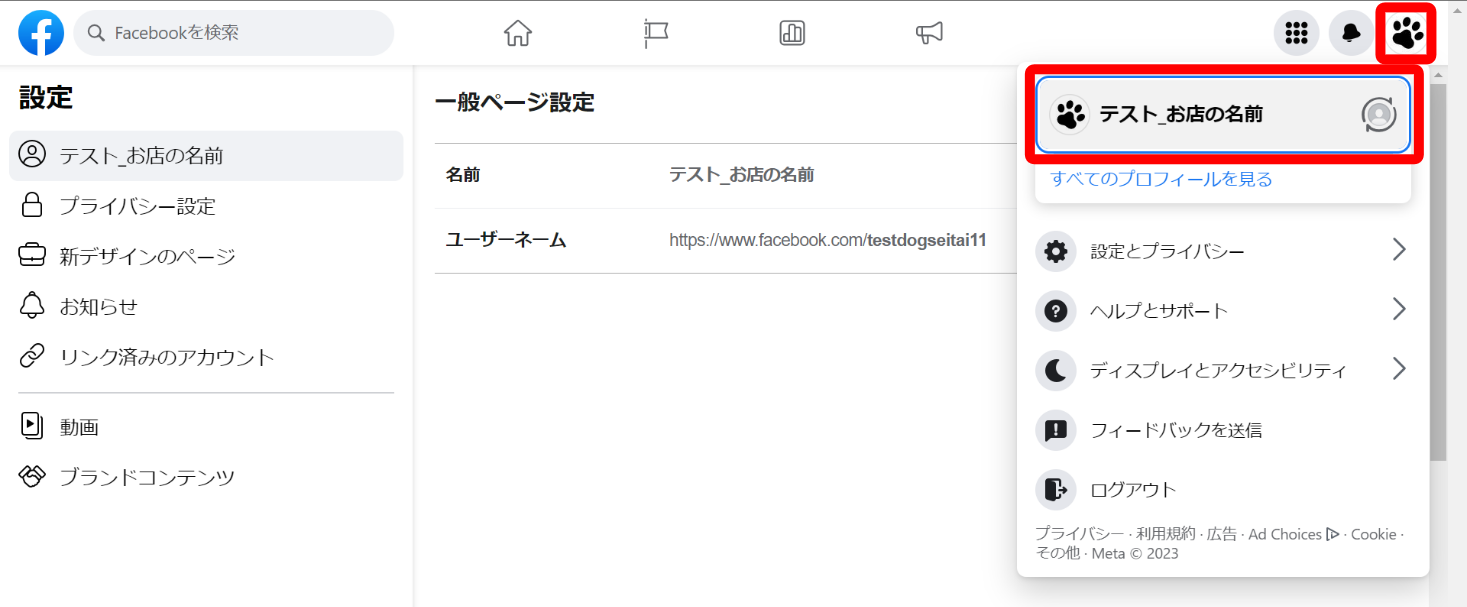
URLが変わりました!
このURLをコピーして、宣伝に使いましょう。
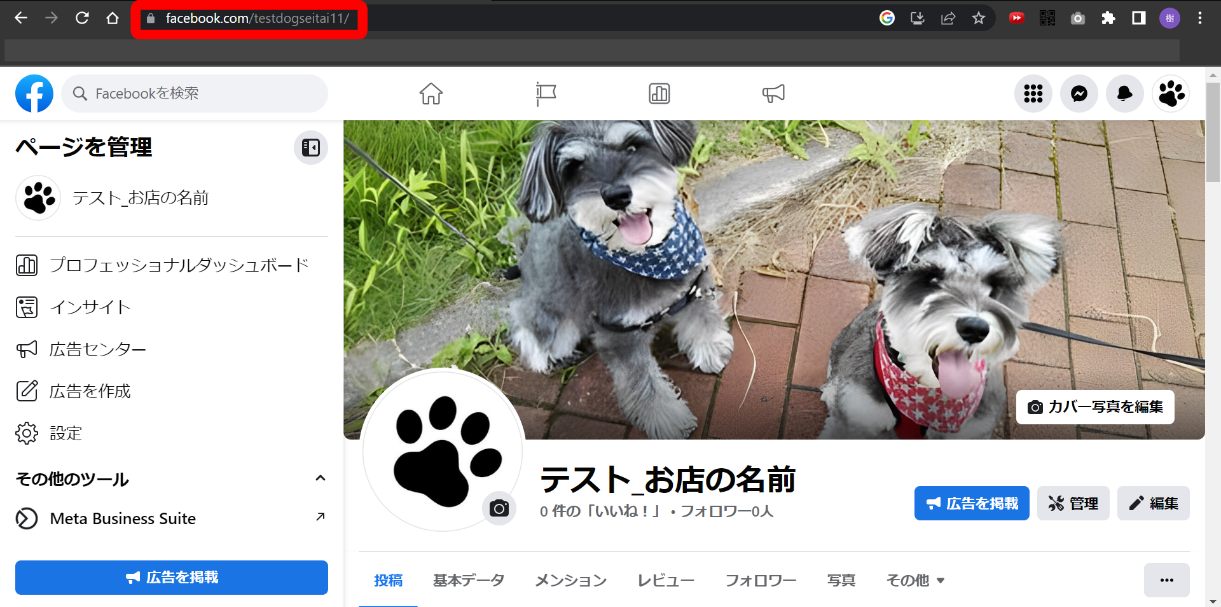
facebookの投稿方法(PC)
画像の赤枠をクリックします。
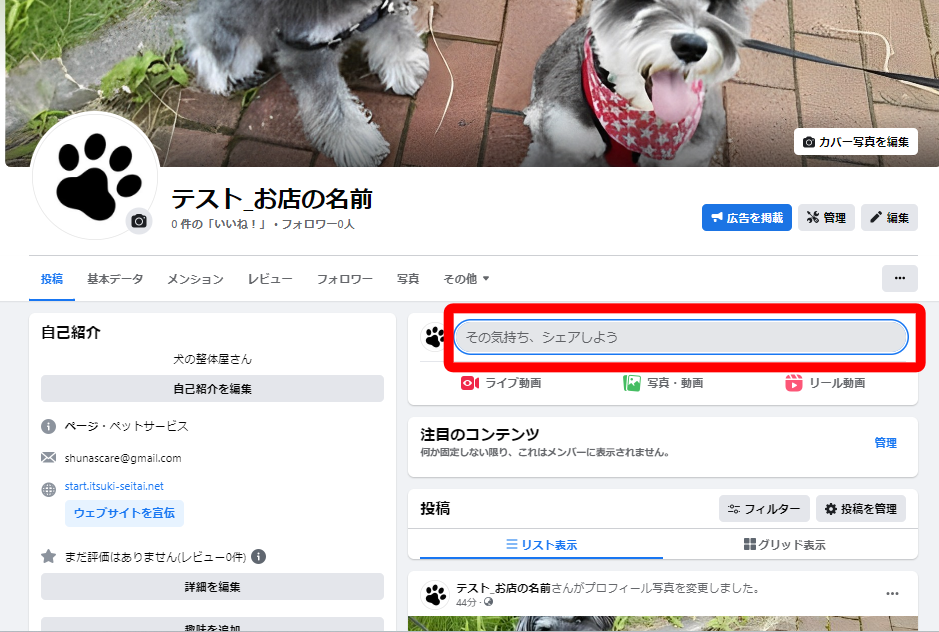
本文を入力します。
「投稿に追加」の横に並ぶアイコンをクリックすると、画像や動画など添付できます。
※動画や画像は一度の投稿で数十枚添付できます!すごい…!
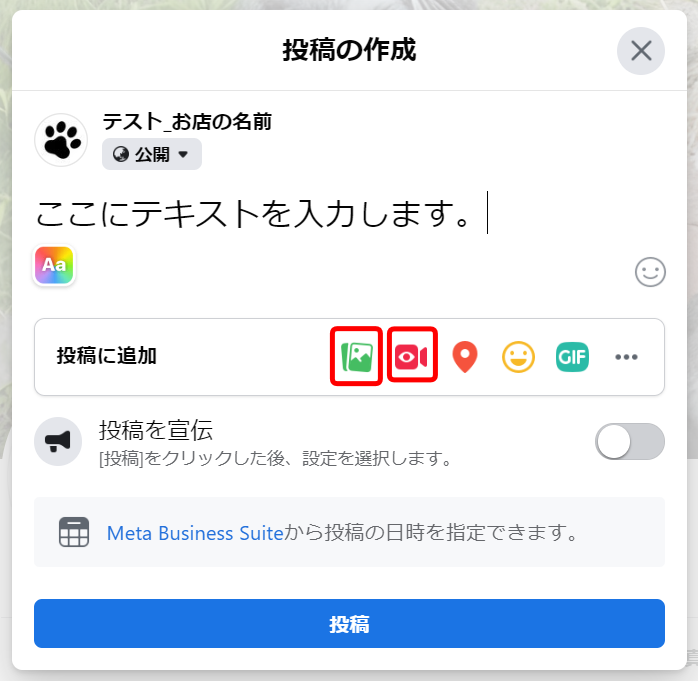
自分の投稿はここに表示されます。
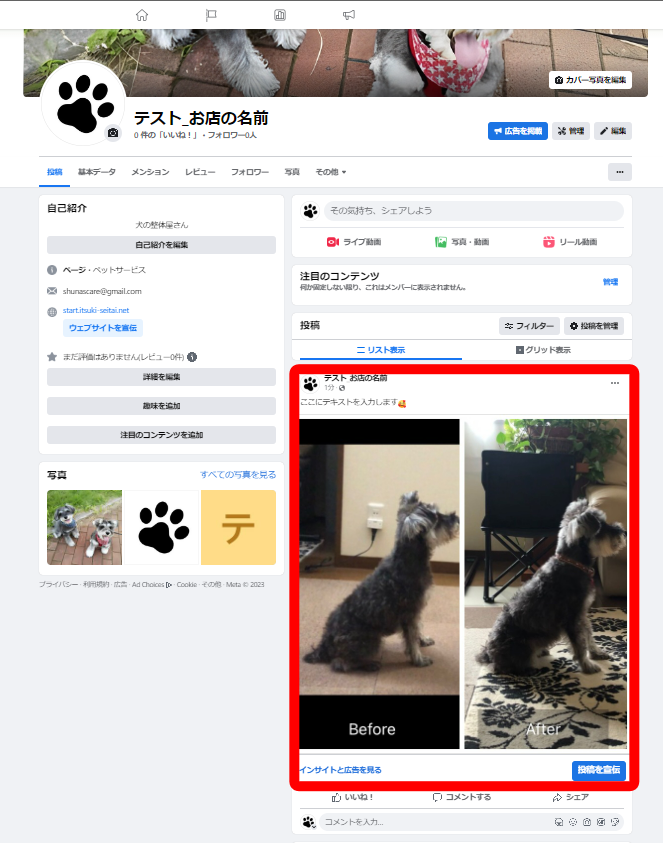
投稿したあとからでも編集ができます。
投稿の右上「…」から、編集や投稿の削除ができます。
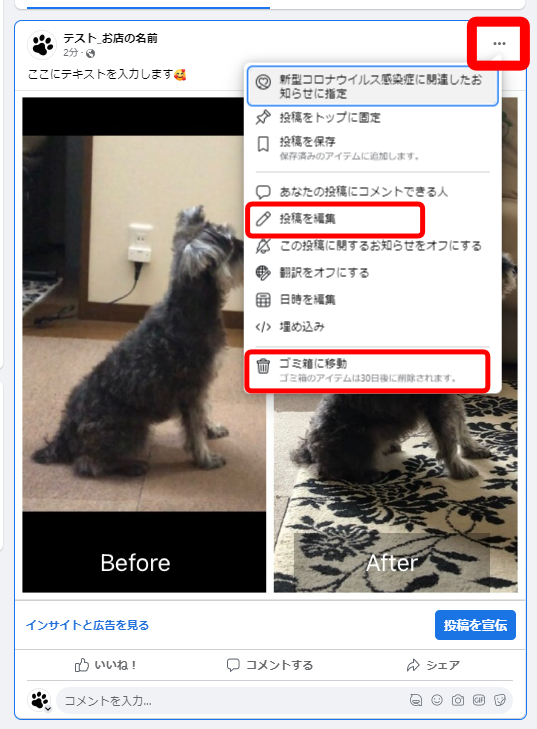
投稿に「ハッシュタグ」をつけると、投稿を見つけてもらいやすくなります。
「半角の#」を頭につけます。
ただし、つけ方には注意が必要です。
投稿内容に沿わないハッシュタグをつけるのはNGです。
関連性のあるタグを選びましょう。
誰もが使うハッシュタグだけでは埋もれてしまいます。
「ランチ」「犬」などの競争が激しいタグは他の投稿に埋もれがちです。
ハッシュタグを大量につけてしまうと宣伝色が強くなります。
facebookのタグは1~3個がよいとされています。
独自性のあるハッシュタグは検索性は低いですが、ブランド作りに有効です。「またあの人の投稿だ」と記憶に残ったり、同じタグのついた投稿を見つけやすくなります。
▼ちょっとこの例はビジネス感が強すぎましたね(反省)
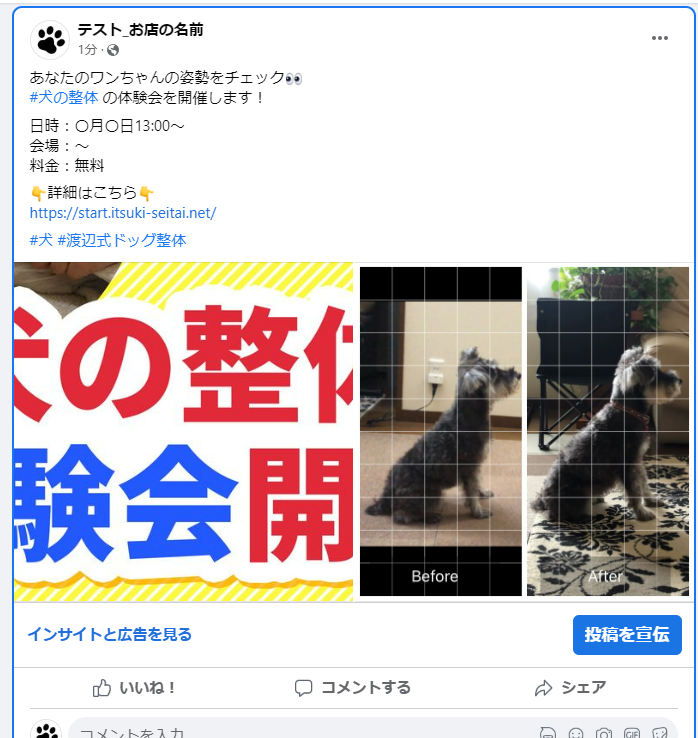
facebookの投稿方法(スマホ)
facebookアプリをインストールします。
PCで登録したログイン情報でログインすると、まず個人ページが開きます。
ビジネスアカウントに切り替えましょう。
右下のアイコンをタップします。
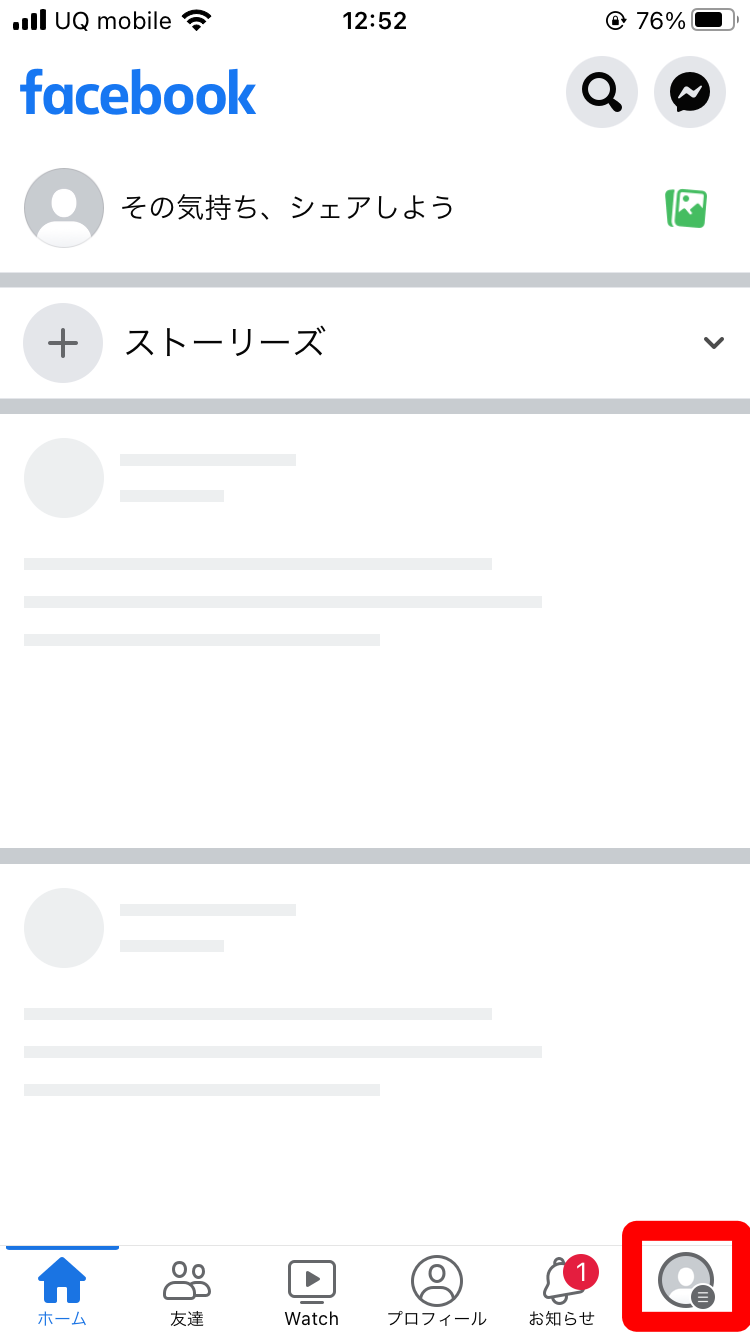
ショートカットが作成されていれば、そこから開くこともできます。
または「ページ」をタップします。
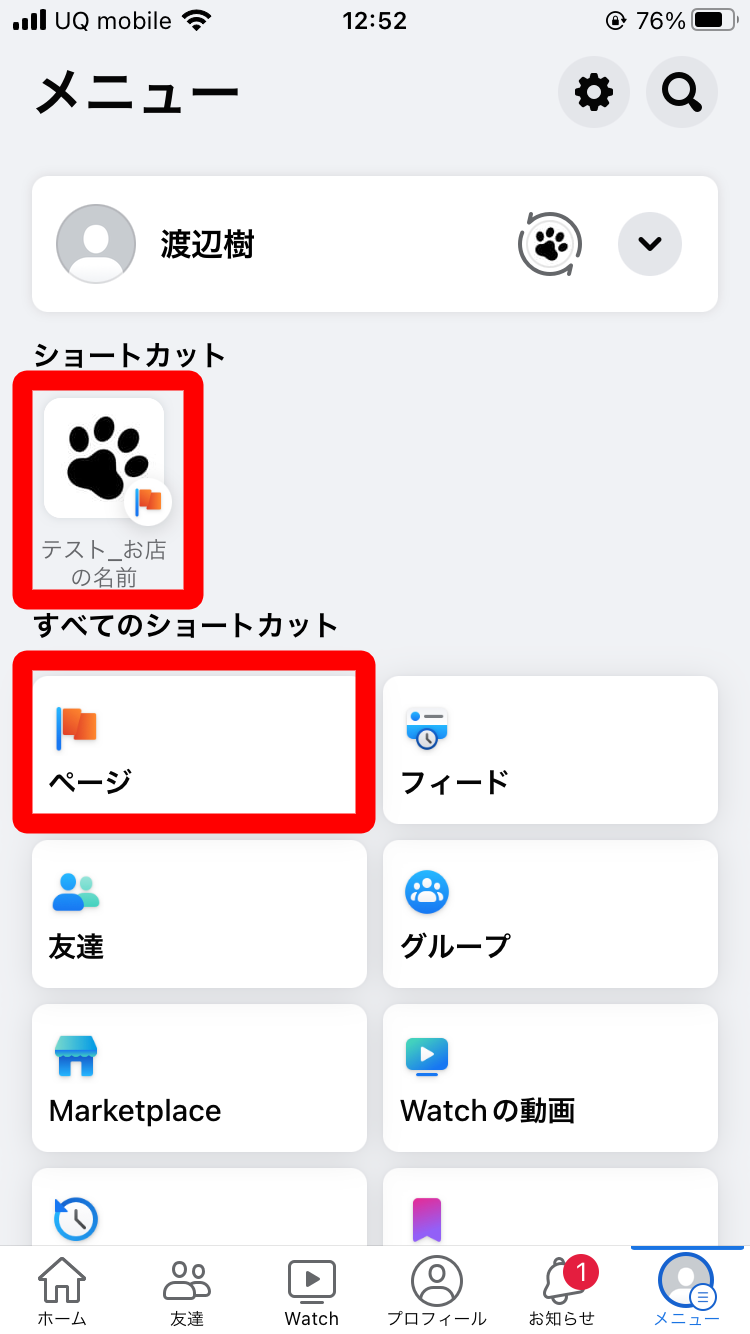
ビジネスアカウントの名前をタップします。
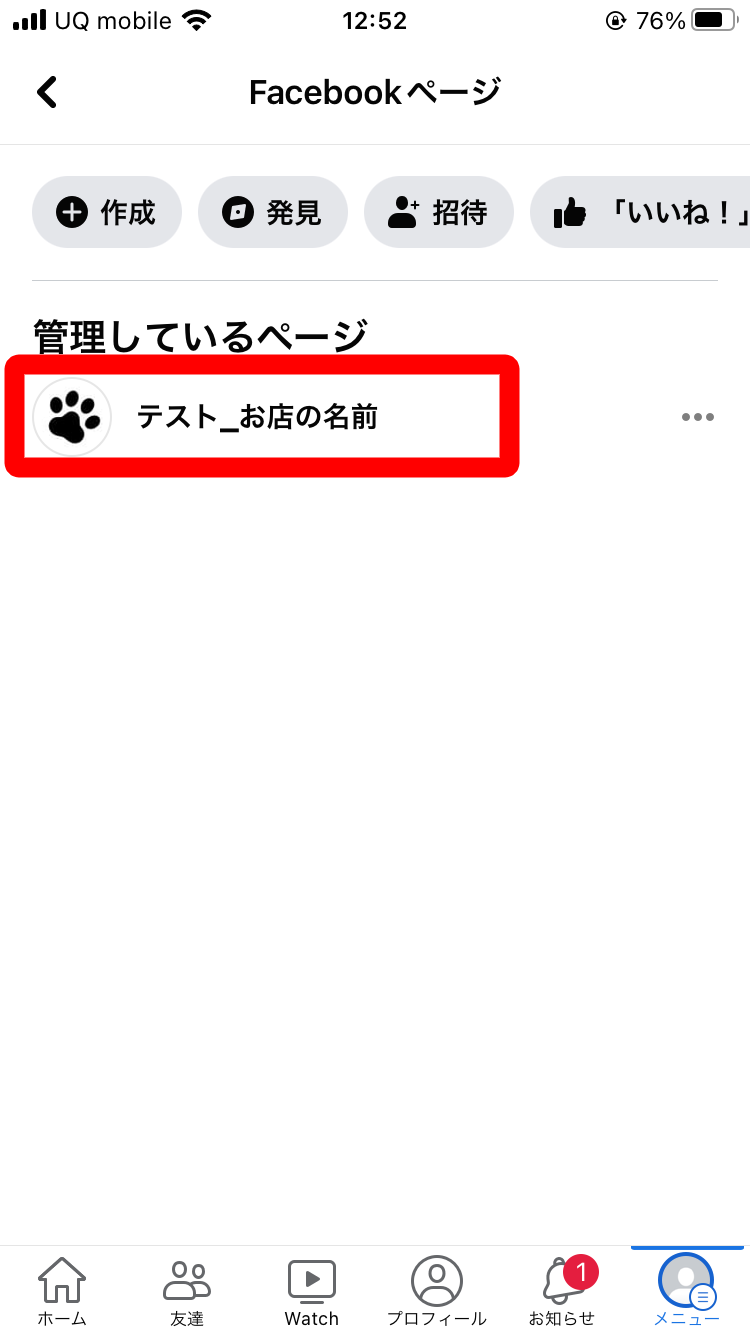
個人アカウントからビジネスアカウントに「切り替え」します。
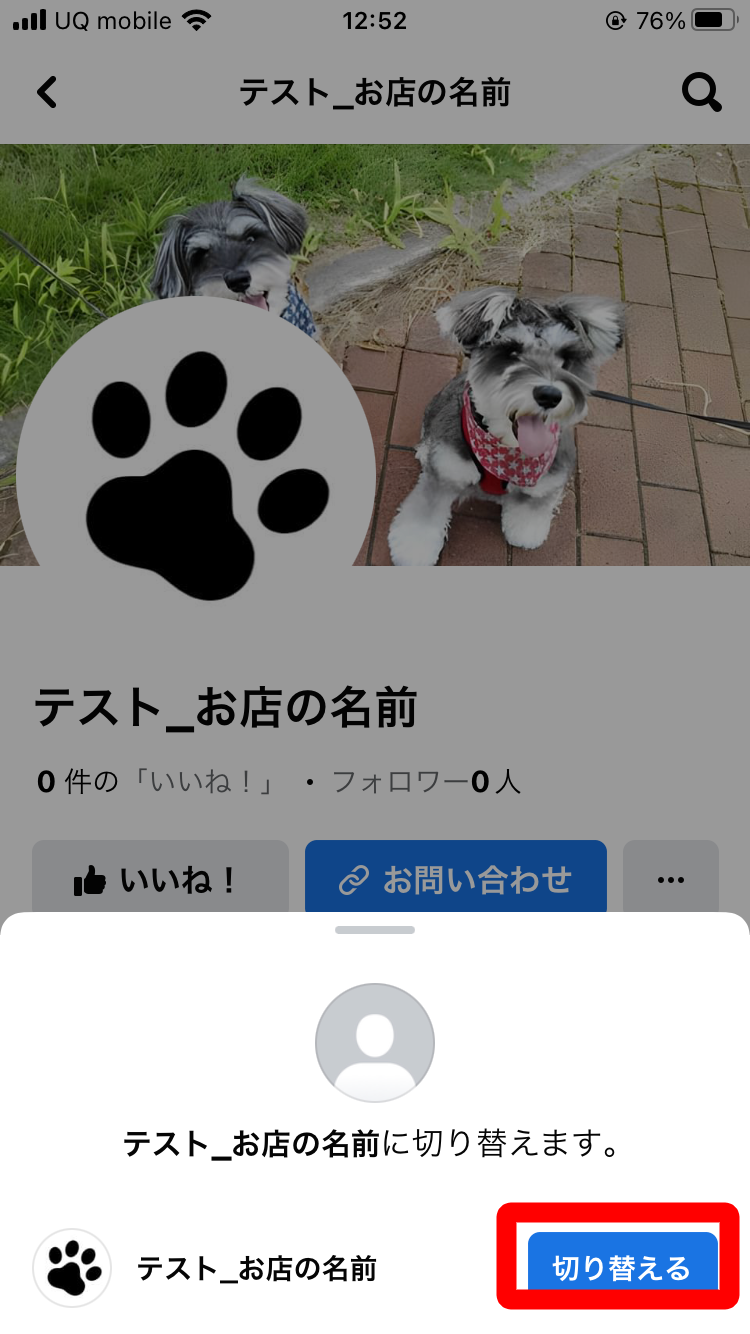
ビジネスアカウントのタイムラインが開きます。
「その気持ち、シェアしよう」から投稿ができます。
自分のページのトップ画面を開くには、自分のアイコンをタップします。
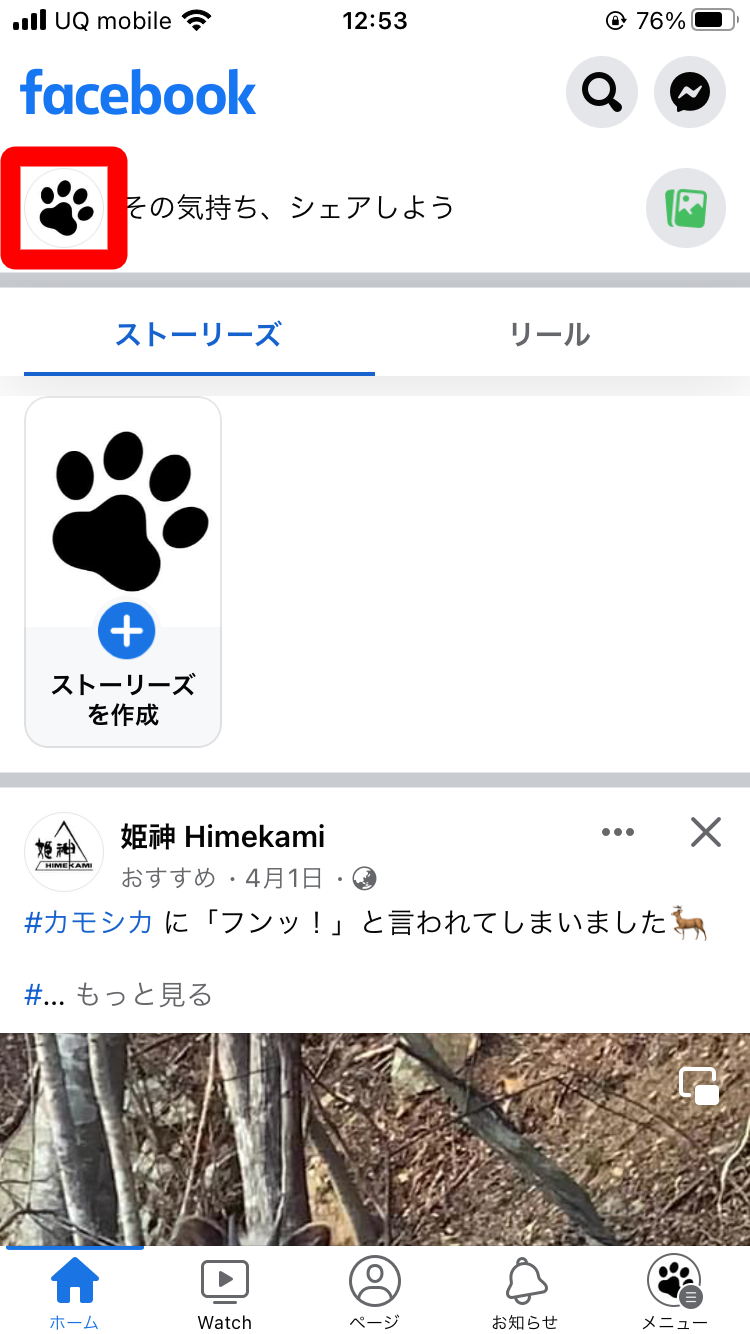
あとの操作はPC版と同じです!
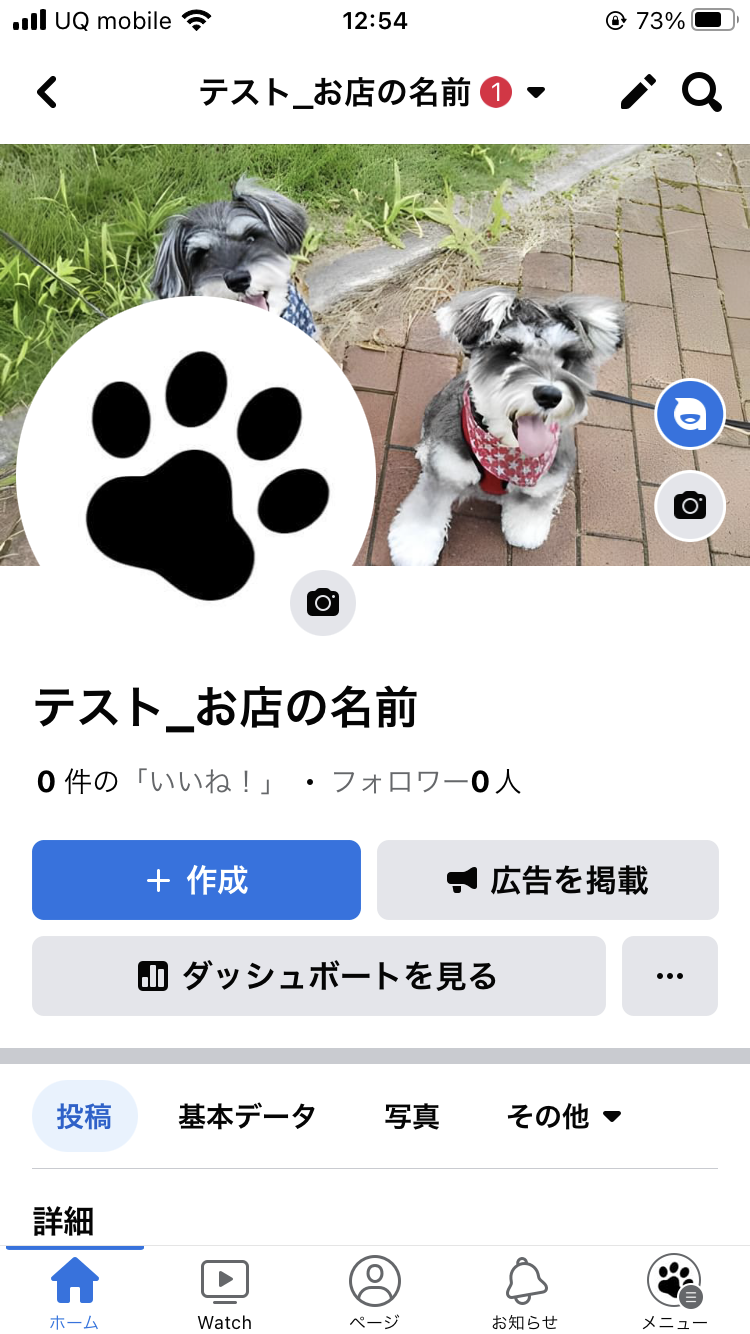
スクロールすると投稿ボタンがあります。
その下に、自分の投稿が並びます。
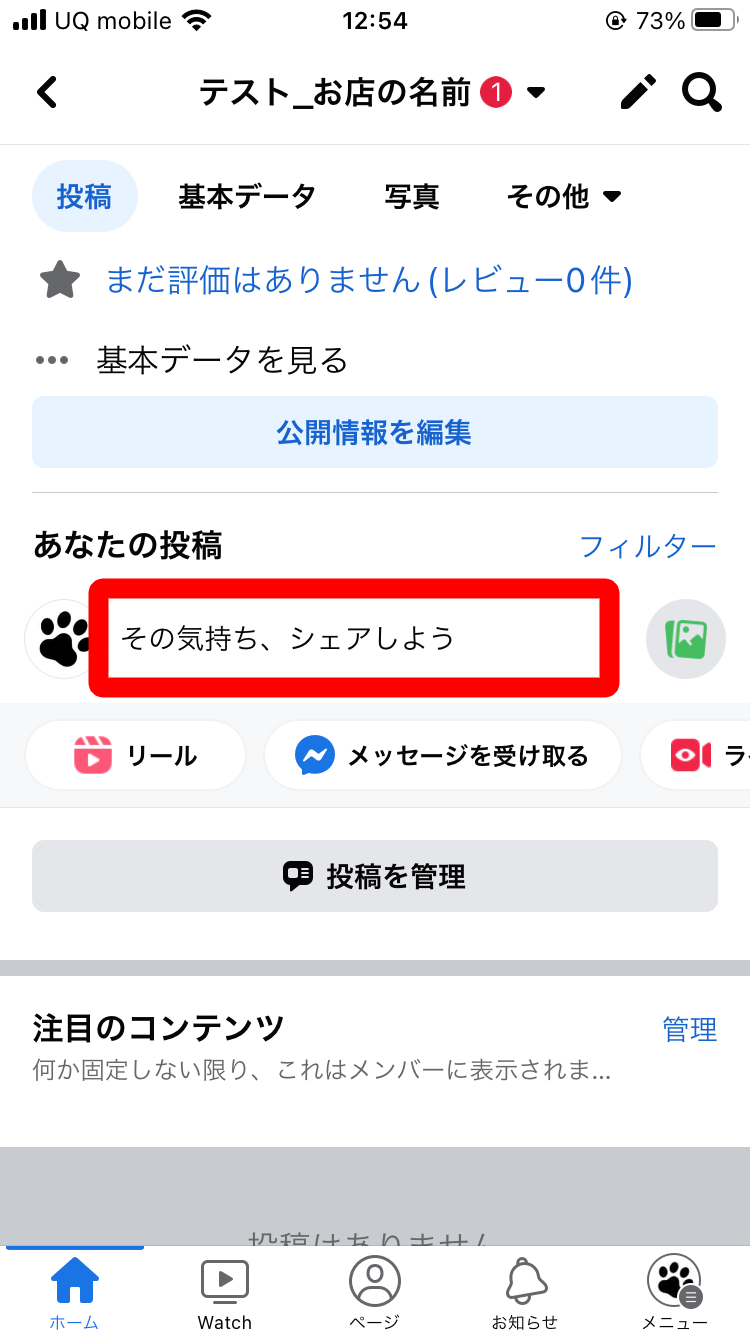
ハッシュタグや投稿テクニックは、ほかのユーザーの投稿を見ているうちに気づいていけると思います。
まずは投稿すること。そしてURLを拡散するなどしてフォロワーを増やすところから始めてみてください。