Google ビジネスプロフィールに登録すると、Googleマップに表示されるようになります。
お客さまが利用しやすいだけでなく、アプリを利用したときに偶然目に入ったり、Googleで検索をかけたときに目立つ位置にマップ情報が表示されるというメリットがたくさんあります。
店舗がなく出張サービスのみでも登録できます。
その場合Googleマップには表示されませんが、店名で検索されたときなどに表示されます。
<登録までの流れ>
- Googleアカウントを作成
- Googleビジネスプロフィールの初期設定
- Googleビジネスプロフィールの編集
Googleマップは、「Googleビジネスプロフィール」に登録した情報が表示されることになります。
そのためにはGoogleアカウントが必要です。
①Googleマップのアカウントを作り、②マイビジネスの基本設定を行い、③基本設定で入力を後回しにしたり不完全な部分をあとから編集する、という手順で解説します。
1. Googleアカウントを作成
アカウントを新規作成します。
下記URLをクリックしてください。
https://www.google.com/intl/ja/account/about/
「アカウントを作成する」をクリック。
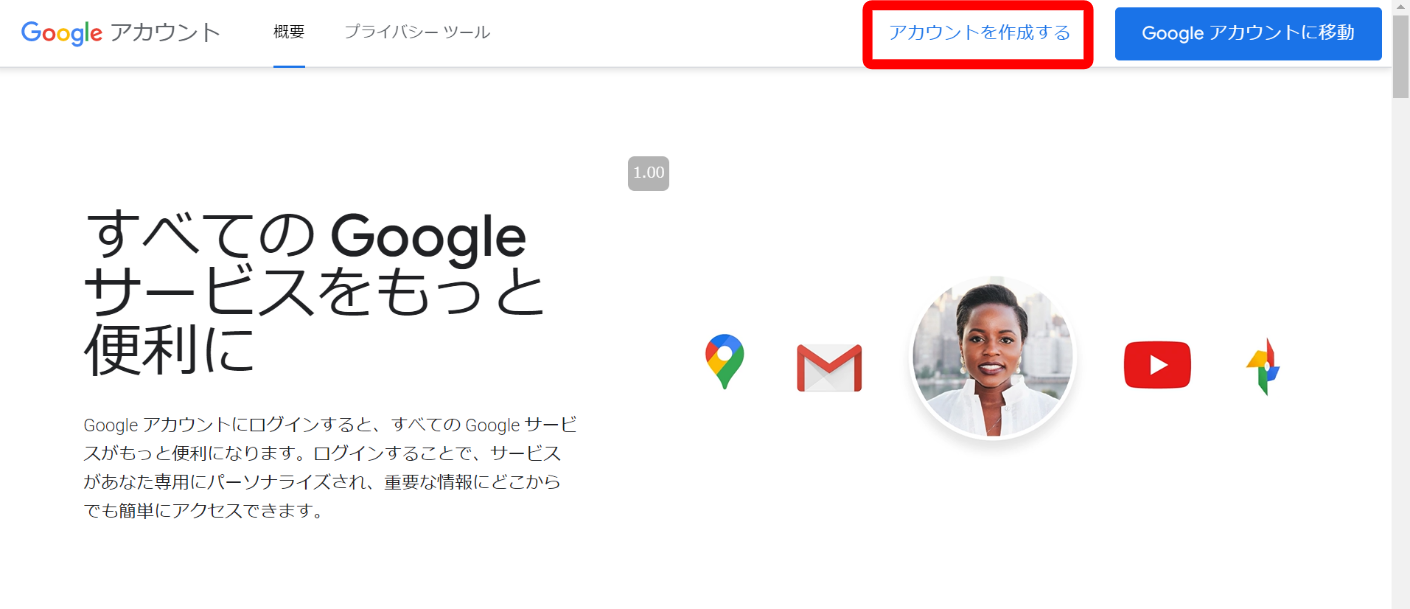
名前、メールアドレスとして使いたい文字列、パスワードを入力します。
【名前】
このアカウントを使ってGoogleに関係するサービスを利用するとき、周囲から見える名前です。
お店の名前である必要はないです。
本名でなくても大丈夫です。後からでも修正できます。
【アドレス】
ユーザー名です。
ここで決めた文字列が、今後Gmailを利用するときのメールアドレスとなります。
Googleアカウントにログインするときにも使います。
一度設定すると変更できません。
【パスワード】
このGoogleアカウントにログインするためのパスワードです。
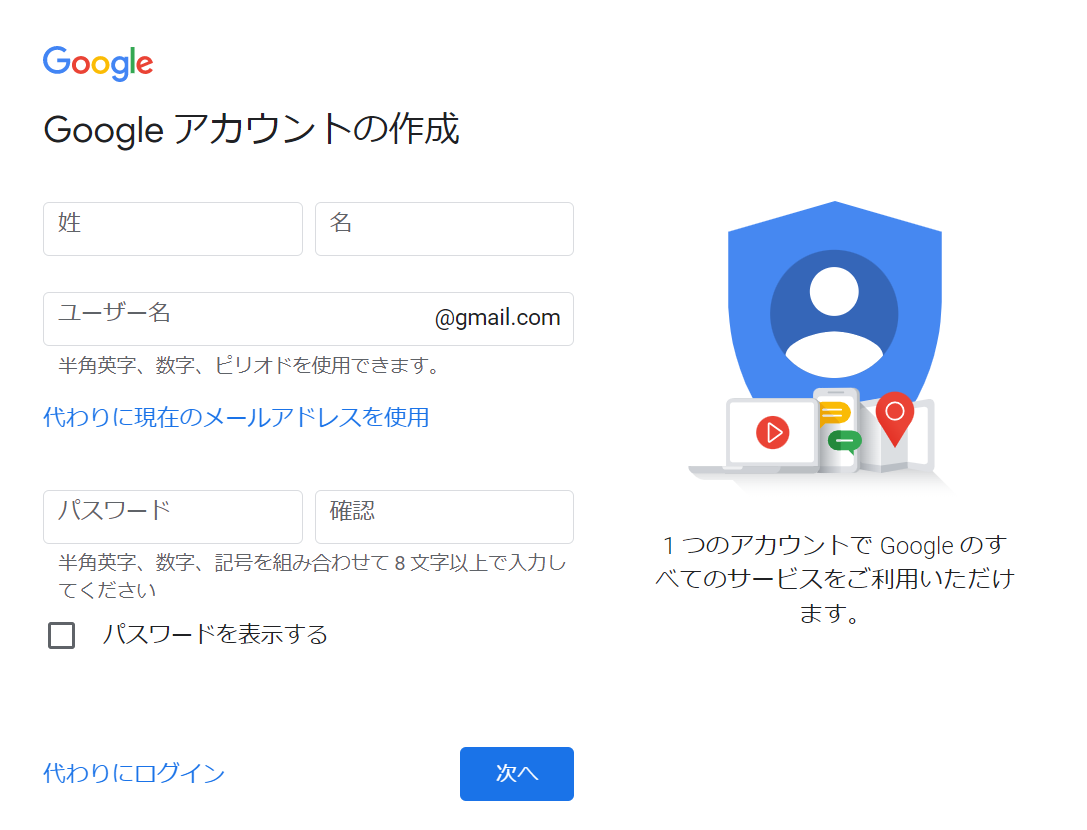
電話番号、生年月日を入力します。
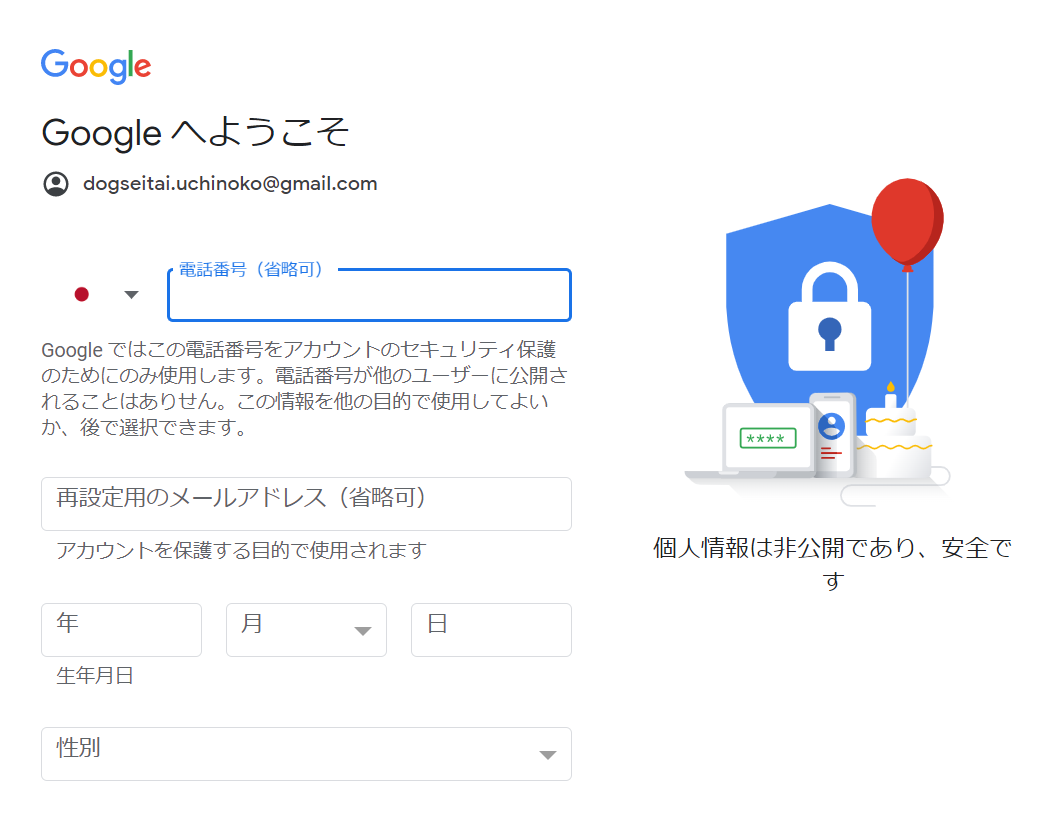
次の画面では利用規約などの説明文が表示されます。
確認して「同意」をクリックすれば、アカウントの作成は完了です。
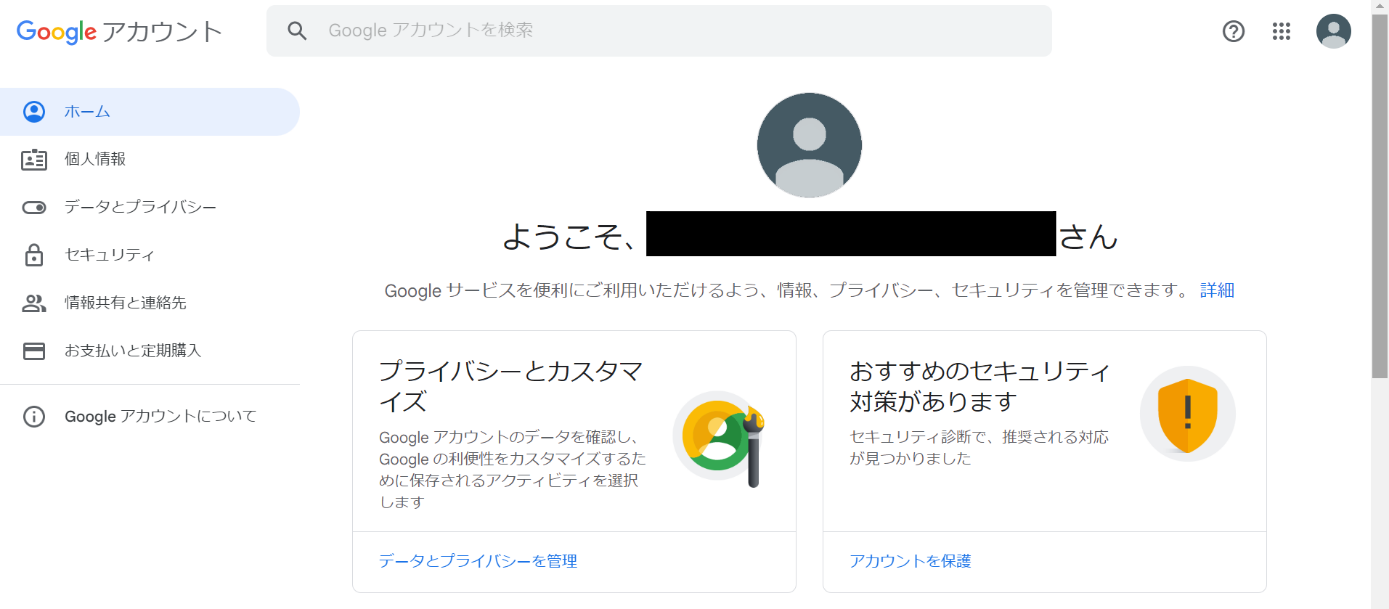
2. Googleビジネスプロフィールの設定
Googleアカウントの左側、メニューから「情報共有と連絡先」を選びます。
その中にある「ビジネス用にカスタマイズ」をクリックしてください。
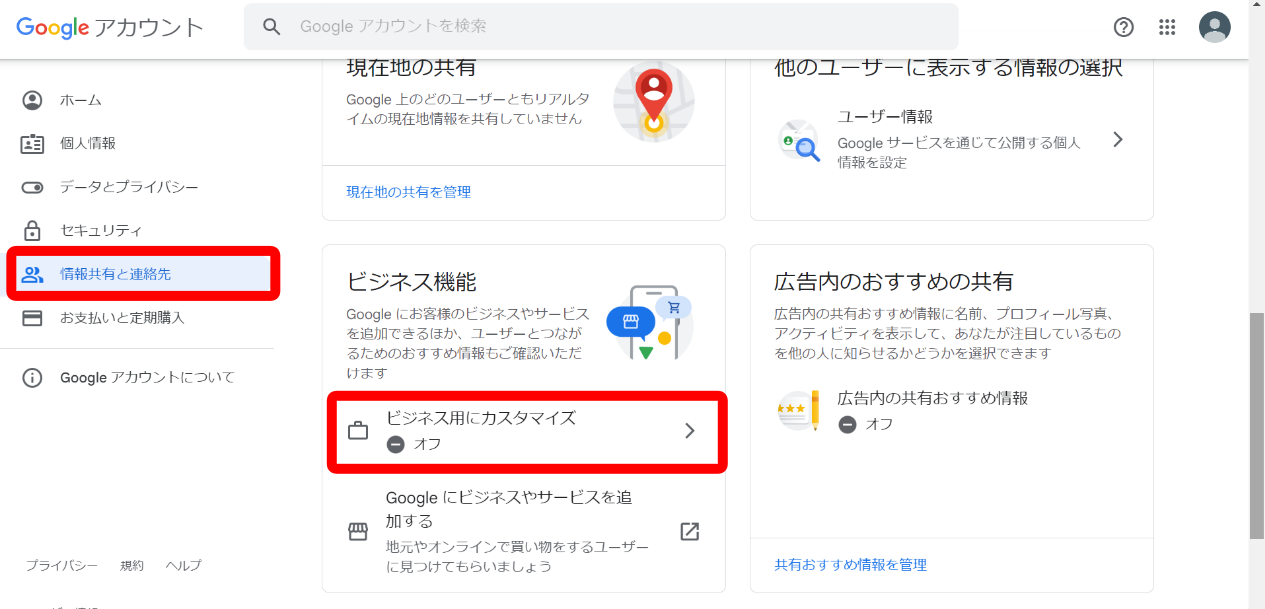
オフの状態を「オン」にします。
その下の「Googleにビジネスやサービスを追加する」をクリックします。
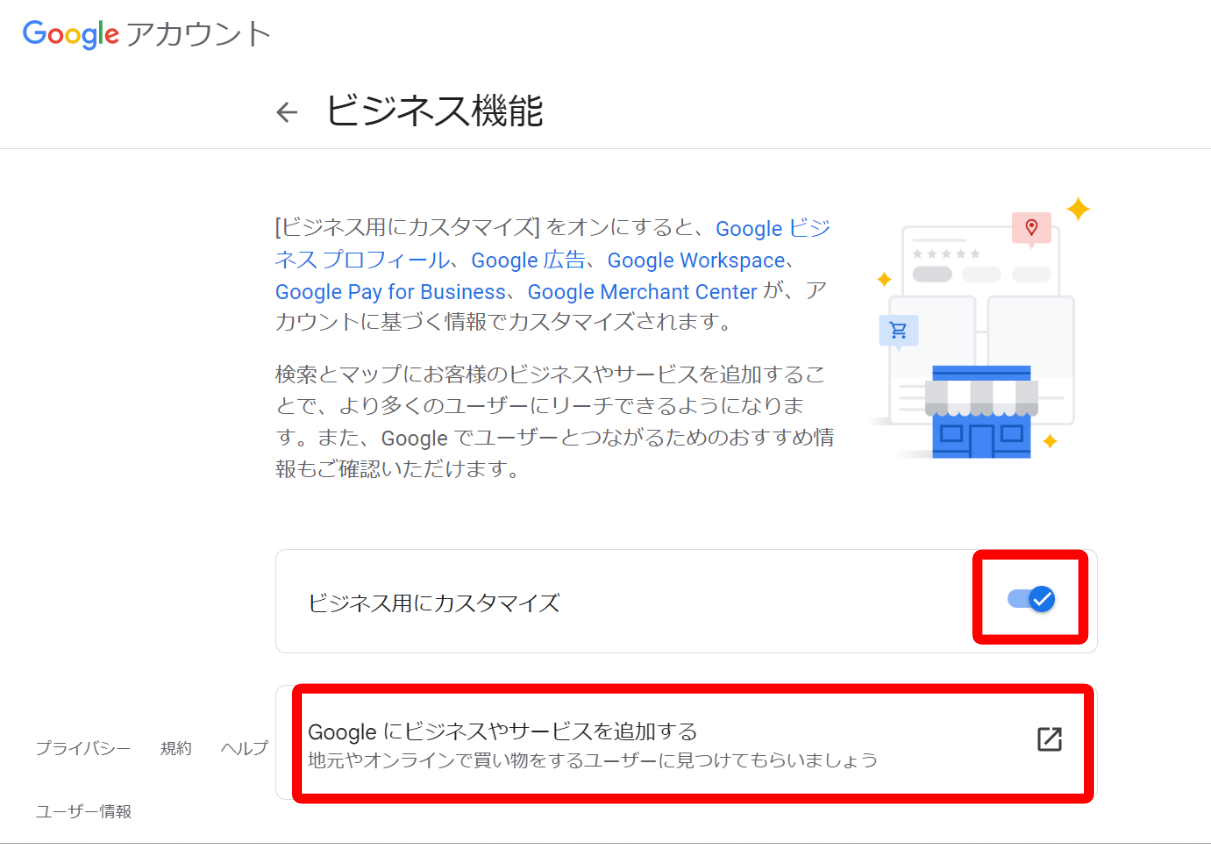
ビジネス名とカテゴリを設定します。
ビジネス名に入れるのは、お店の名前です。
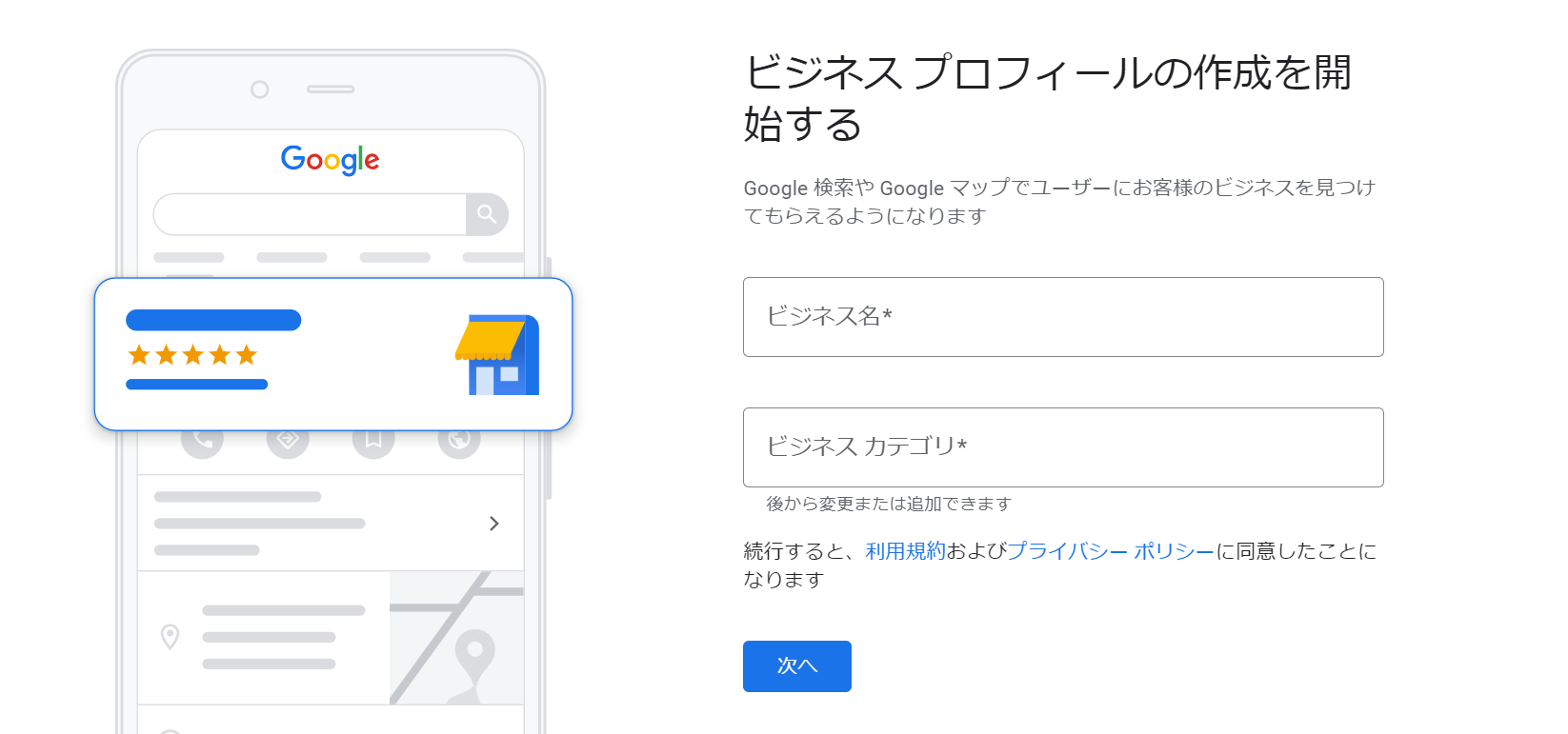
Googleマップに掲載するか?という質問です。
店舗がある方は「はい」を選択します。
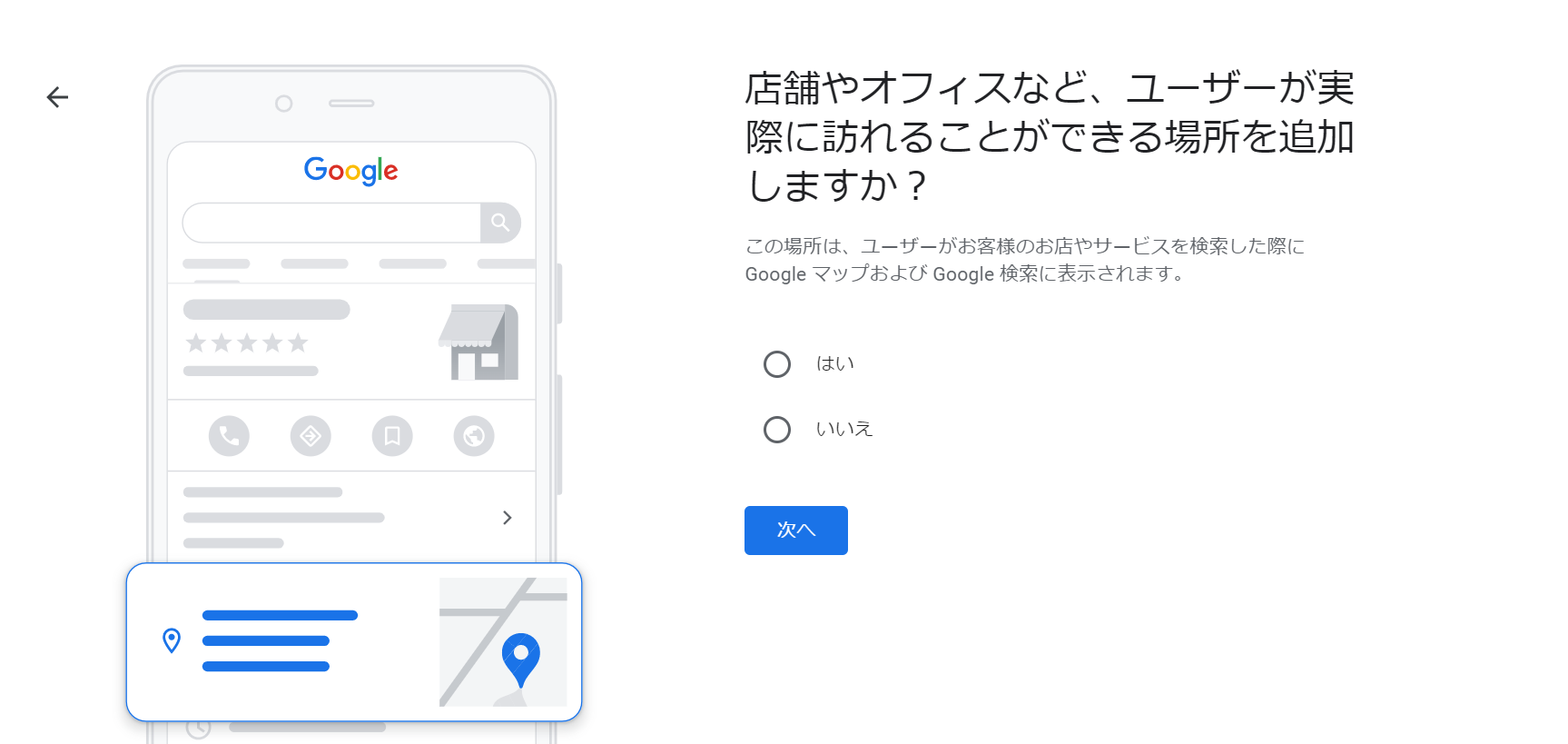
提供するサービスの範囲を設定する画面ですが、ここは後からでも設定できますし、設定しなくてもよいです。出張対応エリアなどが明確に決まっている場合は入力します。
「次へ」をクリック。
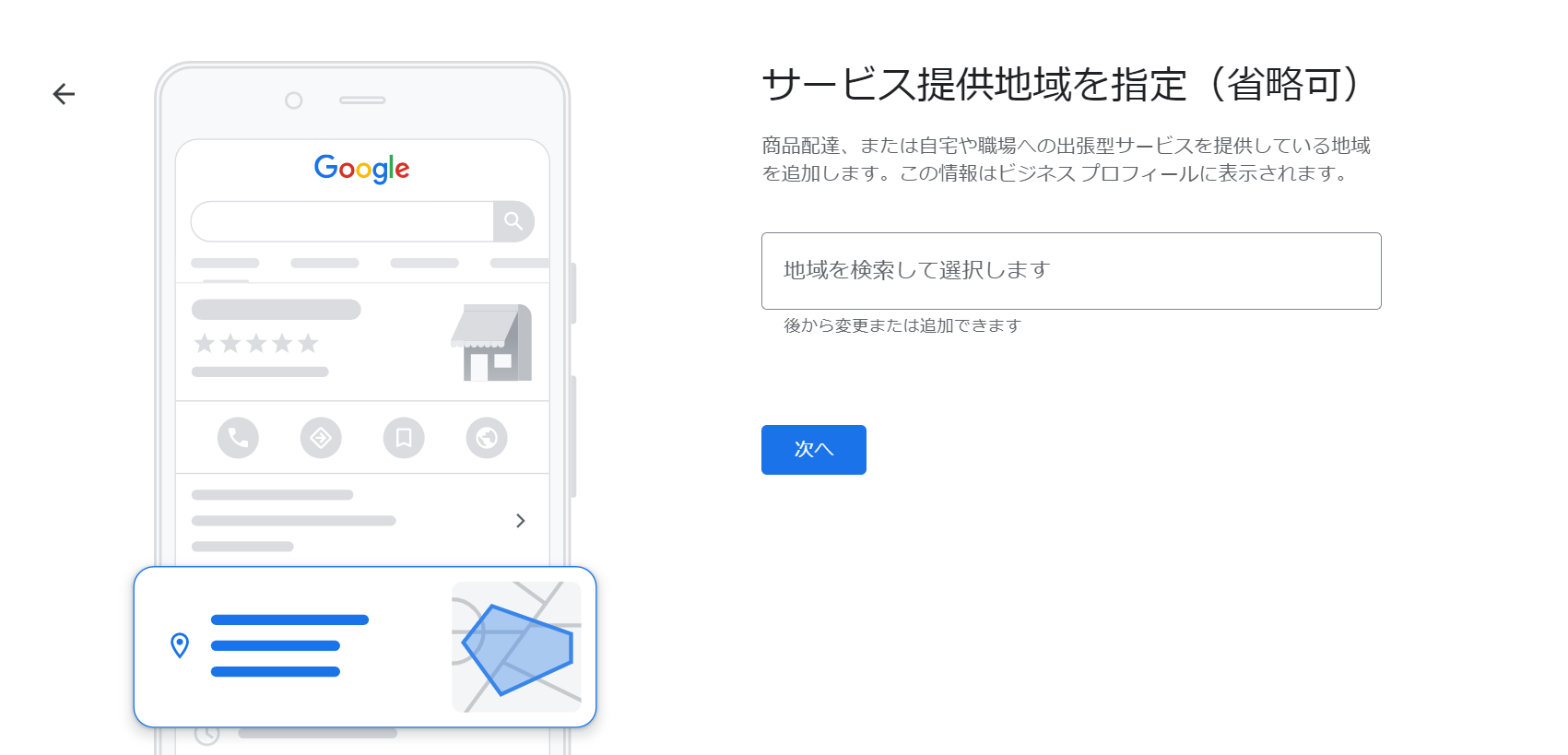
拠点の国を選択します。
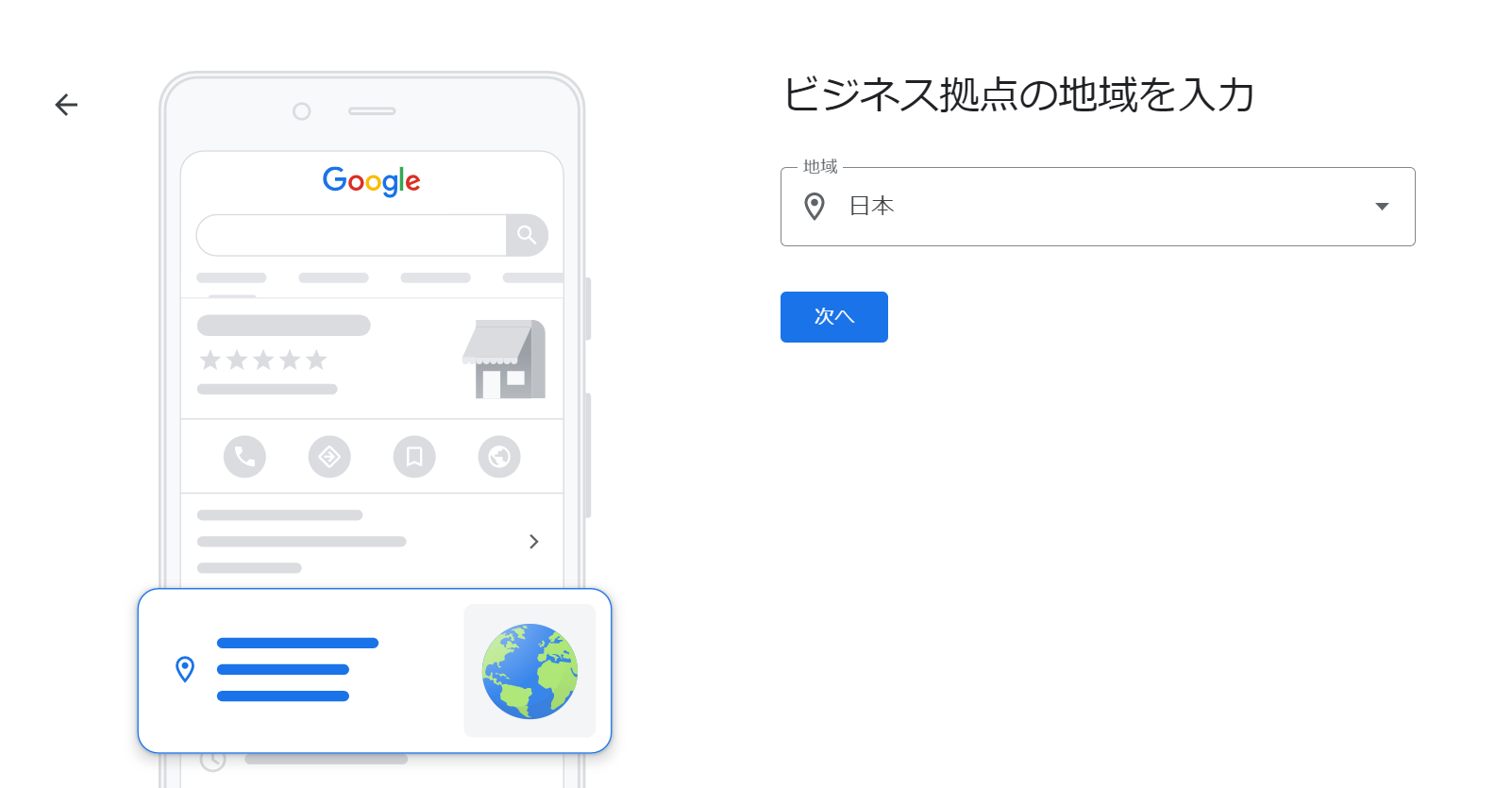
続いて、ついにホームページのURLの設定欄です。
ただし、ここで注意点があります!
ここでは電話番号かウェブサイトURL(ホームページのURL)のどちらかを必ず入力します。
このとき、独自ドメイン(有料のURL)で作られたホームページのURLを入力すると、後述の「オーナー確認」で追加の手順が発生します。
このとき、電話番号を入力すると、その電話番号は全世界に公開されます。
お店用に使うと決めている電話番号を登録してください。
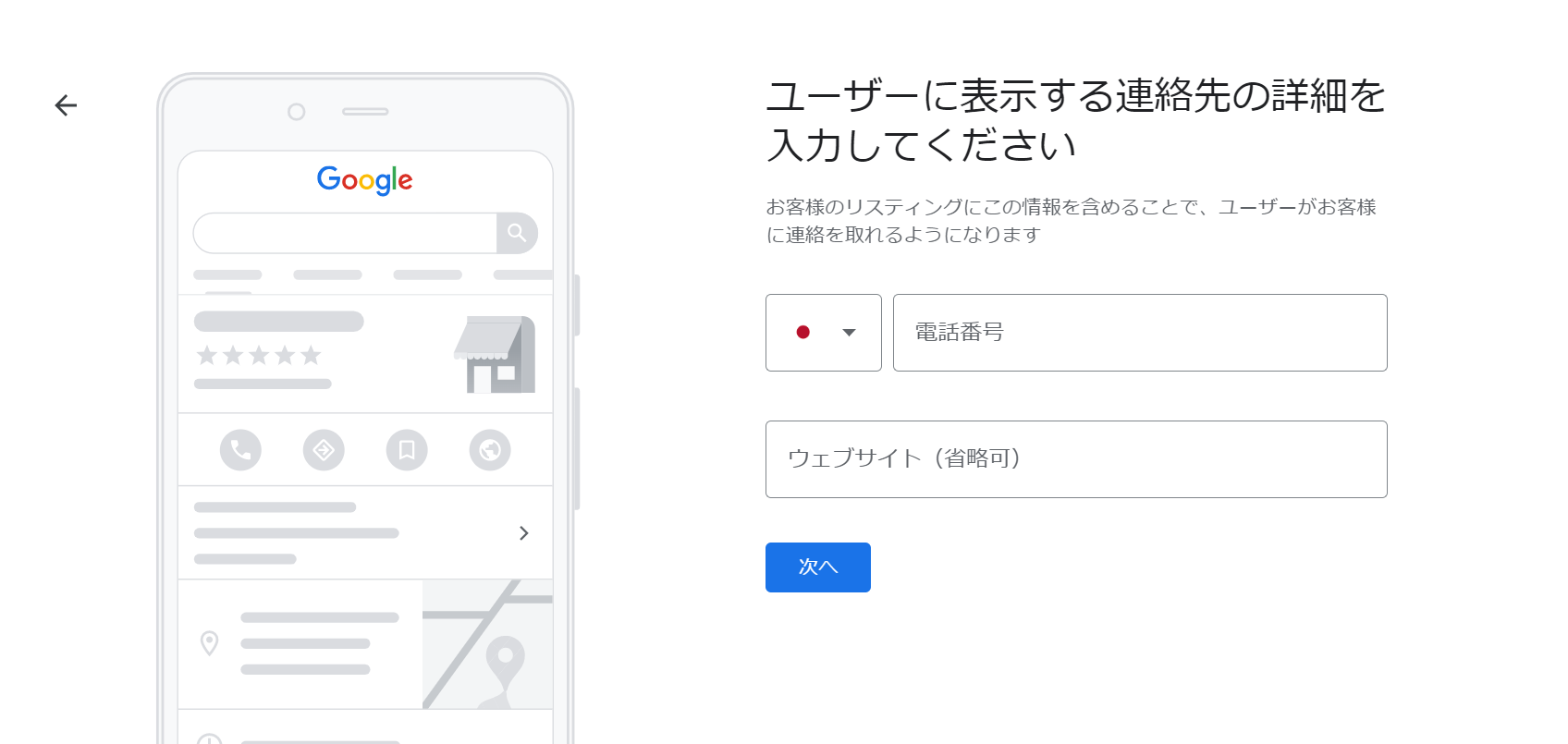
通知設定です。
「はい」にするとGoogle公式からメールなどが届くようになります。
「いいえ」でも問題ないです。
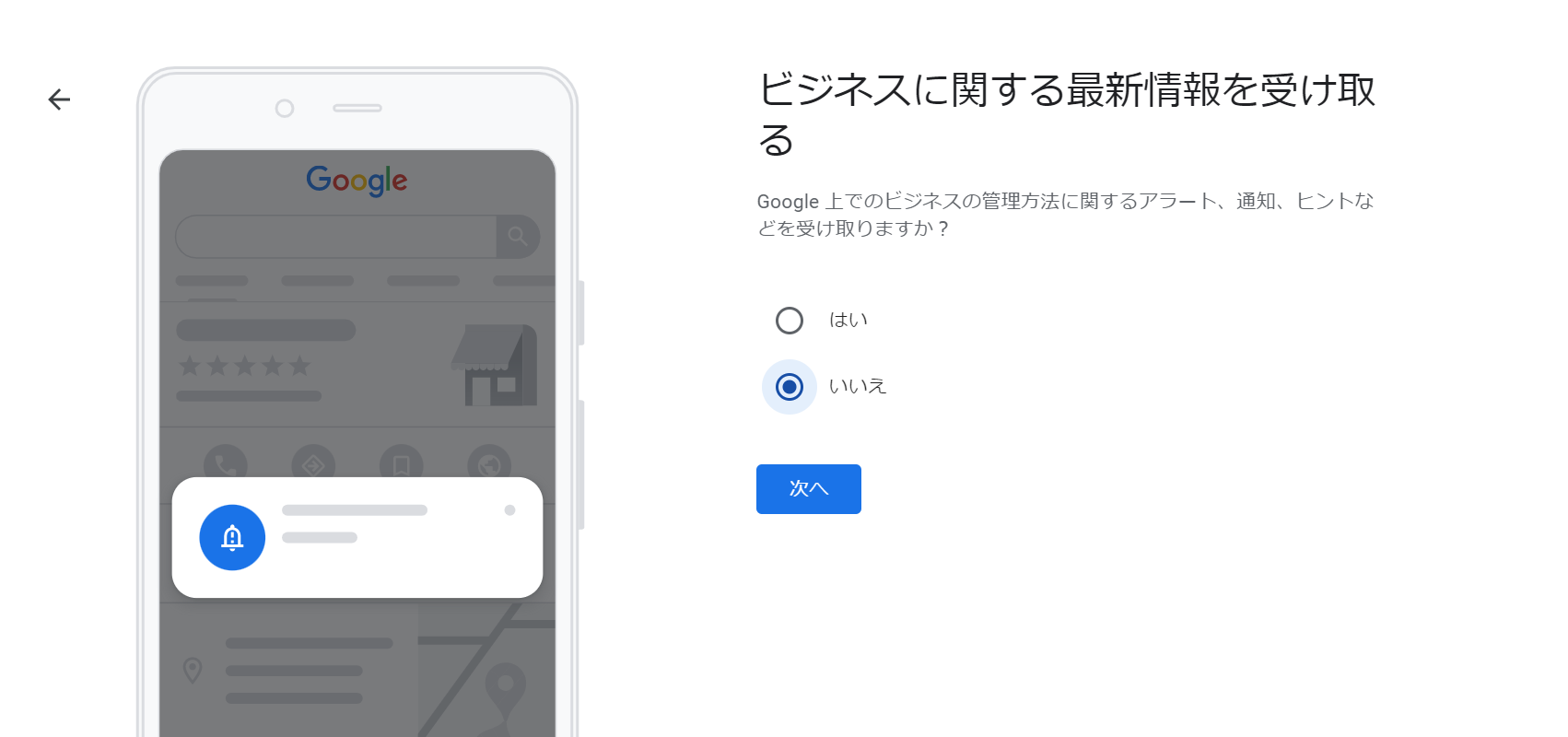
続いて、実在する信頼性のあるビジネスであることを証明するため、オーナー確認を行います。
<確認方法>
・メールによる認証コード
・電話の音声案内
・ハガキの郵送
…なのですが、残念ながら選べません。
審査は厳重で、オーナー確認の方法はビジネス形態に応じて指定されるそうです。
画面に表示されている方法で、オーナー確認を行ってください。
<メールでオーナー確認ができない方>
認証コードをメールで確認したいのに、アドレス入力欄が「info@ホームページのドメイン」になっていて送れない!という場合はこのページの下部の補足説明をご確認ください。
今すぐ補足説明を確認する
▼メールによるオーナー確認の画面の例
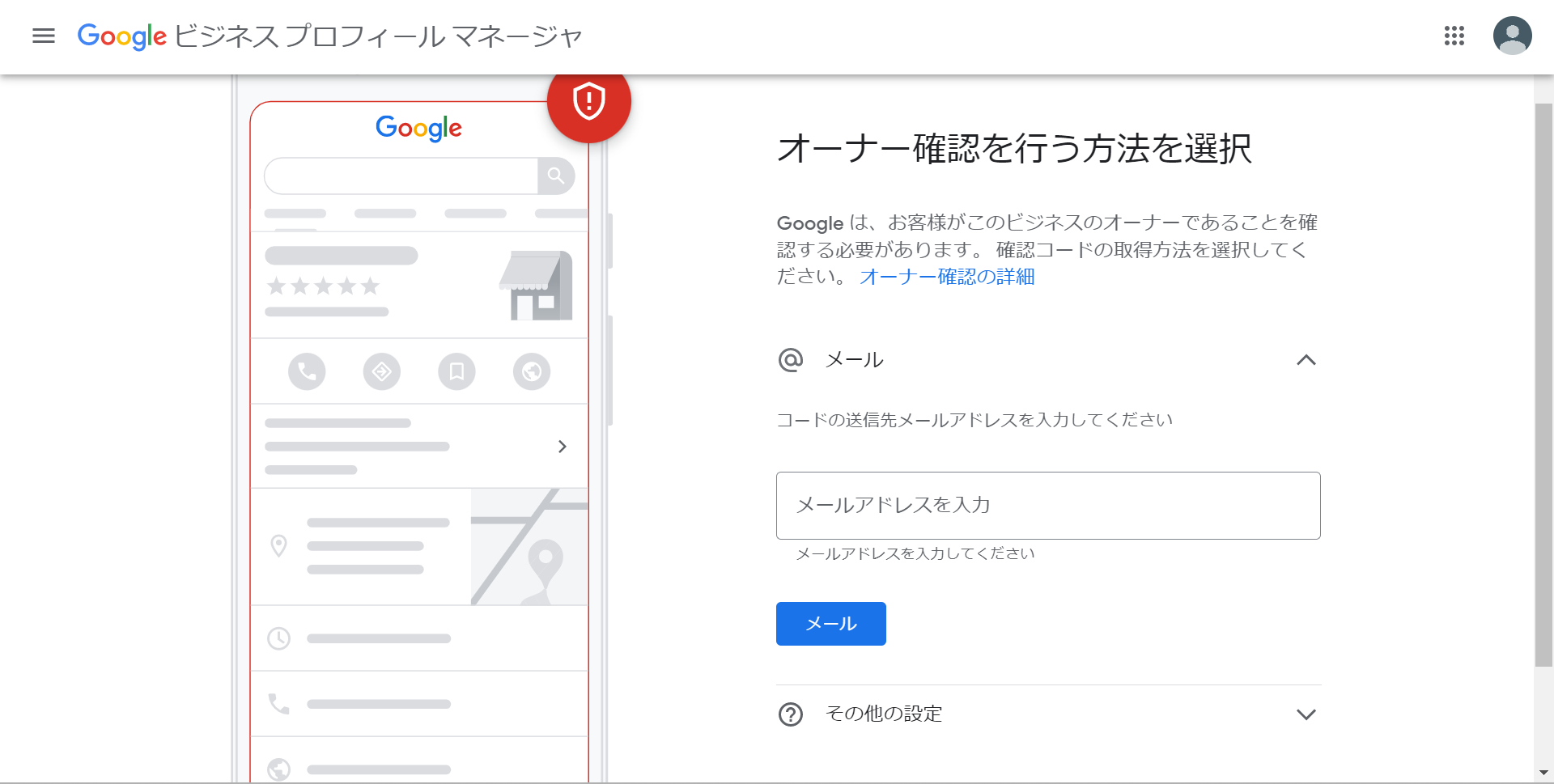
営業時間を設定します。
まだ決めていなければ後でも設定できる「スキップ」を選んでください。
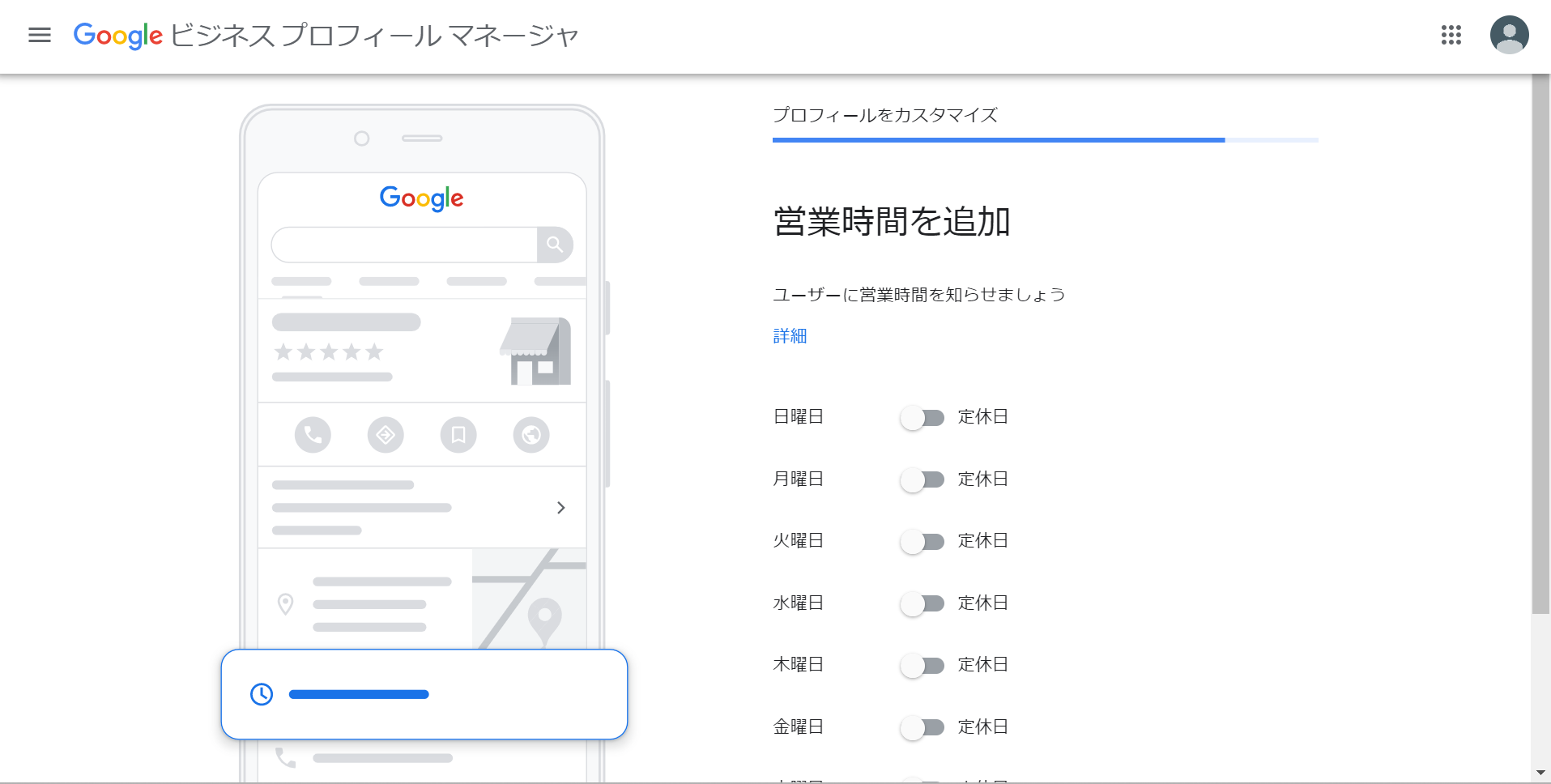
Googleマップ経由でメッセージを受付ける場合は「有効にする」を選びます。
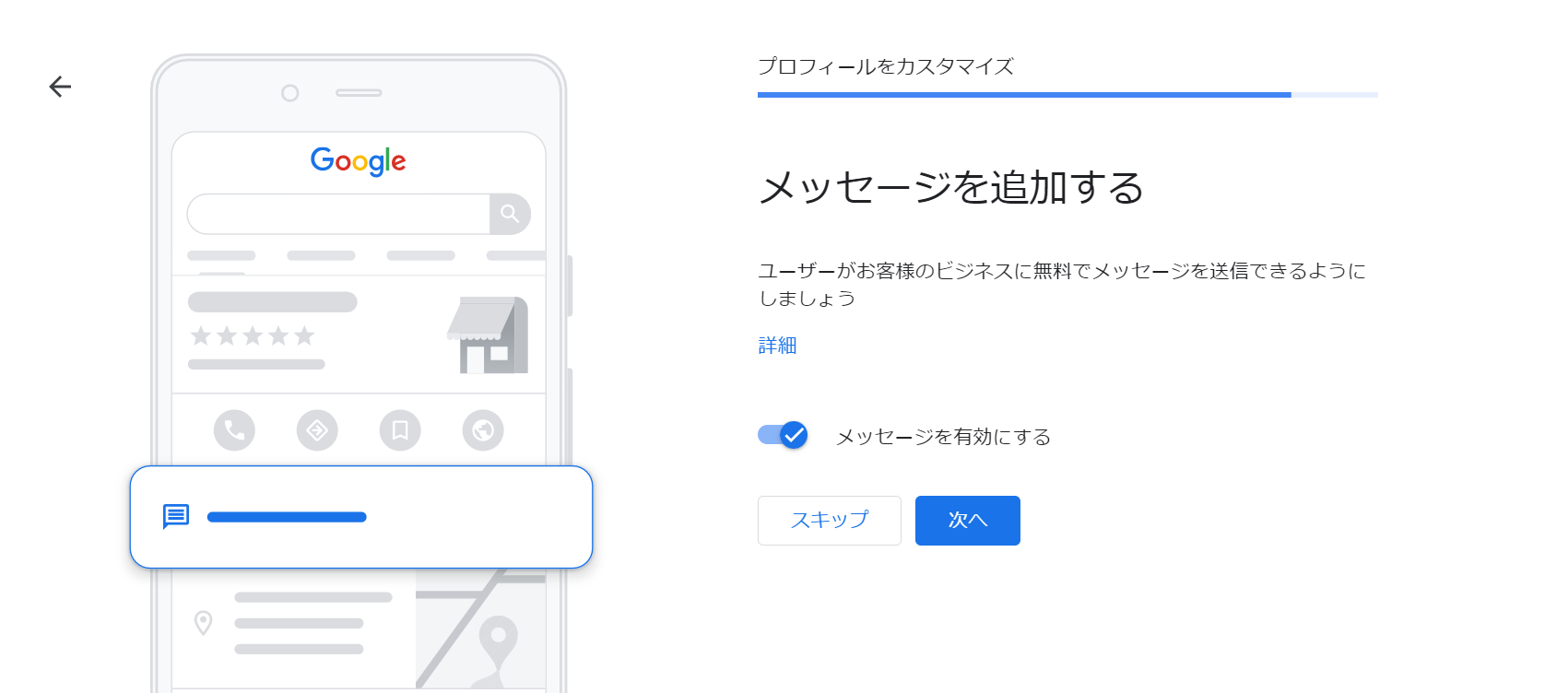
お店の紹介文を入れます。
いったん仮で入れてもよいですし、後で設定するので今は「スキップ」でもOKです。
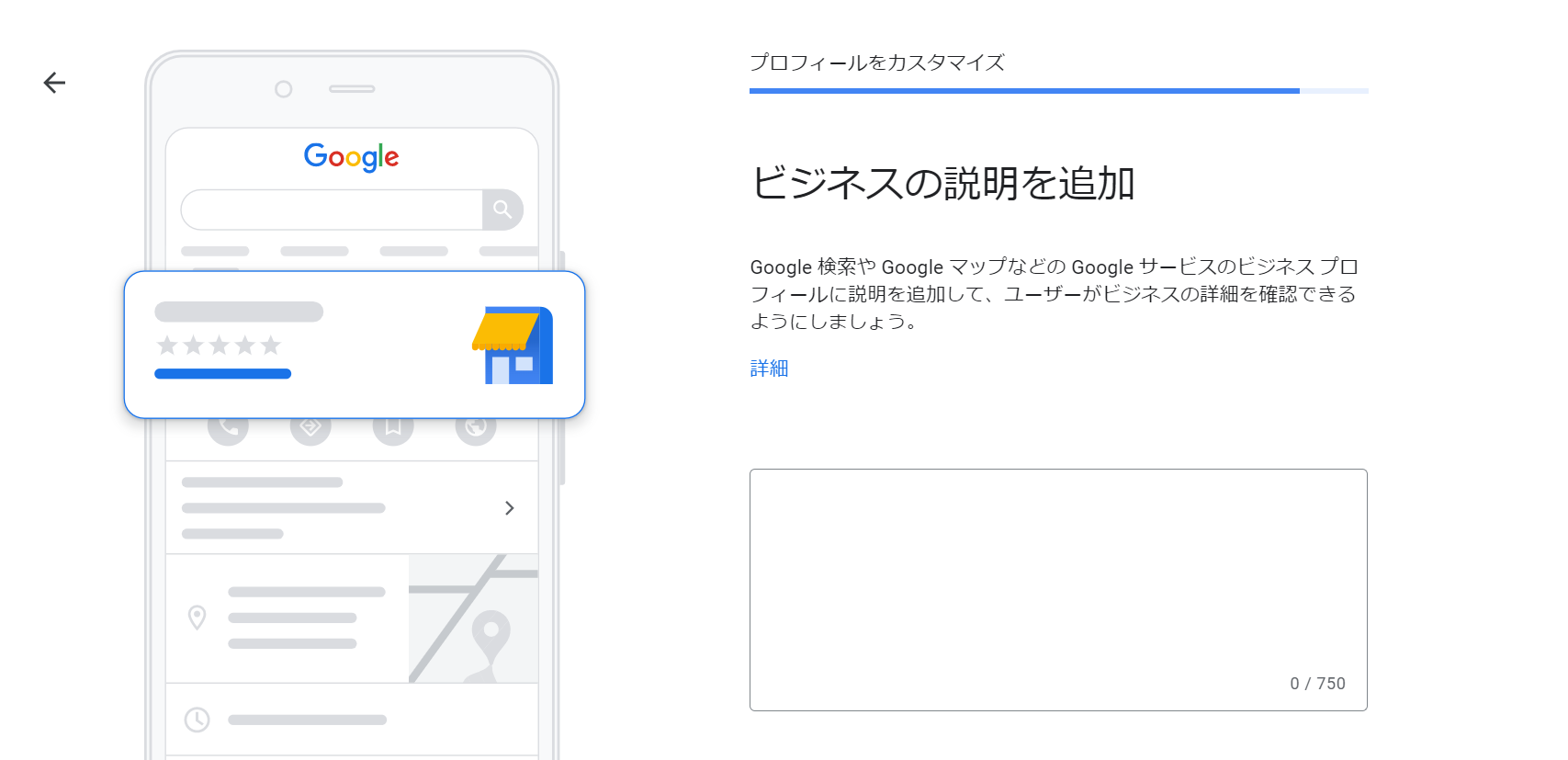
お店の紹介画像を設定します。
こちらも、後で設定したり変更できます。
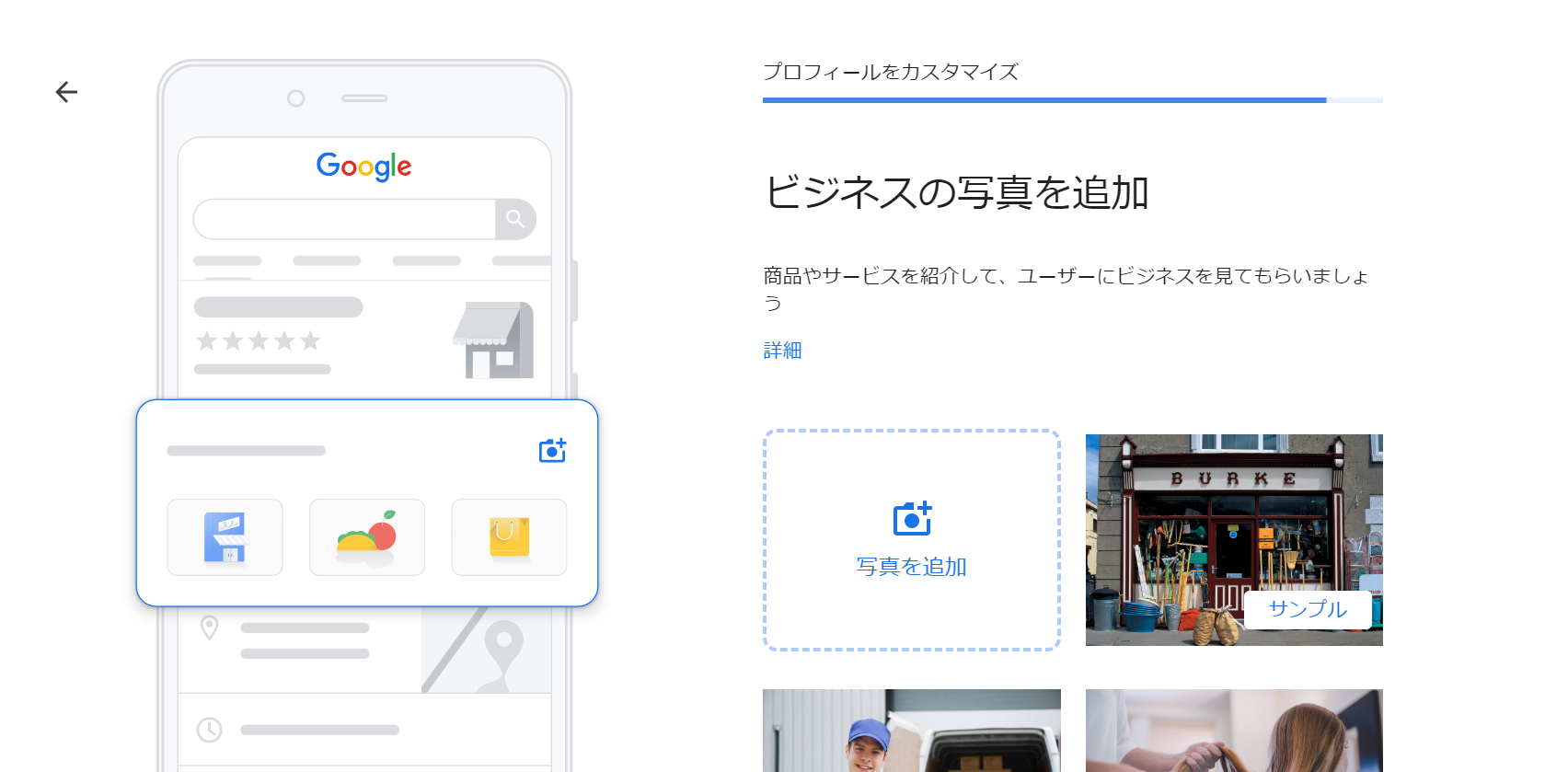
別サービスの広告の宣伝画面です。
これは「60,000円分が無料」のように見えますが、広告に60,000円使うと、もう60,000円分をプレゼント、という内容なのでご注意ください。
スキップでよいと思います。
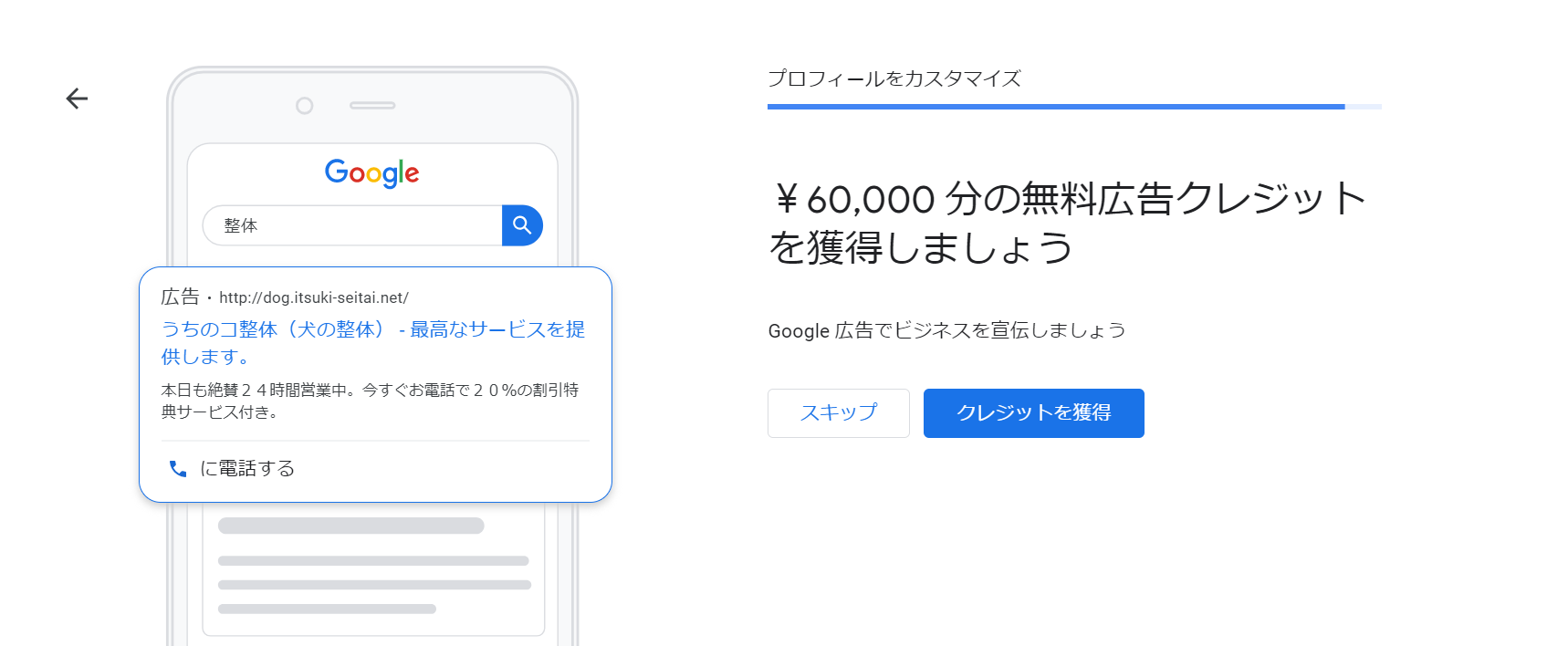
有料ドメインの宣伝です。
スキップでOKです。
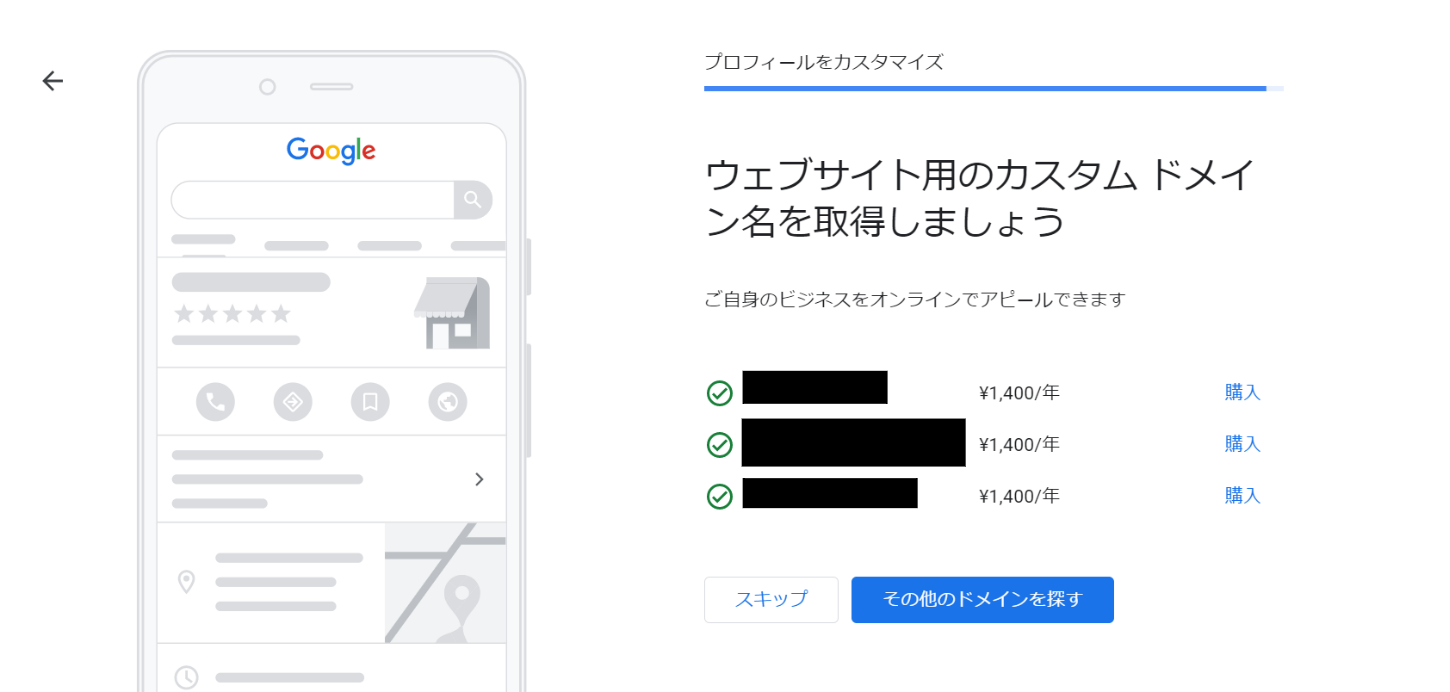
この画面での設定はおしまいです。
「続行」をクリックします。
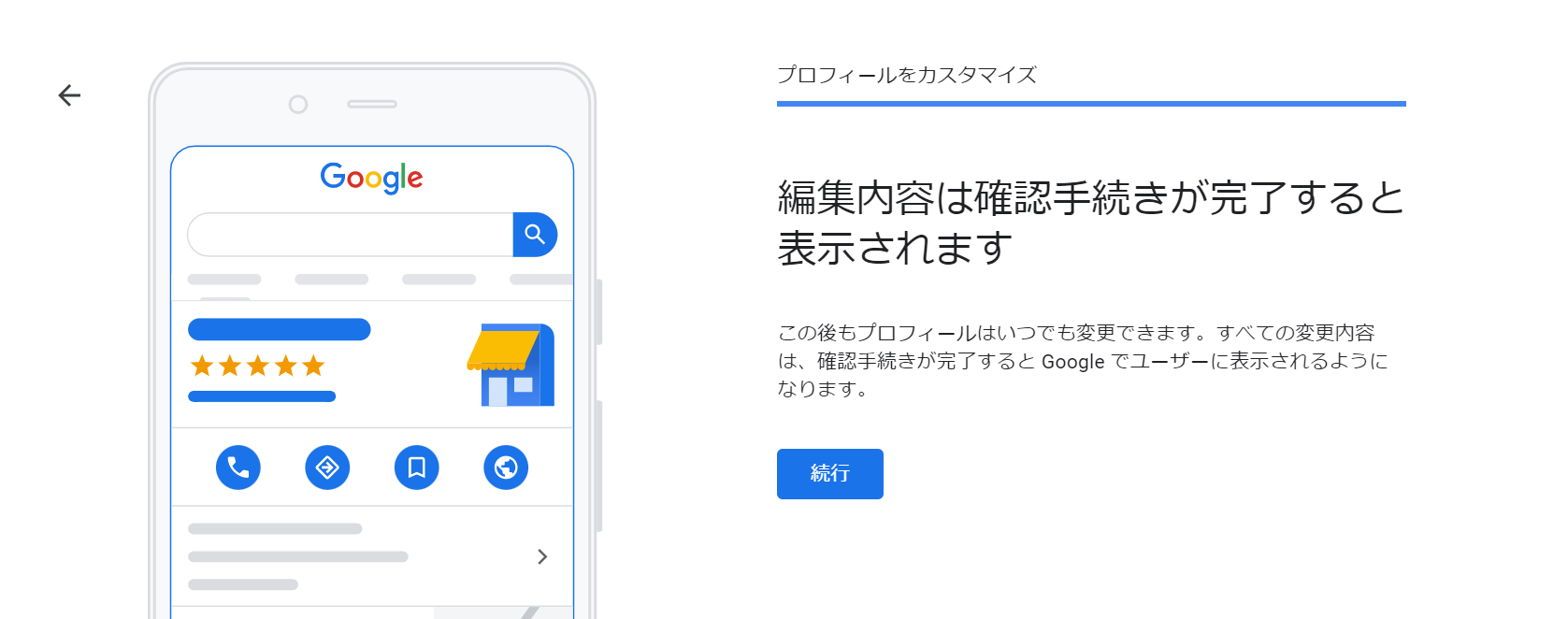
「続行」をクリックすると、今入力した情報が審査通過後、Google上でどのように表示されるか確認できます。
この画面は、店舗名で検索したときなどに検索結果に出てくることになります。
編集メニューはビジネスオーナーのみに表示され、ここからいつでも店舗情報を編集できます。
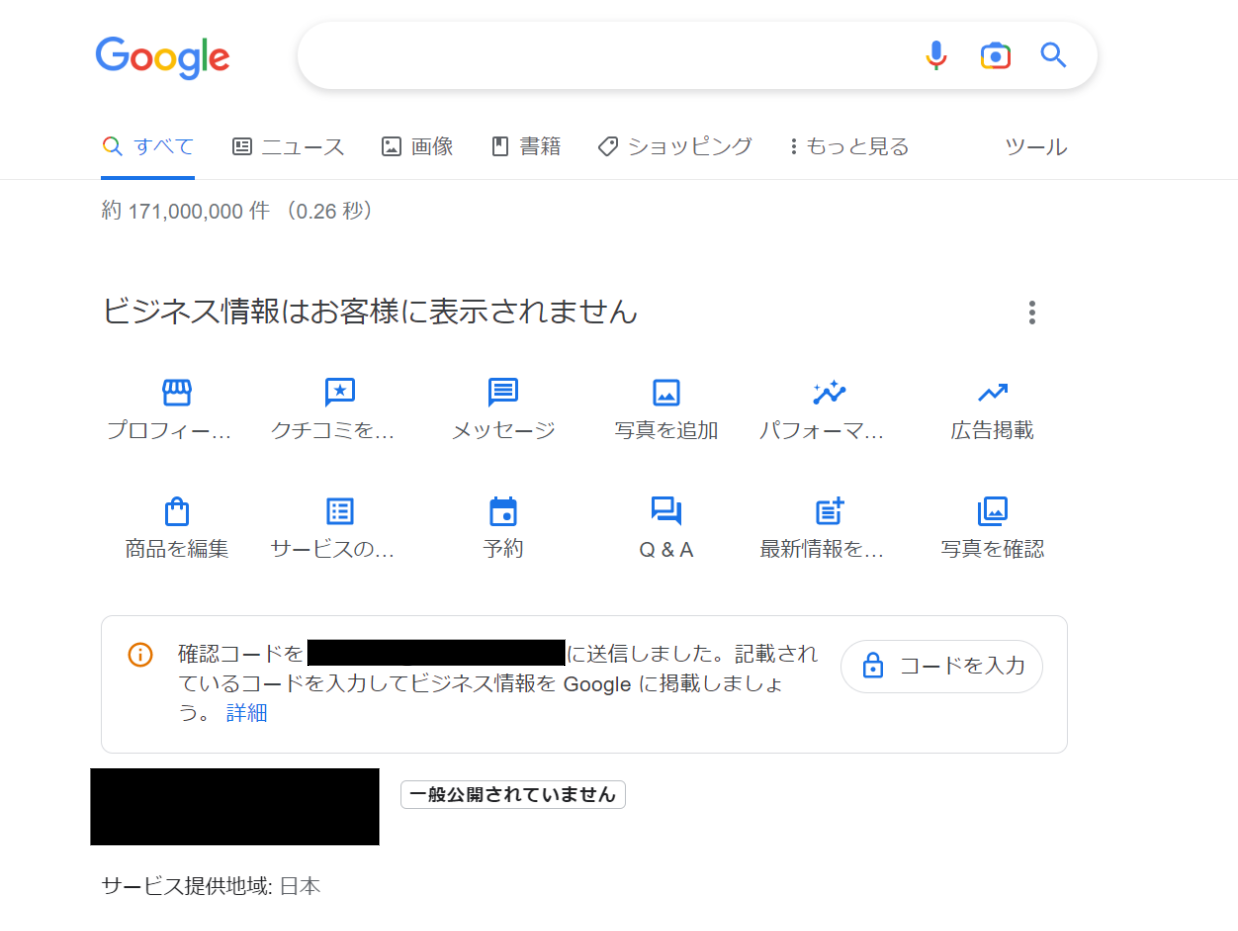
3. Googleビジネスプロフィールの編集
Googleビジネスプロフィールはいつでも編集できます。
(Googleの掲載情報は都度審査が入ります。この審査は判定は人間が目視で行っているのではなくプログラムで認識されるため、間違いなく適切なのになぜか不適切と判断されることもあったりします。その場合は、諦めず何度か同じ設定をしたり少し内容を変えると審査を通過できたりします)
Googleビジネスプロフィールの編集画面の開き方はいくつかあります。
まずGoogleを開きます。
右上のアイコンマークを選択して「Googleアカウントを管理」をクリックします。
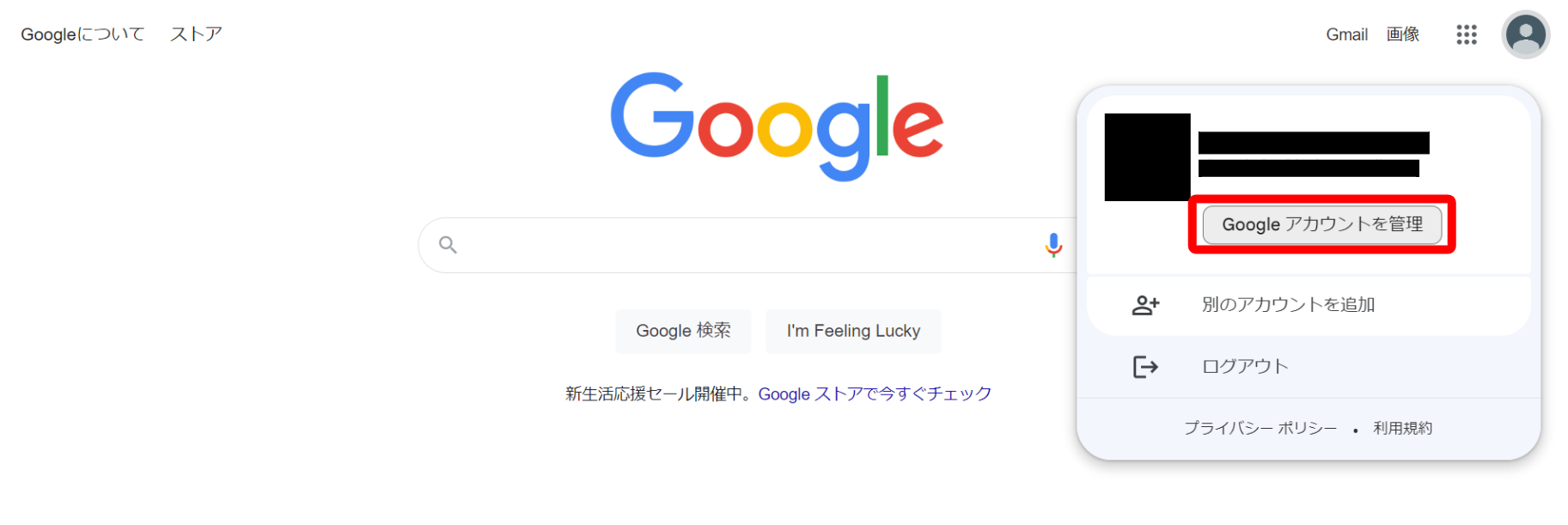
左側「情報共有と連絡先」の「ビジネスの詳細を管理する」をクリックします。
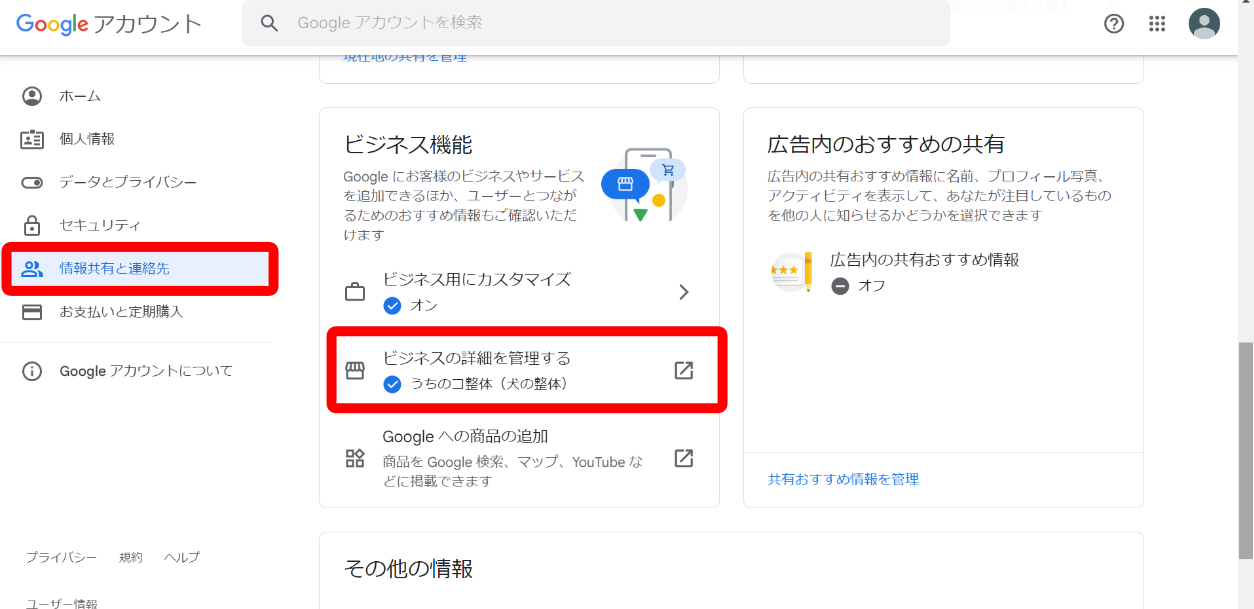
先ほどの画面が開きます。
または、審査が通過して店舗情報がGoogleに反映されたあと、店舗名で検索するとこれらの編集メニューがオーナーだけに表示されるので、わざわざGoogleアカウントを経由して開くよりも簡単です。
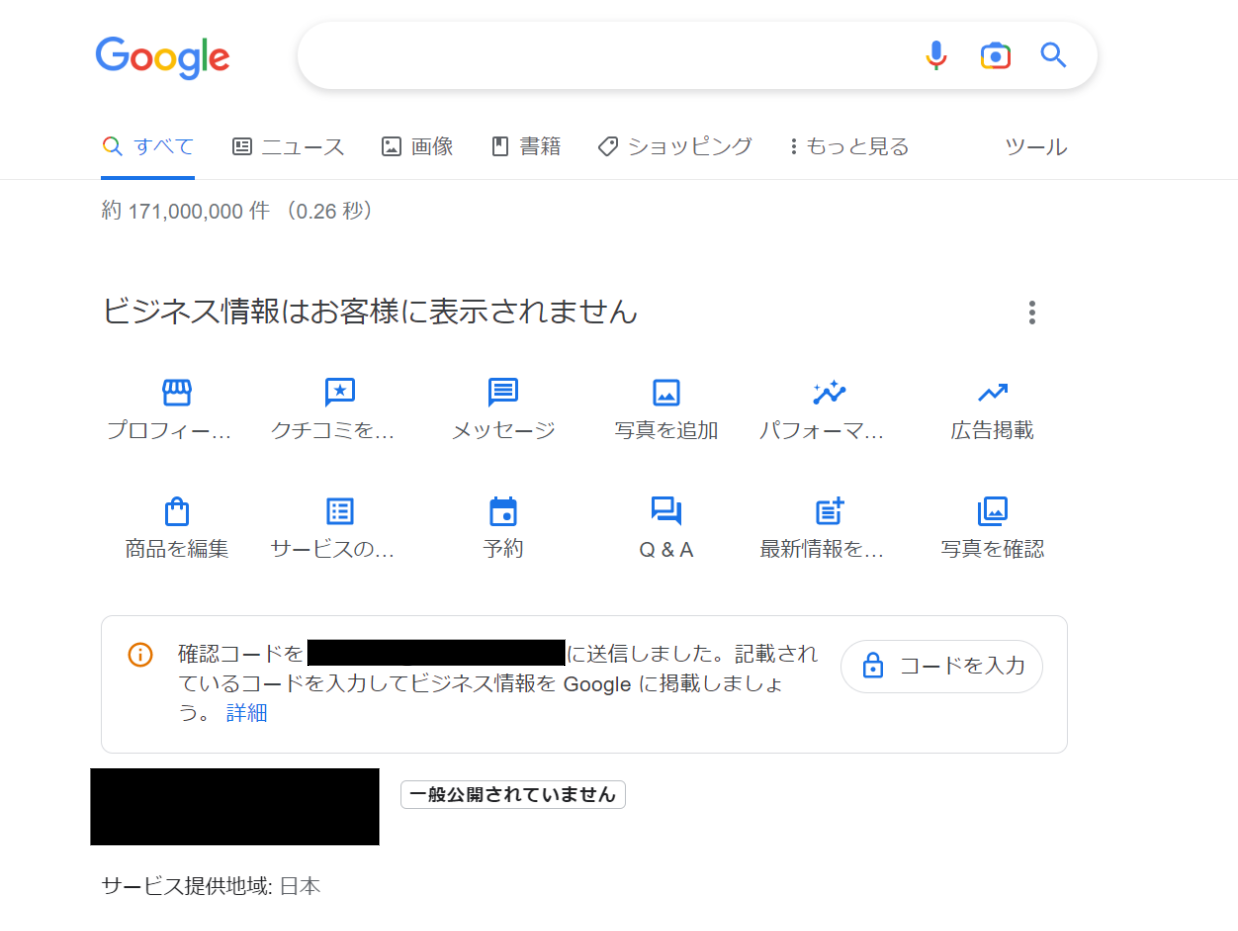
「プロフィールを編集する」
店舗名、営業時間、ホームページのURLなど、初期設定で入力した内容を編集できます。
「写真を追加」
お店の雰囲気を伝える画像を設定できます。
(よく審査で不適切という謎判定をされがち)
「サービスの編集」
施術メニューなど提供サービスを掲載できます。
「最新情報を追加」
お店からのコメントや画像をSNSのように投稿できます。
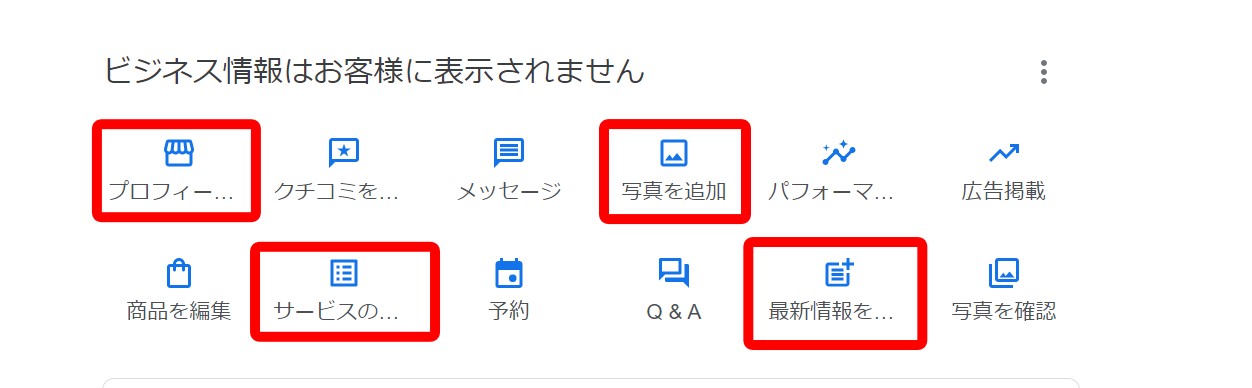
例えば、プロフィール編集画面では、編集したい部分にカーソルを合わせると鉛筆マークが出てきます。
これをクリックすると内容を編集できます。
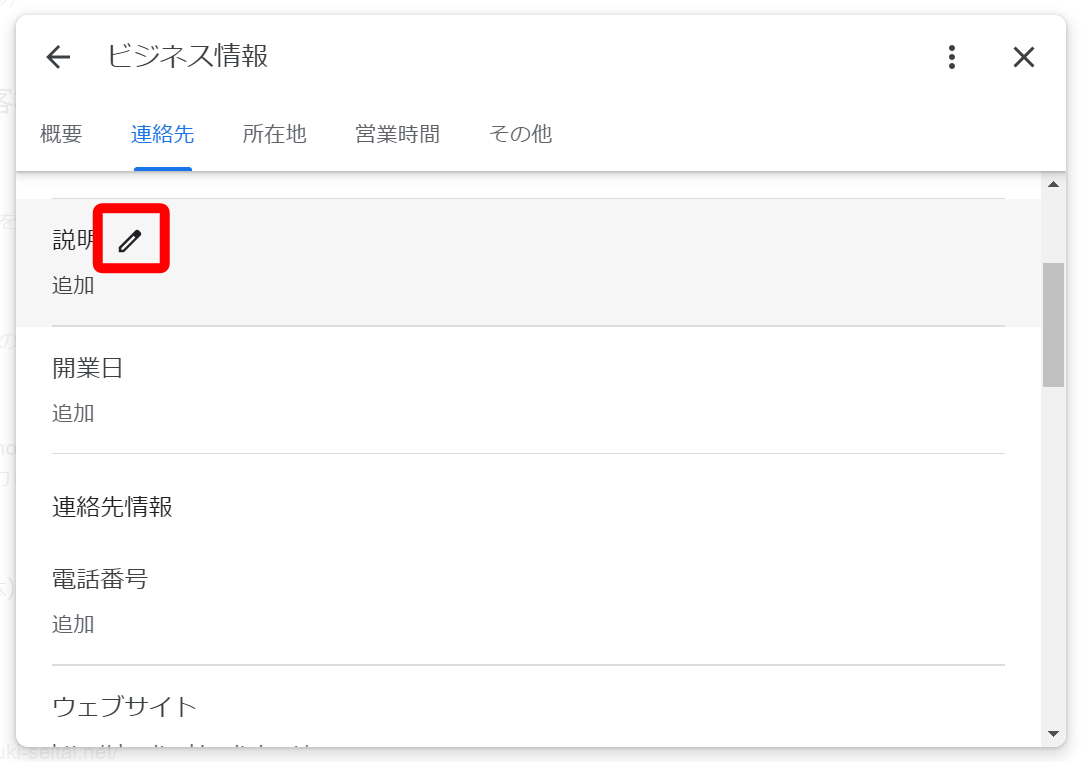
こんな感じで、随時最新の情報に更新していってください。
内容を編集すると毎回Googleの審査が入るため、反映されるまでに時間がかかることがあるのでご注意ください。
独自ドメインのアドレス宛メールの確認方法
独自ドメインのメールアドレス宛に認証コードが送信されてしまった場合の対応です。
この講座ではエックスサーバーを紹介しているため、エックスサーバーの画面で説明します。
サーバーパネルを開き「メールアカウント設定」をクリック。
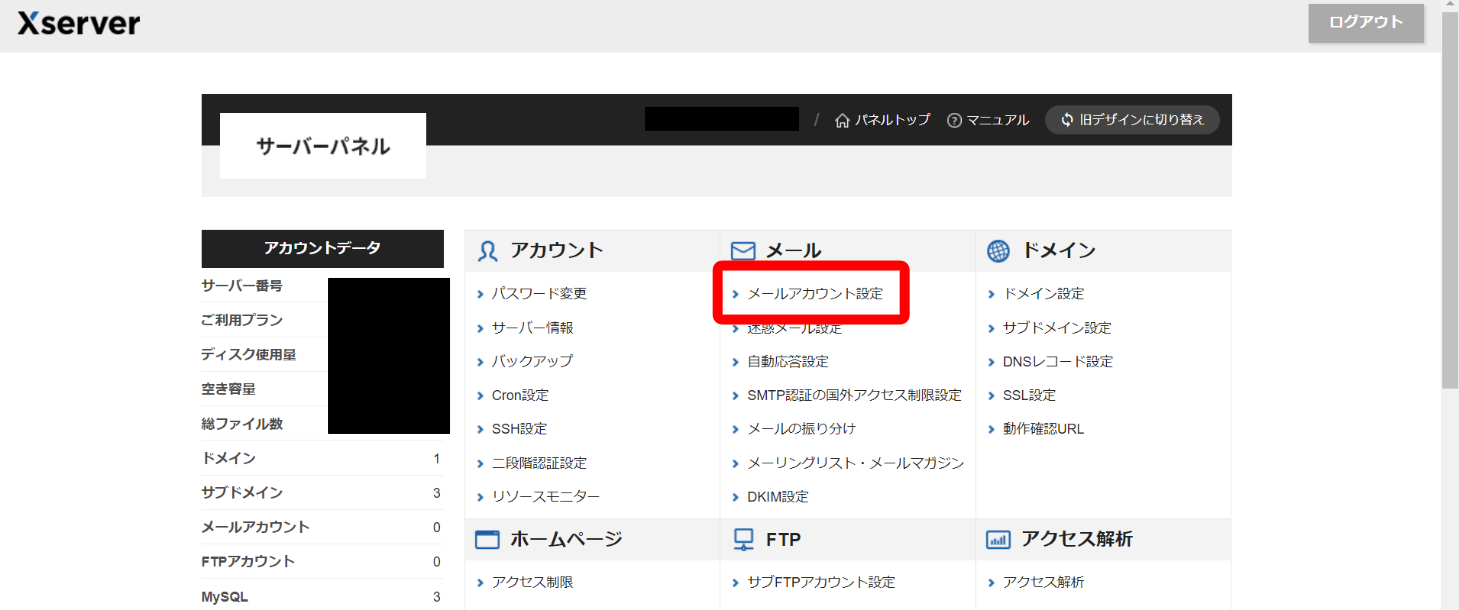
ドメインを選択します。
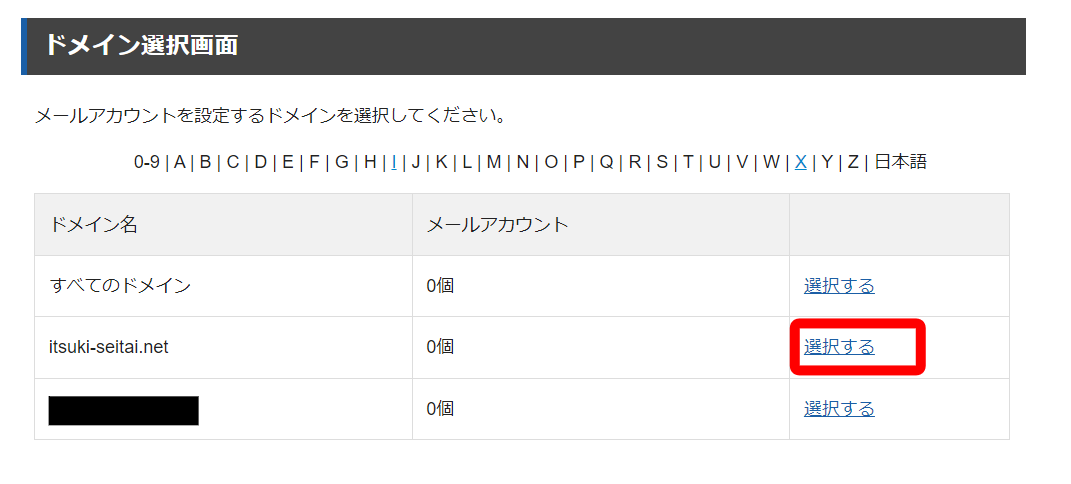
「メールアカウント追加」のタブから、メールアドレスにしたい文字列を入力します。
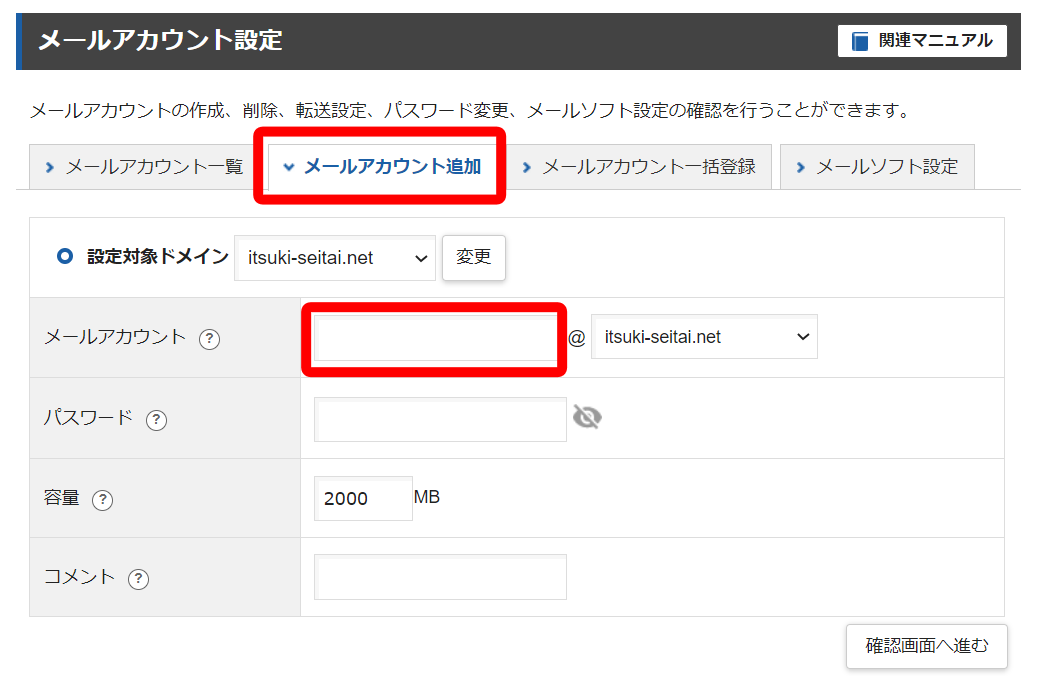
エックスサーバーの「メールパネル」を開きます。
「WEBメールにログインする」をクリック。
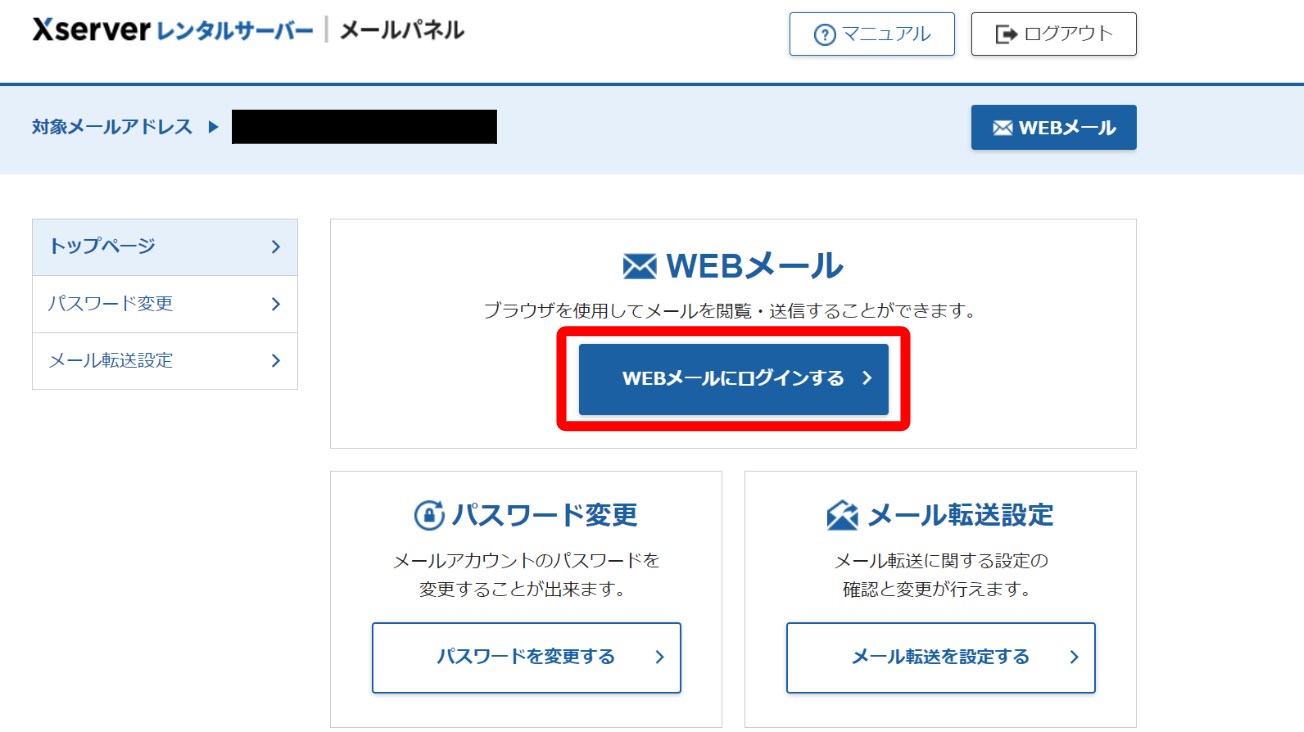
「受信箱」に届いているメールに認証コードが記載されています。
Googleマイビジネスに戻って、認証コードを入力してください。
マイビジネスの設定手順に戻る方はこちら
なお、この独自ドメインのメールアドレスはGmailなどで利用することもできます。
(ご要望があれば解説します)
