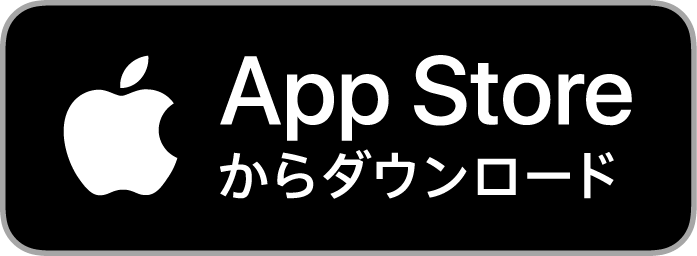X(旧Twitter)の特徴
短い文章を投稿するSNS
X(旧Twitter)は他のSNSに比べて添付画像などの重要度が低く、テキストだけで投稿しやすいという特徴があります。一度に投稿できる文字数が140文字と少なめです。ほんの一行だけでも投稿できる、気軽に投稿することを目的としたSNSです。
即時性が高い
文字だけで即座に発信できるため、リアルタイムの情報を発信できます。
業界の動向や流行を即座に見れるので、自分が情報収集するときにも役に立ちます。
人気のハッシュタグを見ることで、今その瞬間に話題になっているキーワードをすぐに知ることができます。
匿名性が高い
X(旧Twitter)はニックネームで登録しているユーザーが多いです。匿名性が高く、アカウントの作成と削除も簡単に行えます。そのためか、攻撃的な投稿が手軽に行えてしまう点はデメリットです。
ユーザーの年齢層が低め
20代くらいの若年層の利用が多めです。
いいね、リツイート、ハッシュタグで拡散
投稿を見た人が「いいね」と評価をつけたり、仲間に「リポスト」で共有する機能があります。これにより、その人のフォロワーにも情報が届くようになり、広く拡散されていきます。
また、ハッシュタグをつけることで同じタグを使っている人の投稿を見つけやすくなるため、新しい出会いに繋がります。
拡散性が高い点はメリットですが、不用意な発言で炎上しやすいデメリットもあります。
複数アカウントを持てる
X(旧Twitter)はひとりで複数のアカウントを簡単につくることができます。趣味ごとにアカウントを分けて使っている人も大勢いるため、同じ分野に興味を持つ人同士がつながりやすく、コミュニティが作られやすい傾向が見られます。その分野を深堀りしたいユーザーが集まり、共感し合える仲間と繋がって広がっていきます。
こんな人はX(旧Twitter)がおすすめ!
即時性の高さを生かせる方や、お客さまとの気軽なやりとりが好きな方はX(旧Twitter)がおすすめです。
例えば頻繁にイベントに参加して、現地の様子を1時間ごとに投稿するような使い方をする場合は、X(旧Twitter)が適しています。
ただ正直、犬業界とX(旧Twitter)はそれほど相性がよくないかなと感じます。
日常的な動向を投稿することに適したfacebookやInstagramと異なり、匿名性の高いX(旧Twitter)はネット上の繋がりに適しているためです。
X(旧Twitter)はマニアックな分野で深く繋がることに適しているため、例えば集客はInstagram、人間性を知ってもらったりコミュニケーションを取るのはX(旧Twitter)、のように投稿内容や投稿スタイルを変えて、そのSNSに合った使い方ができるととてもよいと思います。
アカウントの作り方
X(旧Twitter)はPC、スマホどちらからでも使えます。
おそらくスマホで使うことが多いと思うので、ここではスマホの画面を使って解説します。
アプリのインストール
アプリをインストールします。
アカウント作成
「ログインまたは登録」を選択します。
GoogleアカウントやAppleアカウントと連携すると、次回以降のログインし直すときに楽に操作できます。
この解説ではどちらも利用せず「アカウントを作成」を選択した場合の手順をご紹介します。
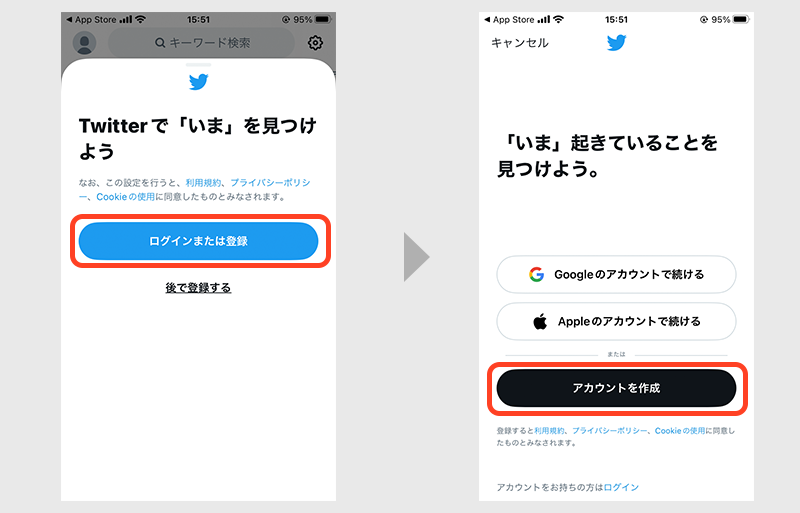
【名前】ほかに人から見える名前。ニックネームや店名でOKです。
【電話またはメールアドレス】どちらか一方で大丈夫です。
【生年月日】デフォルトでは非公開です。
メールアドレスで登録するときは「電話またはメールアドレス」の欄をタップすると出てくる「かわりにメールアドレスを登録する」を選んで切り替えてください。
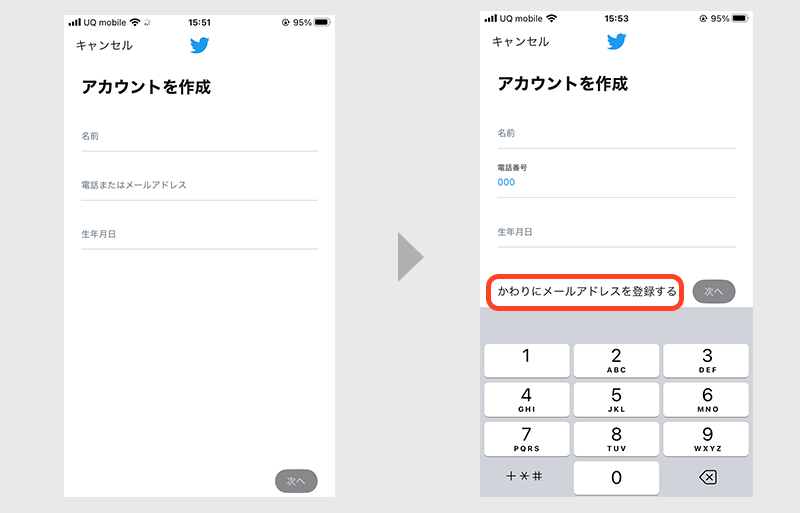
「環境をカスタマイズする」については気にせず「次へ」で大丈夫です。
入力した内容で正しければ「登録する」で進みます。
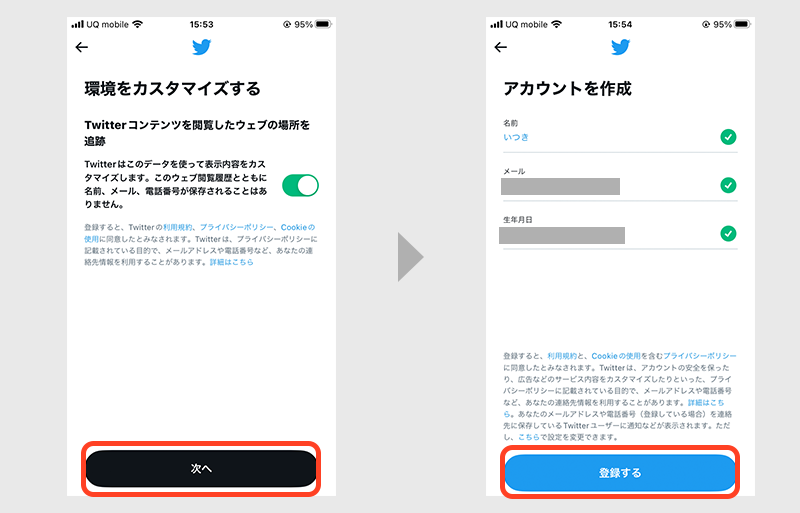
アカウント認証がはじまります。「認証する」で進みます。
ロボットで不正にアカウントを作っていないことを証明するための操作です。
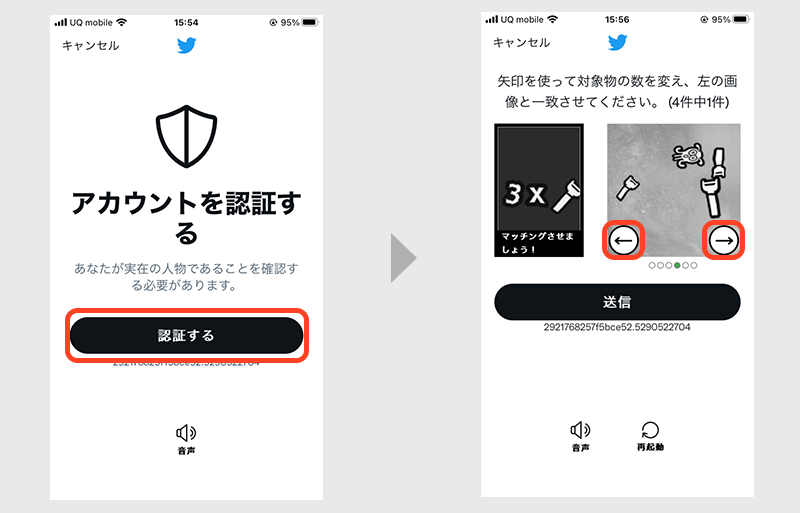
2023年6月時点では上の画像右のような方法でした。
分かりにくい方法だったので念のため解説します。
上記の場合、黒い背景に「栓抜き×3」と書かれています。右の画像の矢印マークで画像を切り替えて、栓抜きマークが3つ描かれた画像を見つけたら「送信」を押します。
これを絵柄違いで4回繰り返すという認証方法でした。
最後に、登録したメールアドレス宛に「認証コード」が送られます。
届いたメールを確認して6桁の数字を入力してください。
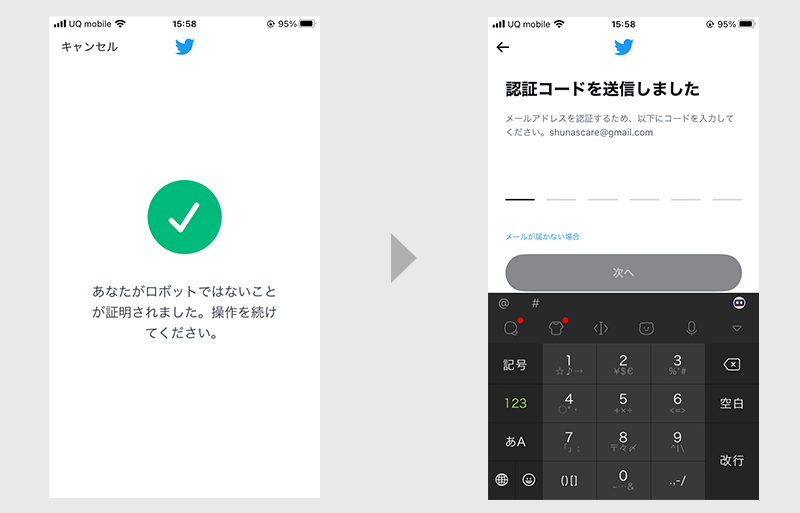
初期設定
そのまま初期設定に進みます。
これらは「今はしない」を選べば後ほど設定できます。
また、ここで設定する内容はいつでも修正できます。
プロフィール画像はアイコンとなる画像です。
ユーザー名は、あなたのIDとなる文字列です。
他のユーザーからも見えるものであり、誰も使っていない文字列である必要があります。
デフォルトでは適当な文字列になっており、そのまま使うと怪しいアカウントに見えます。
英語と数字と一部記号しか使えませんが、意味が通るものを設定しましょう。
ユーザー名はいつでも変えられますが、ある程度投稿するようになったあとは変更しないことをおすすめします。
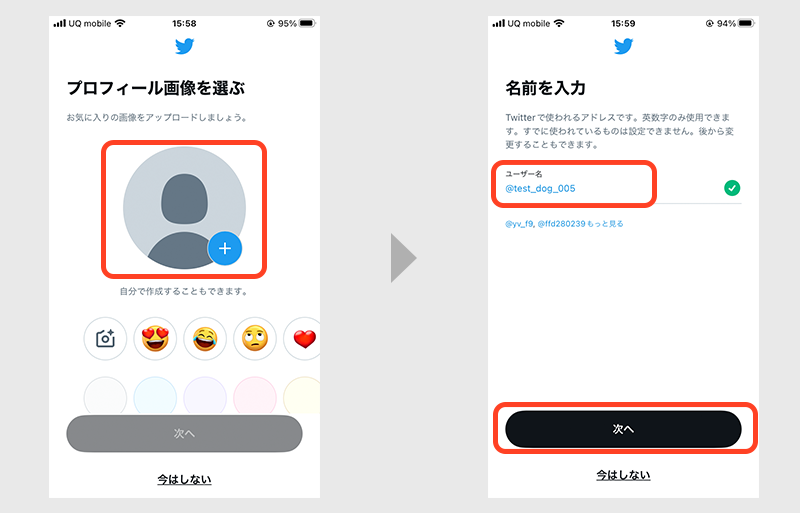
「興味のあるトピックを選択してください」は最低3つ選ばないと進めません。
選んだジャンルの投稿が表示されやすくなります。適当に3つ選んでください。あとで解除できます。
「アカウントを1件以上フォローしてみましょう」も最低1つ選ばないと進めません。
適当に1つ選んでください。あとで解除できます。
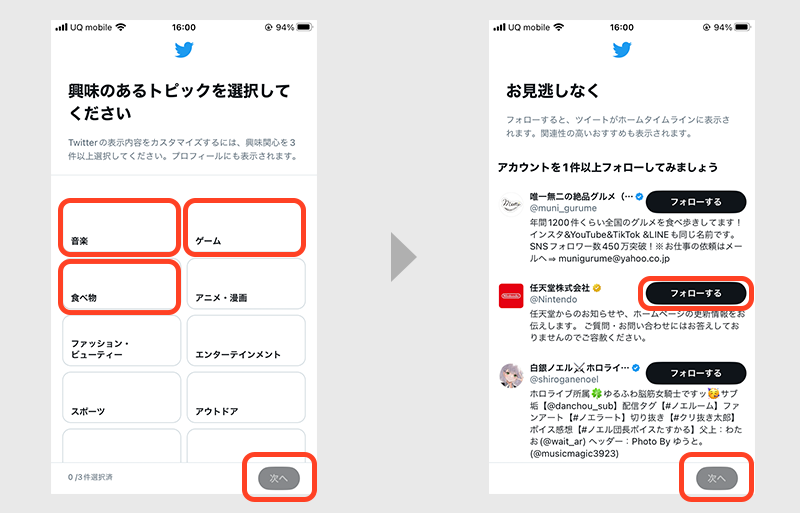
「おすすめアカウント」という表示が出てきますが「今はしない」でOKです。
画面左下の家マークを選択すると、自分がフォローしたアカウントや関心ジャンルの投稿を見ることができます。
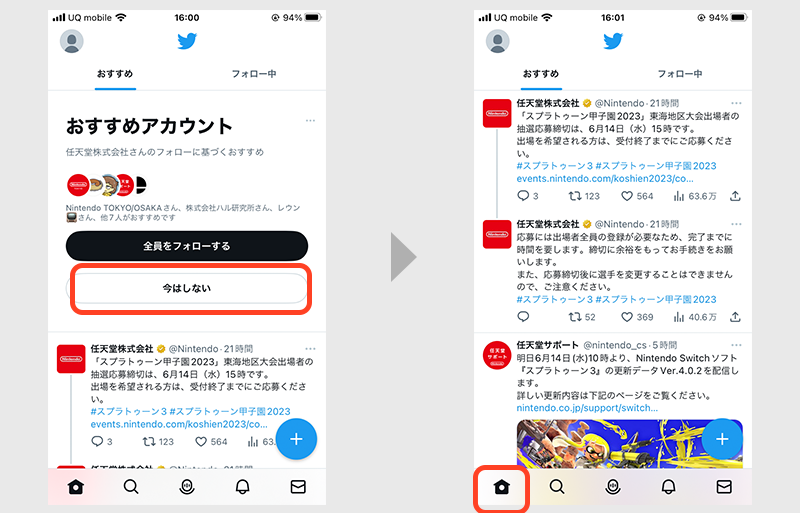
続いて「自己紹介文」と「ヘッダー」を設定します。
左上の自分のアイコンをタップすると、メニューが開きます。
「プロフィール」を選んでマイページを開きます。(自分のIDをタップしても開きます)
マイページでは自分の投稿や返信、いいねを付けた投稿などを確認できます。
「プロフィールを入力」を選択してください。
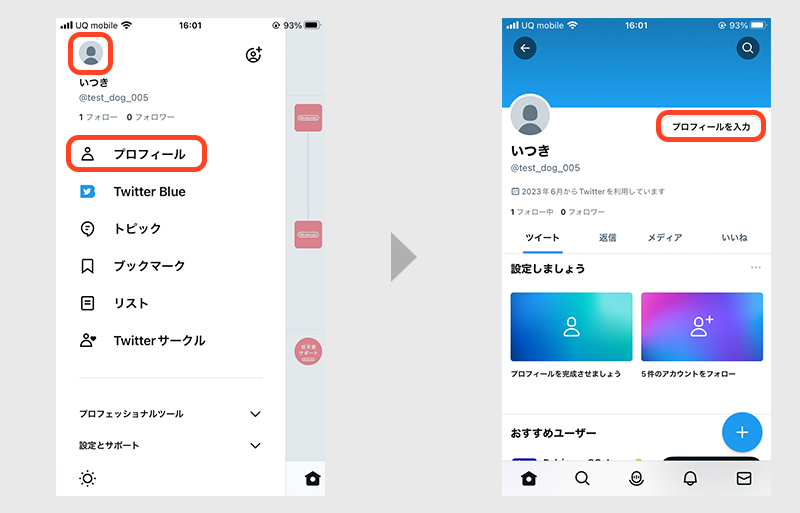
アイコンの画像を変更できます。
ヘッダーを設定できます。ヘッダーは他のユーザーがあなたのプロフィールを見たときに表示される画像です。よい画像を持っていなかったので花の画像にしていますが、これは悪い例です…!お店のロゴやお店の雰囲気が分かる画像を設定するのが理想です。
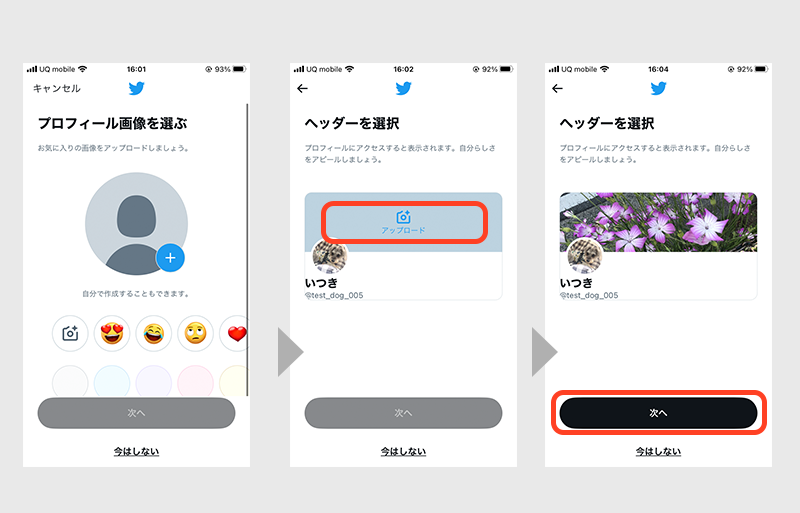
自己紹介文を設定します。絵文字が使えます。
名前を入力します。先ほど設定したユーザー名(ID)を変更できます。
位置情報を設定します。これをすると地域の情報が表示されやすくなります。
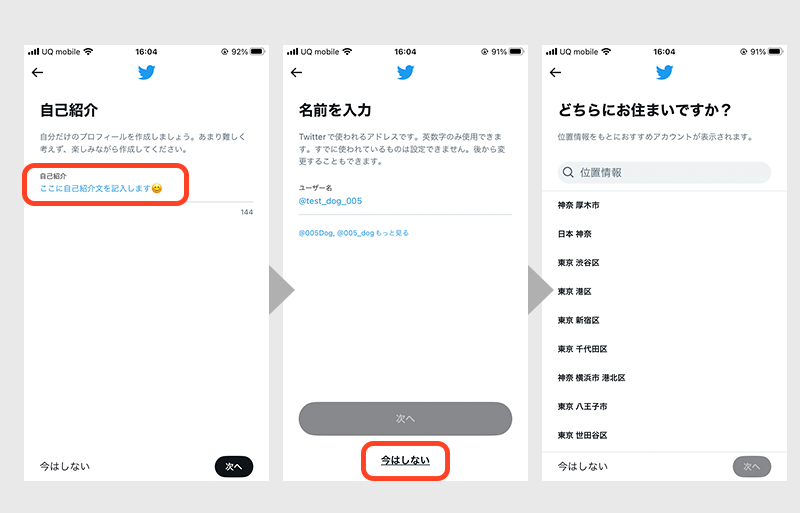
これで設定は完了です。
次回以降、設定を変更するときは「プロフィールを入力」ではなく「編集」という表示になります。
編集したい箇所をタップして内容を差し替えます。
なお、ここにホームページのURLを設定する欄もあるので、ぜひ登録しましょう。
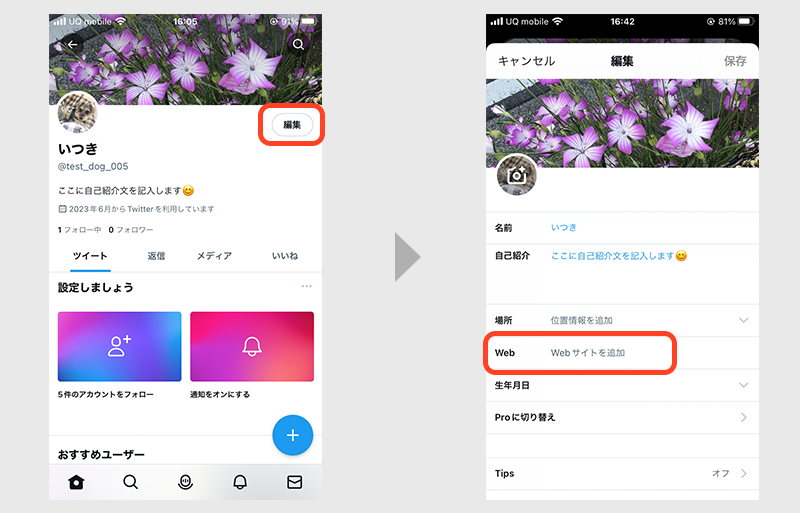
投稿方法
右下の「+」マークが投稿作成ボタンです。
ここをタップすると文字の入力画面が表示されます。140文字以内で文章を作成してください。
画像や動画を添付できます。最大で4枚添付可能です。
投稿ができたら右上の「ツイートする」で投稿されます。
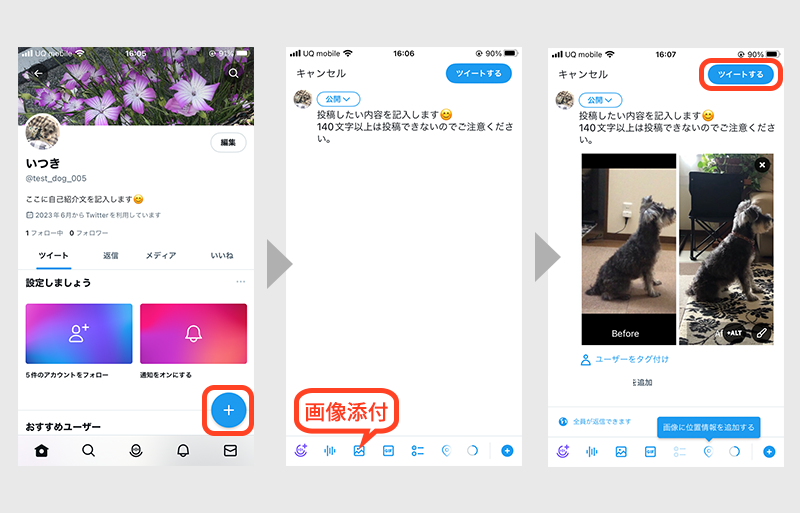
アイコンかIDをタップしてマイページを見ると、投稿したツイートが表示されています。
投稿を削除したい場合は、投稿の右上にある「・・・」から削除できます。
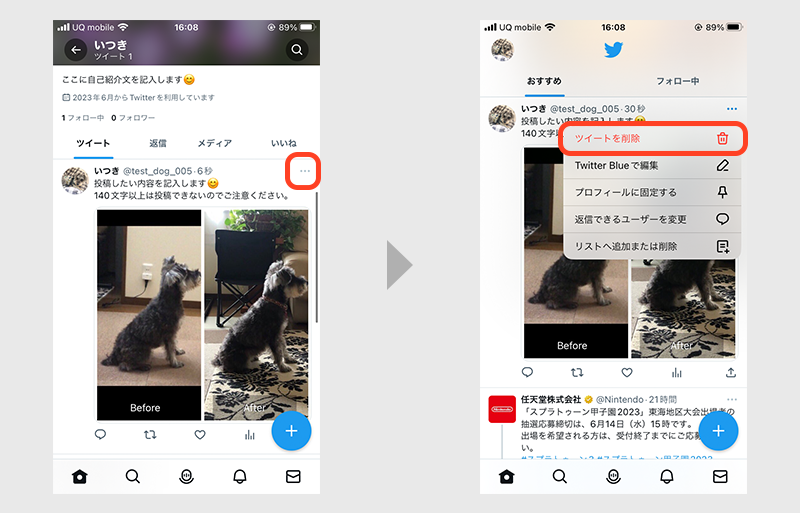
ほかにも機能はさまざまありますが、ひとまずこれで投稿は完了です。
慣れてきたら、リツイートや引用リツイートなども目にすることがあると思います。真似して活用してみてください。