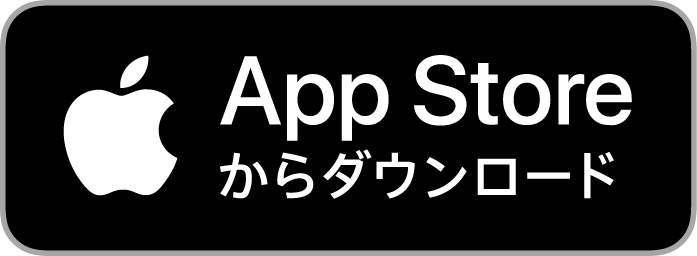スマホで撮影した画像をホームページやブログの素材として使いたい時、スマホからPCにデータを送る必要があります。
このページではスマホの画像を自分のPCに送る方法をいろいろ紹介したいと思います。
(すべて無料でできる方法です)
①クラウドストレージを使う
インターネット上にデータを保管する「クラウドストレージ」を利用する方法です。
データをスマホやPCに保管していると容量を圧迫してしまって、動作が重くなったり、必要なデータが入りきらなくなります。クラウドストレージはそれを解決する、外部の倉庫のようなイメージです。
保管場所にアクセスすれば、どんなデバイスからでもデータを持ってくることができます。
おすすめクラウドストレージ
- Googleドライブ
- Dropbox
- One Drive
- iCloud drive
- Googleフォト
基本的にこれらの使い方は同じです。
各サービスにアクセスして自分のアカウントを作り、スマホのデータを格納します。
続いて、PCで同じサービスにアクセスしてログインし、格納したデータをダウンロードすればPCにデータが共有されます。
②AirDropで送る
Mac、iPhone、iPadなどのアップル製品の間でデータを送り合うのであれば「AirDrop」がおすすめです。
送りたいデータを開き共有ボタンをタップして「AirDrop」が選択できます。
送り先の候補が出てくるので、送りたいデバイスを選んで送信します。
※送り先が表示されない場合、AirDropを受信しない設定になっていたり、通信環境が悪いなど、さまざまな原因が考えられます。
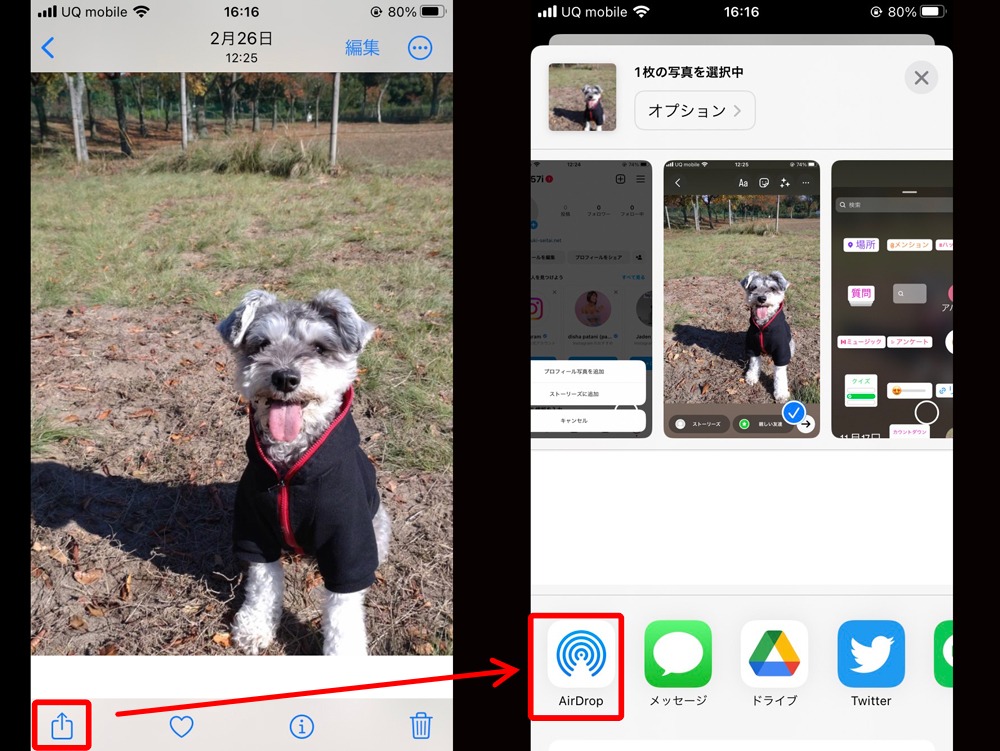
③LINEのメモ機能
個人的にとてもおすすめの方法です!!
LINEには、自分に向けてメッセージを送れるメモ用のスペースがあります。
LINEのトークを開くと上部にある検索バーに「Keepメモ」と入れると、Keepメモが出てきます。
あなただけが見ることができるトークルームです。メモ代わりに、テキストや写真、画像、リンクなどを送信してみましょう。
画面を開くと上記のようなコメントがあるはずです。
このトークスペースに、PCに送りたいデータを投稿してください。
続いて、PCでLINEを開きます。
PCにLINEアプリをインストールする方法はLINE公式の解説ページをご確認ください。
PCでKeepメモのトークスペースを開き、共有されたデータをクリックしてダウンロードしてください。
④メールに添付する
スマホでメールアプリを開き、新規メールを作成して送りたいデータを添付します。
そのメールをPCのメールアドレス宛に送ったり、下書き状態で保存してPCで開き直すことで、データを保存できます。
ただこの方法だと一度にたくさんの画像を送ることは難しく、容量の大きな画像も添付できません。
緊急時に覚えておくと便利ではあるので、知っておいて損はないです。
⑤外部アップロードサービス
誰かにデータを共有する手段としてよく用いられます。
メールで添付しきれない容量のデータを送れます。
クラウドストレージと違い、データを相手に送ることに特化しているため保管はされず、一定期間で消去されます。
おすすめファイル転送サービス
⑥USBケーブルで送る
データが送信できるUSBケーブルでPCとスマホを繋ぎ、データを移行します。
USBケーブルの中には「充電のみ」の機能しかなく、「データの転送」ができないものもあるのでご注意ください。
⑦アプリで送る
データ転送用のスマホアプリを使ってPCにデータを送る方法です。
いろんな種類がありますが「Send Anywhere」が有名です。